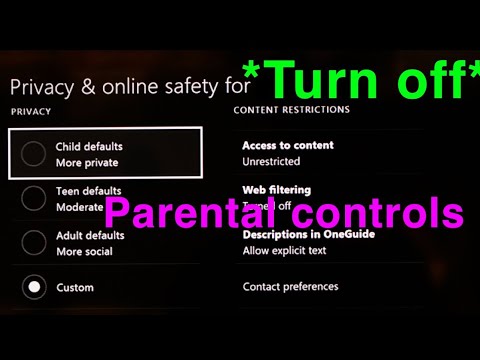
เนื้อหา
ในขณะที่คอนโซล Xbox One ได้รับการออกแบบมาเพื่อการเล่นเกมอย่างเข้าใจ แต่ก็มีตัวเลือกอื่น ๆ เพื่อให้ผู้ใช้เพลิดเพลินเช่นดูภาพยนตร์ Netflix ระหว่างเกม
ก่อนที่คุณจะสามารถใช้ Netflix ได้คุณต้องแน่ใจว่าคุณมีคุณสมบัติตรงตามข้อกำหนดบางประการ คู่มือฉบับย่อนี้จะแนะนำข้อมูลสำคัญต่างๆเพื่อช่วยคุณตั้งค่าคอนโซลสำหรับ Netflix
สิ่งที่คุณต้องมีก่อนรับ Netflix
มีบางสิ่งที่จำเป็นในการใช้ Netflix บนคอนโซลของคุณ ตรวจสอบรายการด้านล่าง
บัญชี Xbox Live
หากคุณเป็นมือใหม่ในคอนโซล Xbox One คุณจะรู้ได้ทันทีว่าการสมัครใช้งาน Xbox Live นั้นสนุกกว่ามาก อย่างไรก็ตามในการรับชม Netflix คุณไม่จำเป็นต้องซื้อ Xbox Live Gold สิ่งที่คุณต้องมีคือบัญชี Microsoft หรือ Xbox Live ลงชื่อเข้าใช้จากนั้นดาวน์โหลดแอป Netflix
หากคุณไม่มีบัญชี Microsoft หรือบัญชี Xbox Live โปรดไปที่เว็บไซต์ Xbox อย่างเป็นทางการเพื่อสร้างบัญชี
ความเร็วอินเทอร์เน็ตที่เหมาะสม
Netflix สามารถทำงานได้แม้ว่าคุณจะมีเพียง 3Mbps แต่ความละเอียดของวิดีโอของคุณจะยังห่างไกลจากที่ดีหากคุณต้องการรับชมรายการ Netflix ของคุณด้วยความละเอียดที่สูงขึ้นเช่นคุณภาพระดับ HD หรือ Ultra HD เราขอแนะนำให้ความเร็วอินเทอร์เน็ตของคุณอย่างน้อย 20Mbps สิ่งที่ต่ำกว่านั้นอาจส่งผลต่อคุณภาพของวิดีโอขณะสตรีมโดยเฉพาะอย่างยิ่งหากมีอุปกรณ์หลายเครื่องที่ใช้เครือข่ายพร้อมกัน
บัญชี Netflix
ข้อกำหนดสำคัญอีกประการที่คุณต้องมีคือการสมัครสมาชิก Netflix ที่ใช้งานอยู่ หากคุณยังใหม่กับ Netflix หรือสตรีมมิงออนไลน์โดยทั่วไปหมายความว่าคุณจะต้องลงทุนในการสมัครสมาชิก Netflix นอกเหนือจากการสมัคร Xbox Live ที่มีอยู่ (หากคุณเลือกซื้อ Xbox Live Gold)
หากคุณยังไม่มีบัญชี Netflix คุณสามารถทดลองใช้ฟรี 30 วันได้ สิ่งนี้จะแจ้งให้คุณทราบว่าคุณพบว่าบริการของพวกเขาคุ้มค่าหรือไม่ คุณสามารถสร้างบัญชีของคุณได้ในหน้าสมัครสมาชิก Netflix อย่างเป็นทางการ พยายามสร้างบัญชีของคุณโดยใช้โทรศัพท์หรือคอมพิวเตอร์เพราะเร็วกว่าการทำบน Xbox One มาก
วิธีสตรีม Netflix บน Xbox One
เวลาที่ต้องการ: 10 นาที
การรับชม Netflix บน Xbox One ของคุณเป็นเรื่องง่าย ทำตามขั้นตอนด้านล่างนี้
- ลงชื่อเข้าใช้บัญชี Xbox Live ของคุณ
ตรวจสอบให้แน่ใจว่า Xbox One ของคุณเชื่อมต่อกับอินเทอร์เน็ตและบัญชี Xbox Live ของคุณลงชื่อเข้าใช้
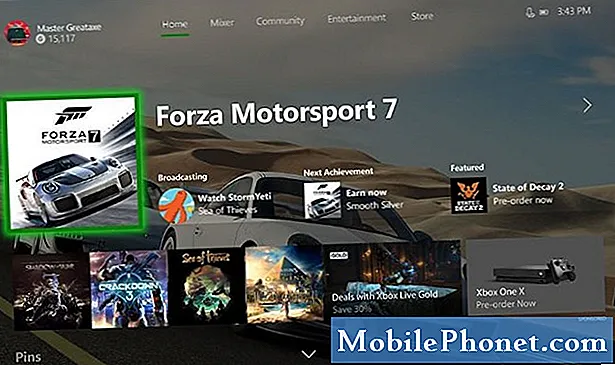
- ติดตั้งแอป Netflix
เปิดร้านเกม Xbox และดาวน์โหลด Netflix จากที่นั่น เพียงแค่เลือกไฟล์ เก็บ ในเมนูเปิด แอป ค้นหาและเลือก Netflixและติดตั้ง
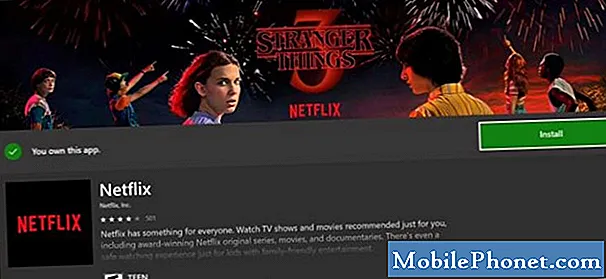
- ลงชื่อเข้าใช้บัญชี Netflix ของคุณ
เมื่อคุณเพิ่มแอป Netflix แล้ว เข้าสู่ระบบ ด้วยบัญชี Netflix ของคุณ

- เริ่มดู Netflix
หลังจากเข้าสู่ระบบคุณสามารถเริ่มค้นหารายการที่คุณต้องการได้
เพิ่มแอพ Netflix ไปที่หน้าจอโฮม
หากคุณรับชม Netflix บนคอนโซล Xbox One เป็นประจำคุณควรเก็บแอปไว้ในหน้าจอหลัก ทำให้ง่ายต่อการโหลดในครั้งต่อไปที่คุณต้องการทำใจให้สบาย
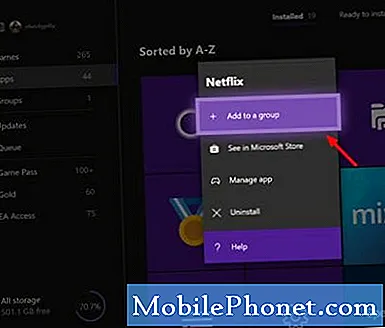
ในการเพิ่มแอป Netflix ในหน้าจอหลัก:
- ไปที่ เกมและแอพของฉัน
- กดปุ่ม ก ปุ่มบนคอนโทรลเลอร์ของคุณ
- ไฮไลต์ไอคอนแอพ Netflix แล้วกดปุ่ม เมนู ปุ่ม.
- ที่ด้านบนของเมนูผลลัพธ์คุณจะเห็น เพิ่มในกลุ่ม. หากคุณยังไม่ได้ตั้งกลุ่มใด ๆ ระบบจะขอให้คุณสร้างกลุ่ม หากคุณมีกลุ่มอยู่แล้วระบบจะให้ตัวเลือกในการสร้างใหม่หรือเพิ่ม Netflix ในกลุ่มที่มีอยู่
หากคุณต้องการมีกลุ่มใหม่จะมีช่องป้อนข้อความ คุณสามารถออกจากการตั้งค่าเริ่มต้นหรือเปลี่ยนเป็นการตั้งค่าใหม่ได้
คุณจะเห็นกลุ่มใหม่ของคุณแสดงอยู่ที่ด้านบนของคอลัมน์ทางขวามือเมื่อคุณไปที่ เกมและแอพของฉัน
การอ่านที่แนะนำ:
- วิธีง่ายๆในการรีบูต (รีสตาร์ท) หรือปิดเครื่อง Xbox One
- แก้ไขได้ง่ายสำหรับ Xbox One ที่มีปัญหาดิสก์ค้าง (ดิสก์ไดรฟ์ไม่เปิด)
- วิธีแก้ไข Xbox One ไม่สามารถเชื่อมต่อกับ Wifi | Wifi ไม่ทำงาน
- วิธีแก้ไข Xbox One ไม่อ่านดิสก์หรือข้อผิดพลาดของดิสก์
ขอความช่วยเหลือจากเรา
มีปัญหากับโทรศัพท์ของคุณ? อย่าลังเลที่จะติดต่อเราโดยใช้แบบฟอร์มนี้ เราจะพยายามช่วย นอกจากนี้เรายังสร้างวิดีโอสำหรับผู้ที่ต้องการทำตามคำแนะนำด้วยภาพ เยี่ยมชมช่อง Youtube TheDroidGuy ของเราเพื่อแก้ไขปัญหา


