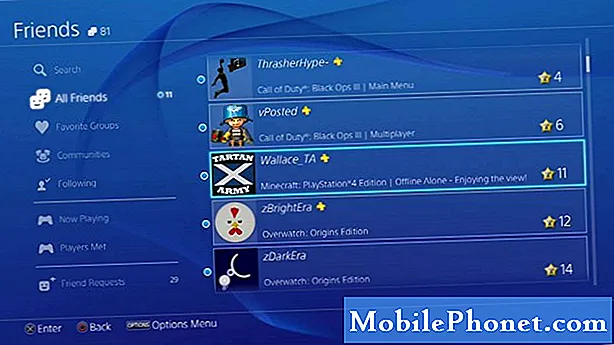เนื้อหา
คอมพิวเตอร์มีบทบาทสำคัญในการจัดการไฟล์สมาร์ทโฟนโดยเฉพาะการสำรองข้อมูล นอกเหนือจากที่เก็บข้อมูลบนคลาวด์และการ์ด SD แล้วหลาย ๆ คนยังต้องการใช้คอมพิวเตอร์เพื่อสำรองไฟล์สำคัญที่บันทึกไว้ในหน่วยความจำของโทรศัพท์ นอกเหนือจากความสามารถในการเข้าถึงไดรฟ์คอมพิวเตอร์ยังมีความน่าเชื่อถือมากกว่าสื่อบันทึกข้อมูลอื่น ๆ เช่นการ์ด SD ในการถ่ายโอนไฟล์จากโทรศัพท์ไปยังคอมพิวเตอร์คุณจะต้องเชื่อมต่ออุปกรณ์ทั้งสองผ่านสาย USB คอมพิวเตอร์ยังต้องมีไดรเวอร์ที่จำเป็นเพื่อให้สามารถจดจำโทรศัพท์ของคุณได้เมื่อเสียบเข้ากับพอร์ต USB แต่มีบางกรณีที่คอมพิวเตอร์ไม่สามารถจดจำโทรศัพท์ได้แม้ว่าจะเสียบปลั๊กอยู่แล้วก็ตาม
มีสาเหตุหลายประการที่ทำให้เกิดปัญหานี้ขึ้นจากพอร์ต USB ที่ไม่ดีสายเคเบิลเสียหายหรือปัญหาซอฟต์แวร์ในโทรศัพท์หรือระบบคอมพิวเตอร์ โพสต์นี้เน้นวิธีแก้ปัญหาที่เป็นประโยชน์เพื่อจัดการกับปัญหาเดียวกันนี้ในสมาร์ทโฟน Motorola Moto G5 Plus อ่านเพิ่มเติมเพื่อดูว่าต้องทำอย่างไรหากพีซี Windows ของคุณไม่รู้จัก Moto G5 Plus แม้ว่าจะเชื่อมต่ออยู่แล้วก็ตาม
สำหรับเจ้าของสมาร์ทโฟนที่พบไซต์ของเราในขณะที่พยายามหาวิธีแก้ไขให้ลองดูว่าโทรศัพท์ของคุณเป็นหนึ่งในอุปกรณ์ที่เรารองรับหรือไม่ หากเป็นเช่นนั้นให้ไปที่หน้าการแก้ไขปัญหาสำหรับอุปกรณ์นั้นเรียกดูเพื่อค้นหาปัญหาที่คล้ายกับของคุณและอย่าลังเลที่จะใช้วิธีแก้ไขปัญหาและวิธีแก้ปัญหาของเรา อย่างไรก็ตามหากคุณยังต้องการความช่วยเหลือหลังจากนั้นให้กรอกแบบสอบถามปัญหา Android ของเราแล้วกดส่งเพื่อติดต่อเรา
การแก้ไขปัญหา Moto G5 Plus ที่มีปัญหาในการเชื่อมต่อกับคอมพิวเตอร์
ตรวจสอบให้แน่ใจว่าคุณใช้สาย USB ดั้งเดิมหรือ OEM เพื่อเชื่อมต่อ Moto G5 Plus กับคอมพิวเตอร์ของคุณ ตรวจสอบให้แน่ใจว่าสายเคเบิลไม่มีความเสียหายและพอร์ต USB ใช้งานได้ คุณสามารถสลับระหว่างพอร์ต USB เพื่อดูว่าพอร์ตอื่นใช้งานได้หรือไม่
หากไม่มีวิธีใดช่วยให้ลองวิธีแก้ไขปัญหาเหล่านี้เพื่อแก้ไขปัญหาซอฟต์แวร์ที่อาจหยุดการเชื่อมต่อระหว่างสมาร์ทโฟน Moto G5 Plus และพีซี Windows ของคุณ
การแก้ไขปัญหาโทรศัพท์ของคุณ
ทุกอย่างควรใช้งานได้ตราบเท่าที่ไม่มีความเสียหายของฮาร์ดแวร์ แต่เนื่องจากไม่ได้ผลตามที่คาดไว้คุณจึงต้องพิจารณาว่าอะไรคือสิ่งที่ควรตำหนิจริงๆ เพื่อให้แน่ใจว่าปัญหาไม่ได้อยู่ที่โทรศัพท์ให้ลองวิธีแก้ปัญหาเหล่านี้เพื่อแก้ไขปัญหา Moto G5 Plus ของคุณ
วิธีแก้ปัญหาแรก: รีบูต / ซอฟต์รีเซ็ต
นี่อาจเป็นเพียงความผิดพลาดแบบสุ่มซึ่งสามารถแก้ไขได้อย่างง่ายดายโดยการรีเซ็ตแบบซอฟต์หรือรีสตาร์ทบนโทรศัพท์ ซอฟต์รีเซ็ตจะช่วยล้างข้อผิดพลาดเล็กน้อยของซอฟต์แวร์ที่ทำให้เกิดปัญหาแบบสุ่มได้อย่างมีประสิทธิภาพโดยไม่ส่งผลต่อข้อมูลที่บันทึกไว้ในหน่วยความจำภายใน นี่คือวิธีการซอฟต์รีเซ็ตบน Moto G5 Plus ของคุณ:
- กดปุ่ม ปุ่มเปิดปิด สองสามวินาทีแล้วปล่อยเมื่อไฟล์ ปิดลง เมนูจะปรากฏขึ้น
- แตะ ปิดลง เพื่อปิดโทรศัพท์
- หลังจาก 30 วินาทีให้กดปุ่ม ปุ่มเปิดปิด จนกว่าโลโก้ Moto จะปรากฏขึ้น
หลังจากโทรศัพท์ของคุณรีบูตให้เสียบกลับเข้ากับคอมพิวเตอร์ผ่าน USB และดูว่าอุปกรณ์นั้นได้รับการยอมรับแล้วหรือไม่ ตรวจสอบว่าเสียบแน่นดีแล้ว
วิธีที่สอง: เปิดใช้งานโหมดดีบัก USB บน Moto G5 Plus ของคุณ
โหมดดีบัก USB ช่วยให้อุปกรณ์ Android ของคุณสื่อสารกับคอมพิวเตอร์ของคุณ ในขณะที่อุปกรณ์อื่น ๆ จะรับรู้ทันทีว่าเป็นอุปกรณ์ภายนอกเมื่อเสียบเข้ากับพอร์ต USB ของคอมพิวเตอร์อุปกรณ์ Android บางอย่างเช่น Motorola Z3 ของคุณอาจต้องการให้คุณเปิดใช้งานการดีบัก USB เพื่อให้อุปกรณ์ทั้งสองสื่อสารกัน วิธีเปิดใช้งานโหมดดีบัก USB บน Moto G5 Plus ของคุณมีดังนี้
- ลากไฟล์ ลูกศรขึ้น สัญลักษณ์จากหน้าจอหลักเพื่อเปิดหน้าจอแอพ
- แตะ การตั้งค่า.
- เลือก ระบบ.
- แตะ ตัวเลือกนักพัฒนา. หากไม่มีตัวเลือกสำหรับนักพัฒนาให้ไปที่ แอพ -> การตั้งค่า -> ระบบ -> เกี่ยวกับโทรศัพท์, จากนั้นแตะ สร้างหมายเลข 7 ครั้งติดต่อกัน. เพื่อเปิดใช้ตัวเลือก Developer ในโทรศัพท์ หลังจากแตะที่หมายเลขสร้างแล้วให้แตะที่ ไอคอนย้อนกลับ เพื่อกลับไปที่ไฟล์ การตั้งค่า เมนู. จากนั้นคุณจะเห็นตัวเลือกสำหรับนักพัฒนาในตัวเลือกเมนู แตะเพื่อดำเนินการต่อ
- หากจำเป็นให้แตะสวิตช์ข้างๆ ตัวเลือกนักพัฒนา เพื่อเปิดใช้งานคุณสมบัติ
- เมื่อเปิดใช้งานแล้วให้แตะเพื่อเปิด การดีบัก USB ตัวเลือกบน
- หากได้รับแจ้งให้อ่านไฟล์ อนุญาตการดีบัก USB จากนั้นแตะ ตกลง เพื่อยืนยัน.
รีสตาร์ทโทรศัพท์ของคุณจากนั้นพยายามเชื่อมต่อกับพีซี Windows ของคุณผ่านสาย USB
แนวทางที่สาม: อัปเดตซอฟต์แวร์โทรศัพท์เป็นเวอร์ชันล่าสุด
อีกวิธีหนึ่งในการแก้ไขข้อผิดพลาดเกี่ยวกับซอฟต์แวร์รวมถึงปัญหาการซิงค์คือการอัปเดต การอัปเดตซอฟต์แวร์ไม่เพียง แต่นำเสนอคุณสมบัติใหม่ ๆ เท่านั้น แต่ยังแก้ไขแพตช์เพื่อล้างข้อผิดพลาดที่เกิดจากข้อผิดพลาดแบบสุ่มและปัญหาซอฟต์แวร์บนโทรศัพท์ ในการตรวจสอบและติดตั้งการอัปเดตใหม่สำหรับ Moto G5 Plus ของคุณด้วยตนเองให้ทำตามขั้นตอนเหล่านี้:
- แตะไฟล์ ไอคอนลูกศรขึ้น จากหน้าจอหลักเพื่อแสดงแอพทั้งหมด
- แตะ การตั้งค่า.
- เลือก ระบบ.
- แตะ การอัปเดตระบบ. จากนั้นข้อความแจ้งประวัติการอัปเดตระบบจะปรากฏขึ้น
- แตะตัวเลือกเพื่อ ตรวจสอบสำหรับการปรับปรุง.
- หากได้รับแจ้งให้อ่านข้อมูลจากนั้นแตะ ตกลง.
- หากมีการอัปเดตและคุณต้องการติดตั้งให้แตะ ดาวน์โหลด.
คุณจะได้รับแจ้งพร้อมคำแนะนำเพิ่มเติมในการติดตั้งการอัปเดต เพียงทำตามขั้นตอนที่เหลือ
วิธีที่สี่: เช็ดพาร์ทิชันแคชบน Moto G5 Plus ของคุณ
ปัญหาซอฟต์แวร์อาจเกิดจากแคชของระบบที่ผิดพลาด ไฟล์เหล่านี้เป็นไฟล์ระบบชั่วคราวที่เก็บไว้ในพาร์ติชันแคช แม้ว่าจะมีประโยชน์ในแง่ของการทำงานหลายอย่างพร้อมกัน แต่ก็สามารถทำให้เกิดปัญหาได้เช่นกันโดยเฉพาะอย่างยิ่งเมื่อเกิดความเสียหาย หากต้องการล้างแคชของระบบที่เสียหายการลบพาร์ติชันแคชสามารถช่วยได้ นี่คือวิธีการ:
- ปิดโทรศัพท์ของคุณ
- ในขณะที่โทรศัพท์ของคุณปิดอยู่ให้กดปุ่ม ปุ่มลดระดับเสียง และ ปุ่มเปิดปิด พร้อมกันประมาณ 3 วินาทีแล้วปล่อยปุ่มทั้งสองเมื่อ ตัวเลือกการบูต หน้าจอปรากฏขึ้น
- กด ปุ่มลดระดับเสียง เพื่อเลื่อนและไฮไลต์ การกู้คืน จากนั้นกด ปุ่มเพิ่มระดับเสียง เลือก. จากนั้นโทรศัพท์จะแสดงไฟล์ โลโก้ Motorola ตามด้วย การกู้คืน Android หน้าจอ
- เมื่อคุณอยู่บน การกู้คืน Android ให้กดปุ่ม ปุ่มเพิ่มระดับเสียง ประมาณ 10 ถึง 15 วินาที
- จากนั้นกดและปล่อยอย่างรวดเร็ว ปุ่มเปิดปิด. หน้าจอการกู้คืน Android พร้อมตัวเลือกเมนูจะปรากฏขึ้น
- กด ปุ่มลดระดับเสียง เพื่อเน้น ล้างพาร์ทิชันแคช ตัวเลือก
- จากนั้นกดปุ่ม ปุ่มเปิดปิด เพื่อยืนยันการเลือก
อนุญาตให้โทรศัพท์ของคุณรีบูตหลังจากเช็ดพาร์ทิชันแคชแล้วลองเชื่อมต่อกับพีซี Windows ของคุณอีกครั้ง
การแก้ไขปัญหาคอมพิวเตอร์ของคุณ
หากคอมพิวเตอร์ของคุณยังไม่รู้จัก Moto G5 Plus ของคุณหลังจากดำเนินการแก้ไขปัญหาก่อนหน้านี้อาจมีบางอย่างในระบบที่ป้องกันไม่ให้เครื่องอ่าน Moto G5 Plus ของคุณเป็นอุปกรณ์ภายนอก และนั่นคือสิ่งที่คุณต้องแยกแยะ ต่อไปนี้เป็นวิธีแก้ไขเบื้องต้นที่คุณสามารถนำไปใช้ได้ก่อนเพื่อกำจัดผู้กระทำผิดทั่วไป
วิธีแก้ปัญหาแรก: รีบูต / เปิดเครื่องระบบคอมพิวเตอร์ของคุณ
การรีสตาร์ทคอมพิวเตอร์ช่วยขจัดปัญหาเล็กน้อยจากการทำงานผิดพลาดของโปรแกรม โดยไปที่ไฟล์ เริ่ม จากนั้นเลือกตัวเลือกเพื่อ ปิดตัวลง หรือ เริ่มต้นใหม่. หลังจากรีสตาร์ทให้ถอดอุปกรณ์ภายนอกอื่น ๆ ออกจากพอร์ต USB ของคอมพิวเตอร์ของคุณจากนั้นเชื่อมต่อ Moto G5 Plus ของคุณอีกครั้ง
แนวทางที่สอง: ปิดใช้งานซอฟต์แวร์ความปลอดภัยบนคอมพิวเตอร์ของคุณ
ซอฟต์แวร์รักษาความปลอดภัยเช่นไฟร์วอลล์และโปรแกรมป้องกันไวรัสสามารถขัดขวางการเชื่อมต่อระหว่างโทรศัพท์และระบบคอมพิวเตอร์ของคุณ คุณอาจต้องกำหนดค่าไฟร์วอลล์หรือโปรแกรมป้องกันไวรัสเพื่อให้สิทธิ์การเข้าถึงโทรศัพท์ของคุณเพื่อเข้าถึงระบบคอมพิวเตอร์ หากคุณต้องการความช่วยเหลือในการกำหนดค่าโปรดติดต่อผู้พัฒนาซอฟต์แวร์ความปลอดภัยของคุณ
แนวทางที่สาม: ตรวจสอบและตรวจสอบว่ามีการติดตั้งไดรเวอร์ Motorola บนคอมพิวเตอร์ของคุณแล้ว
อีกครั้งจำเป็นต้องใช้ไดรเวอร์ USB และซอฟต์แวร์เฉพาะ (Motorola Device Manager) เพื่อเชื่อมต่อโทรศัพท์ Motorola กับคอมพิวเตอร์ผ่านสาย USB หากต้องการตรวจสอบว่าต้องใช้ไดรเวอร์ใดสำหรับ Moto G5 Plus ของคุณและจะดาวน์โหลดได้จากที่ไหนให้ไปที่เว็บไซต์สนับสนุนของ Motorola จากนั้นไปที่ส่วนไดรเวอร์
ตัวเลือกอื่น
ติดต่อผู้ผลิตคอมพิวเตอร์ของคุณหรือฝ่ายสนับสนุนของ Microsoft เพื่อขอความช่วยเหลือเพิ่มเติมในการกำหนดค่าพีซี Windows ของคุณด้วยวิธีที่สามารถอ่านสมาร์ทโฟน Motorola Moto G5 Plus ของคุณได้ อาจมีการตั้งค่าขั้นสูงบางอย่างที่ต้องแก้ไขในระบบคอมพิวเตอร์
หากต้องการตรวจสอบว่าคุณติดตั้งไดรเวอร์ที่ถูกต้องหรือไม่คุณสามารถขอความช่วยเหลือและข้อมูลเพิ่มเติมจากฝ่ายสนับสนุนของ Motorola แทน
เชื่อมต่อกับเรา
เราเปิดรับปัญหาคำถามและข้อเสนอแนะของคุณเสมอดังนั้นโปรดอย่าลังเลที่จะติดต่อเราโดยกรอกแบบฟอร์มนี้ นี่เป็นบริการฟรีที่เรานำเสนอและเราจะไม่เรียกเก็บเงินจากคุณ แต่โปรดทราบว่าเราได้รับอีเมลหลายร้อยฉบับทุกวันและเป็นไปไม่ได้ที่เราจะตอบกลับทุกฉบับ แต่มั่นใจได้ว่าเราอ่านทุกข้อความที่ได้รับ สำหรับผู้ที่เราได้ช่วยเหลือโปรดกระจายข่าวโดยการแบ่งปันโพสต์ของเราให้เพื่อนของคุณหรือเพียงกดไลค์ Facebook และ Google+ เพจของเราหรือติดตามเราทาง Twitter