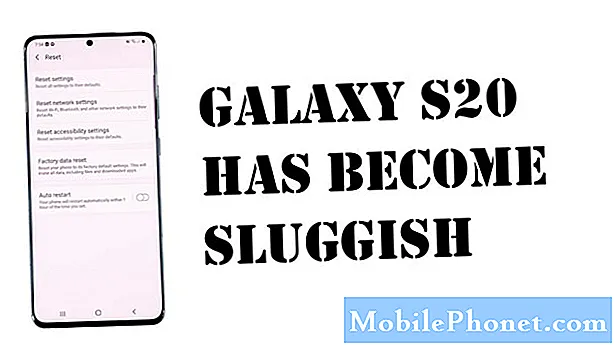เนื้อหา
ปัญหาที่พบบ่อยที่สุดอย่างหนึ่งในอุปกรณ์ Android คือข้อผิดพลาด“ ขออภัยแกลเลอรีหยุดทำงาน” บทความการแก้ปัญหาของวันนี้ช่วยแก้ปัญหานี้โดยเฉพาะที่เกิดขึ้นกับ # GalaxyNote8 ผู้ใช้ Note8 หลายคนติดต่อเราเกี่ยวกับข้อผิดพลาดนี้ตั้งแต่ Samsung เปิดตัวอุปกรณ์นี้เมื่อปีที่แล้วหวังว่าโพสต์นี้จะช่วยได้
วิธีแก้ไขข้อผิดพลาด Note8“ ขออภัยแกลเลอรีหยุดทำงาน”
ไม่ว่าคุณจะประสบปัญหาหรือไม่ก็ตามขอแนะนำให้คุณรีสตาร์ทอุปกรณ์เป็นประจำ เนื่องจากคุณกำลังมีปัญหาในขณะนี้คุณสามารถลองรีเซ็ตอุปกรณ์ของคุณแบบนุ่มนวลเพื่อจำลองการดึงแบตเตอรี่ เคล็ดลับนี้มักใช้เมื่ออุปกรณ์หยุดนิ่งหรือไม่ตอบสนอง โดยพื้นฐานแล้วเป็นอีกวิธีหนึ่งในการรีสตาร์ทอุปกรณ์ของคุณ วิธีการทำมีดังนี้
- กดปุ่มเปิด / ปิดและลดระดับเสียงค้างไว้จนกระทั่งอุปกรณ์ปิด (ประมาณ 10 วินาที) รอสักครู่เพื่อให้หน้าจอ Maintenance Boot Mode ปรากฏขึ้น
- จากหน้าจอ Maintenance Boot Mode เลือก Normal Boot ใช้ปุ่มปรับระดับเสียงเพื่อเลื่อนไปตามตัวเลือกที่มีและปุ่มซ้ายล่าง (ที่ขอบด้านซ้ายใต้ปุ่มปรับระดับเสียง) เพื่อเลือก รอ 90 วินาทีเพื่อให้การรีเซ็ตเสร็จสมบูรณ์
โซลูชัน # 1: ล้างแคชและข้อมูลของคลังภาพ, กล้อง, ที่เก็บสื่อ
หากการรีสตาร์ทอุปกรณ์ของคุณไม่สามารถแก้ไขปัญหาได้ขั้นตอนแรกในการแก้ปัญหาที่คุณต้องทำคือล้างแคชและข้อมูลของแอป 3 แอป:
- คลังภาพ
- กล้อง
- ที่เก็บสื่อ
แอพใด ๆ เหล่านี้อาจเป็นที่มาของบั๊กดังนั้นคุณต้องล้างแคชก่อน หากการล้างแคชไม่สามารถแก้ปัญหาได้คุณต้องแน่ใจว่าคุณได้ล้างข้อมูลด้วย
เนื่องจากการล้างข้อมูลของแอปเหล่านี้จะทำให้ข้อมูลสูญหายโปรดตรวจสอบให้แน่ใจว่าคุณได้สำรองรูปภาพวิดีโอและเอกสารก่อนดำเนินการต่อ เมื่อคุณพร้อมแล้วให้ทำตามขั้นตอนด้านล่างเกี่ยวกับวิธีล้างแคชและข้อมูล
- เปิดแอปการตั้งค่า
- แตะแอพ
- แตะการตั้งค่าเพิ่มเติมที่ด้านขวาบน (ไอคอนสามจุด)
- เลือกแสดงแอประบบ
- ค้นหาแอปที่คุณมีปัญหา
- แตะแอพ Storage
- แตะปุ่มล้างแคช
- รีสตาร์ทอุปกรณ์ของคุณและสังเกตว่าการเล่นวิดีโอทำงานบนแอพใด ๆ หรือทั้งหมดเหล่านี้
หากปัญหากลับมาหลังจากล้างแคชการย้ายครั้งต่อไปของคุณคือการล้างข้อมูล
หากต้องการล้างข้อมูลของแอปส่งข้อความให้ทำซ้ำขั้นตอนที่ 1-4 แล้วแตะปุ่มล้างข้อมูล
โซลูชัน # 2: รีเซ็ตการตั้งค่าแอพ
บางครั้งแอปอาจดูเหมือนหยุดทำงานอย่างกะทันหันหรือเลยเพราะแอปหรือบริการที่เกี่ยวข้องถูกปิดหรือนำออกจากระบบ เพื่อให้แน่ใจว่าอุปกรณ์ของคุณไม่ได้เป็นเช่นนี้ตรวจสอบให้แน่ใจว่าคุณได้รีเซ็ตแอปกลับเป็นค่าเริ่มต้น
การรีเซ็ตการตั้งค่าแอพจะรีเซ็ตการตั้งค่าสำหรับ:
- ปิดการใช้งานแอพ
- ปิดการแจ้งเตือนแอพ
- แอปเริ่มต้นสำหรับการดำเนินการ
- ข้อ จำกัด ข้อมูลพื้นหลังสำหรับแอป
- ข้อ จำกัด การอนุญาตแอป
ในการรีเซ็ตการตั้งค่าแอพใน Note8 ของคุณ:
- แตะการตั้งค่าแอพ
- แตะแอพ
- แตะการตั้งค่าเพิ่มเติมที่ด้านขวาบน (ไอคอนสามจุด)
- แตะรีเซ็ตการตั้งค่าแอพ
- แตะรีเซ็ตเพื่อยืนยัน
โซลูชัน # 3: ตรวจสอบว่าที่เก็บข้อมูลภายในหรือ SD มีพื้นที่จัดเก็บเพียงพอ
ผู้ใช้บางรายสามารถแก้ไขข้อบกพร่อง“ ขออภัยแกลเลอรีหยุดทำงาน” ได้สำเร็จโดยเพียงแค่เพิ่มพื้นที่ว่างในอุปกรณ์จัดเก็บข้อมูลภายในการ์ด SD หรือทั้งสองอย่าง ตรวจสอบให้แน่ใจว่าคุณลบแอพและข้อมูลที่ไม่จำเป็นเพื่อรักษาระดับพื้นที่ว่างที่ใช้ได้ ตามหลักการแล้วคุณควรปล่อยให้มีพื้นที่ว่างอย่างน้อย 1GB เพื่อลดปัญหาเกี่ยวกับพื้นที่จัดเก็บข้อมูล
โซลูชัน # 4: ถอนการต่อเชื่อมการ์ด SD
ผู้ใช้รายอื่นยังแก้ไขปัญหาโดยการยกเลิกการต่อเชื่อมการ์ด SD บนอุปกรณ์ของตน เราไม่เห็นคำอธิบายเชิงตรรกะใด ๆ สำหรับเรื่องนี้ แต่เนื่องจากมีบัญชีประวัติย่ออยู่เราจึงคิดว่าการรวมวิธีการรักษานี้ไว้ที่นี่เป็นสิ่งสำคัญ เราไม่แน่ใจว่าวิธีนี้สามารถแก้ไขข้อบกพร่องอย่างถาวรได้หรือไม่ แต่ควรลองหากเป็นเพียงการแก้ปัญหาเท่านั้น
ในการยกเลิกการต่อเชื่อมการ์ด SD:
- แตะการตั้งค่าแอพ
- แตะการบำรุงรักษาอุปกรณ์
- แตะที่เก็บข้อมูล
- แตะการ์ด SD ที่ด้านล่าง
- แตะการตั้งค่าเพิ่มเติมที่ด้านขวาบน (ไอคอนสามจุด)
- แตะการตั้งค่าพื้นที่เก็บข้อมูล
- แตะไฟล์ ยกเลิกการต่อเชื่อม ตัวเลือกสำหรับการ์ด SD
โซลูชัน # 5: ถอนการติดตั้งแอพ
ข้อผิดพลาด“ ขออภัยแกลเลอรีหยุดทำงาน” อาจเป็นผลมาจากแอปที่ไม่ดีรบกวนแอปแกลเลอรีหรือแอปที่เกี่ยวข้อง ในการตรวจสอบคุณต้องการบูต Note8 ของคุณไปที่เซฟโหมดและสังเกต
ในการบูตโทรศัพท์ของคุณไปที่เซฟโหมด:
- ปิดอุปกรณ์
- กดปุ่มเปิด / ปิดค้างไว้ผ่านหน้าจอชื่อรุ่น
- เมื่อ“ SAMSUNG” ปรากฏบนหน้าจอให้ปล่อยปุ่มเปิด / ปิด
- ทันทีหลังจากปล่อยปุ่มเปิด / ปิดให้กดปุ่มลดระดับเสียงค้างไว้
- กดปุ่มลดระดับเสียงค้างไว้ต่อไปจนกว่าอุปกรณ์จะรีสตาร์ทเสร็จ
- เซฟโหมดจะแสดงที่มุมล่างซ้ายของหน้าจอ
- ปล่อยปุ่มลดระดับเสียงเมื่อคุณเห็น Safe Mode
- ปล่อยให้ Note8 ของคุณทำงานในโหมดนี้เป็นเวลาอย่างน้อย 24 ชั่วโมง
เซฟโหมดจะบล็อกแอพและบริการของบุคคลที่สามดังนั้นเมื่อ Note8 ของคุณอยู่ในโหมดนี้และไฟล์
ข้อผิดพลาดจะไม่ปรากฏขึ้นนั่นเป็นข้อบ่งชี้ที่ชัดเจนว่าคุณมีปัญหาเกี่ยวกับแอป ในการแก้ไขปัญหาคุณต้องถอนการติดตั้งแอพจนกว่าปัญหาจะหายไป
โซลูชัน # 6: ล้างพาร์ติชันแคช
ในบางกรณีการล้างพาร์ติชันแคชสามารถแก้ไขข้อผิดพลาด“ ขออภัยแกลเลอรีหยุดทำงาน” ได้อย่างมีประสิทธิภาพ Note8 ของคุณใช้แคชของระบบที่เก็บไว้ในพาร์ติชันแคชเพื่อโหลดแอปอย่างรวดเร็ว บางครั้งแคชของระบบนี้ได้รับความเสียหายหลังจากการอัปเดตหรือการติดตั้งแอป ในการตรวจสอบว่าคุณมีปัญหาแคชหรือไม่ตรวจสอบให้แน่ใจว่าคุณได้ล้างพาร์ติชันแคชแล้ว วิธีการมีดังนี้
- ปิดอุปกรณ์
- กดปุ่มเพิ่มระดับเสียงและปุ่ม Bixby ค้างไว้จากนั้นกดปุ่มเปิด / ปิดค้างไว้
- เมื่อโลโก้ Android สีเขียวปรากฏขึ้นให้ปล่อยปุ่มทั้งหมด ("การติดตั้งการอัปเดตระบบ" จะปรากฏขึ้นประมาณ 30-60 วินาทีก่อนที่จะแสดงตัวเลือกเมนูการกู้คืนระบบ Android)
- กดปุ่มลดระดับเสียงหลาย ๆ ครั้งเพื่อไฮไลต์ "ล้างพาร์ทิชันแคช"
- กดปุ่ม Power เพื่อเลือก
- กดปุ่มลดระดับเสียงจนกว่า "ใช่" จะถูกไฮไลต์แล้วกดปุ่มเปิด / ปิด
- เมื่อการล้างพาร์ติชันแคชเสร็จสมบูรณ์ระบบจะไฮไลต์“ รีบูตระบบทันที”
- กดปุ่มเปิด / ปิดเพื่อรีสตาร์ทอุปกรณ์
- หลังจากรีสตาร์ท Note8 ของคุณแล้วให้ตรวจสอบปัญหาอีกครั้ง
โซลูชัน # 7: รีเซ็ตเป็นค่าเริ่มต้นจากโรงงาน
สุดท้ายหากคำแนะนำทั้งหมดข้างต้นไม่สามารถช่วยในการแก้ไขปัญหาได้เลยคุณควรล้างข้อมูลอุปกรณ์และคืนค่าการตั้งค่ากลับเป็นค่าเริ่มต้น อย่าลืมสำรองข้อมูลส่วนบุคคลของคุณก่อนทำขั้นตอนนี้
- จากหน้าจอหลักปัดขึ้นบนจุดว่างเพื่อเปิดถาดแอพแตะการตั้งค่า> คลาวด์และบัญชี
- แตะบัญชี
- แตะ Google
- แตะที่อยู่อีเมล Google ID ของคุณหากมีการตั้งค่าหลายบัญชี หากคุณมีการตั้งค่าหลายบัญชีคุณจะต้องทำขั้นตอนเหล่านี้ซ้ำสำหรับแต่ละบัญชี
- แตะไอคอน 3 จุด
- แตะลบบัญชี
- แตะลบบัญชี
เมื่อคุณพร้อมที่จะรีเซ็ตโทรศัพท์ของคุณแล้วให้ทำตามขั้นตอนเหล่านี้เพื่อนำโทรศัพท์ของคุณกลับสู่การตั้งค่าเริ่มต้น ...
- ปิดอุปกรณ์
- กดปุ่มเพิ่มระดับเสียงและปุ่ม Bixby ค้างไว้จากนั้นกดปุ่มเปิด / ปิดค้างไว้
- เมื่อโลโก้ Android สีเขียวปรากฏขึ้นให้ปล่อยปุ่มทั้งหมด ("การติดตั้งการอัปเดตระบบ" จะปรากฏขึ้นประมาณ 30-60 วินาทีก่อนที่จะแสดงตัวเลือกเมนูการกู้คืนระบบ Android)
- กดปุ่มลดระดับเสียงหลาย ๆ ครั้งเพื่อไฮไลต์“ ล้างข้อมูล / รีเซ็ตเป็นค่าเริ่มต้นจากโรงงาน
- กดปุ่ม Power เพื่อเลือก
- กดปุ่มลดระดับเสียงจนกว่า "ใช่ - ลบข้อมูลผู้ใช้ทั้งหมด" จะถูกไฮไลต์
- กดปุ่ม Power เพื่อเลือกและเริ่มการรีเซ็ตต้นแบบ
- เมื่อการรีเซ็ตต้นแบบเสร็จสมบูรณ์ระบบจะไฮไลต์“ รีบูตระบบทันที”
- กดปุ่มเปิด / ปิดเพื่อรีสตาร์ทอุปกรณ์