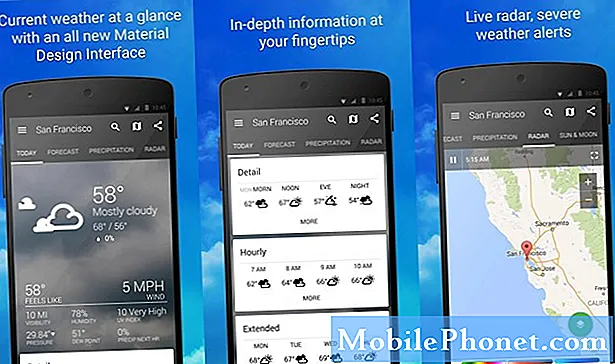![#วิธีใช้งาน เมนู เชื่อมต่อ ใน Samsung ทุกรุ่น #Android #Noroot [Amin TV]](https://i.ytimg.com/vi/S8_YSWu-_gE/hqdefault.jpg)
เนื้อหา
การสร้างข้อมูลสำรองเป็นหนึ่งในกิจวัตรที่สำคัญในการจัดการข้อมูลในอุปกรณ์เคลื่อนที่ คุณสามารถสำรองข้อมูลโทรศัพท์ของคุณผ่านระบบคลาวด์ (ออนไลน์) หรือไปยังคอมพิวเตอร์ วิธีแรกต้องใช้อินเทอร์เน็ตในขณะที่วิธีหลังต้องใช้สาย USB สำหรับอุปกรณ์ทั้งสองเพื่อซิงค์ ทั้งสองวิธีสามารถทำได้อย่างง่ายดาย แต่ข้อผิดพลาดยังคงเกิดขึ้นเนื่องจากปัจจัยหลายประการ ปัญหาหลักที่แก้ไขในโพสต์นี้คือปัญหาเกี่ยวกับสมาร์ทโฟน Samsung Galaxy A6 2018 ที่คอมพิวเตอร์ Windows ไม่รู้จักหรือตรวจพบผ่านสาย USB อ่านต่อเพื่อดูว่าต้องทำอย่างไรหากคุณจะพบปัญหาที่คล้ายกันในอนาคต
ปัญหาอาจอยู่ที่โทรศัพท์หากไม่ใช่คอมพิวเตอร์ ก่อนที่คุณจะแก้ไขปัญหาอุปกรณ์ของคุณตรวจสอบให้แน่ใจว่าสาย USB และพอร์ตของคุณใช้งานได้ คุณสามารถลองสลับระหว่างพอร์ต USB บนคอมพิวเตอร์ของคุณหรือใช้สาย USB หรือสายข้อมูลอื่นที่เข้ากันได้ การทำเช่นนี้จะช่วยให้คุณสามารถควบคุมสายเคเบิลหรือพอร์ตที่เสียหายจากสาเหตุที่เป็นไปได้ หากวิธีนี้ไม่สามารถช่วยคุณได้นี่คือสิ่งที่คุณทำได้ต่อไป
ก่อนที่เราจะดำเนินการต่อหากคุณกำลังมองหาวิธีแก้ปัญหาเกี่ยวกับโทรศัพท์ของคุณให้ลองเรียกดูหน้าการแก้ไขปัญหาเพื่อดูว่าเรารองรับอุปกรณ์ของคุณหรือไม่ หากโทรศัพท์ของคุณอยู่ในรายชื่ออุปกรณ์ที่เรารองรับให้ไปที่หน้าการแก้ไขปัญหาและค้นหาปัญหาที่คล้ายกัน อย่าลังเลที่จะใช้โซลูชันและวิธีแก้ปัญหาของเรา ไม่ต้องกังวลว่าฟรี แต่หากคุณยังต้องการความช่วยเหลือโปรดกรอกแบบสอบถามปัญหา Android ของเราแล้วกดส่งเพื่อติดต่อเรา
วิธีแก้ปัญหา Galaxy A6 2018 ของคุณที่พีซีไม่รู้จัก
เมื่อพิจารณาว่าทุกอย่างเข้ากันได้ดีกับการเชื่อมต่อทางกายภาพ แต่คอมพิวเตอร์ของคุณยังไม่รู้จักสมาร์ทโฟน Galaxy A6 2018 ของคุณอาจเป็นปัญหาซอฟต์แวร์หรือความผิดพลาดที่เกิดขึ้นบนอุปกรณ์ของคุณ หากต้องการแยกแยะสิ่งนี้ให้ลองทำตามขั้นตอนต่อไปนี้ทุกครั้งที่คุณพร้อม
วิธีแก้ปัญหาแรก: รีสตาร์ท Galaxy A6 2018 ของคุณ (รีเซ็ตแบบนุ่มนวล)
ซอฟต์รีเซ็ตหรือรีสตาร์ทอุปกรณ์เป็นวิธีแก้ปัญหาซอฟต์แวร์เล็กน้อยและข้อบกพร่องของแอพที่ง่ายที่สุดซึ่งทำให้เกิดปัญหาต่างๆในอุปกรณ์พกพารวมถึงข้อผิดพลาดในการซิงค์ หากคุณยังไม่ได้รีสตาร์ทโทรศัพท์ให้ทำตามขั้นตอนเหล่านี้:
- หากต้องการซอฟต์รีเซ็ตหรือรีสตาร์ท Galaxy A6 2018 ของคุณให้กดปุ่ม ปุ่มเปิดปิด จนกระทั่งเมนูปรากฏขึ้นจากนั้นแตะตัวเลือกเพื่อ ปิดลง. หลังจาก 30 วินาทีคุณสามารถกดปุ่ม ปุ่มเปิดปิด อีกครั้งจนกว่าอุปกรณ์จะรีสตาร์ท
- หรือคุณสามารถกดปุ่ม อำนาจ และปุ่ม ลดเสียงลง ปุ่มด้านข้างจนกว่าโทรศัพท์จะรีสตาร์ท
กระบวนการนี้ไม่มีผลกับข้อมูลหรือข้อมูลส่วนบุคคลใด ๆ ที่คุณเก็บไว้ในหน่วยความจำภายในของโทรศัพท์ของคุณดังนั้นจึงไม่จำเป็นต้องสร้างข้อมูลสำรอง
แนวทางที่สอง: อัปเดตซอฟต์แวร์เป็นเวอร์ชันล่าสุด
การอัปเดตซอฟต์แวร์ไม่เพียง แต่นำเสนอคุณลักษณะใหม่ ๆ และฟังก์ชันที่ได้รับการปรับปรุง แต่ยังรวมโปรแกรมแก้ไขความปลอดภัยเพื่อกำจัดข้อบกพร่องที่ทำให้เกิดปัญหาต่าง ๆ ในอุปกรณ์บางอย่าง นี่คือเหตุผลที่แนะนำให้ปรับปรุงซอฟต์แวร์อุปกรณ์ของคุณให้ทันสมัยอยู่เสมอ
หากต้องการตรวจสอบการอัปเดตซอฟต์แวร์ (Android) ที่มีให้สำหรับอุปกรณ์ของคุณตรงไปที่ การตั้งค่า -> เกี่ยวกับอุปกรณ์ -> อัปเดตซอฟต์แวร์ -> อัปเดตทันที หรือ การตั้งค่า -> อัปเดตซอฟต์แวร์ -> ดาวน์โหลดการอัปเดตด้วยตนเอง
อย่าลืมรีบูตโทรศัพท์ของคุณหลังจากติดตั้งการอัปเดตซอฟต์แวร์ใหม่เพื่อให้แน่ใจว่าการอัปเดตได้รับการติดตั้งอย่างเหมาะสม
วิธีที่สาม: เช็ดพาร์ทิชันแคชใน Galaxy A6 2018 ของคุณ
ข้อมูลชั่วคราวที่จัดเก็บเป็นแคชในระบบโทรศัพท์อาจเป็นตัวการสำคัญโดยเฉพาะอย่างยิ่งเมื่อเกิดความเสียหาย เพื่อให้แน่ใจว่านี่ไม่ใช่สาเหตุที่แท้จริงให้ลองเช็ดพาร์ทิชันแคชบนโทรศัพท์ของคุณ เพื่อล้างไฟล์แคชหรือข้อมูลชั่วคราวทั้งหมดจากพาร์ติชันแคชของระบบรวมถึงไฟล์ที่ผิดพลาด นี่คือวิธีการ:
- เมื่ออุปกรณ์ของคุณปิดอยู่ให้กดปุ่ม อำนาจ, บ้าน และ ปรับระดับเสียงขึ้น ปุ่มพร้อมกันเป็นเวลาสองสามวินาที
- ปล่อยปุ่มเมื่อ หน้าจอ Android ปรากฏขึ้นและโทรศัพท์โหลด โหมดการกู้คืน
- กด ปุ่มลดระดับเสียง หลายครั้งเพื่อเลื่อนและไฮไลต์ เช็ดพาร์ทิชันแคช จากตัวเลือกที่กำหนดจากนั้นกดปุ่ม ปุ่มเปิดปิด เพื่อยืนยันการเลือก
- รอจนกว่าโทรศัพท์จะเช็ดแคชจากพาร์ติชันระบบเสร็จสิ้น จากนั้นคุณจะเห็นไฟล์ รีบูทระบบเดี๋ยวนี้ เน้นตัวเลือก
- ในการรีสตาร์ทอุปกรณ์ของคุณให้กดปุ่ม ปุ่มเปิดปิด
รอจนกว่าโทรศัพท์ของคุณจะรีบูตสำเร็จจากนั้นเชื่อมต่อกับคอมพิวเตอร์ของคุณใหม่
วิธีที่สี่: เปิดใช้งานการดีบัก USB บน Galaxy A6 2018 ของคุณ
อุปกรณ์ Android รวมถึงซีรีส์ Galaxy ของ Samsung จะฝังตัวเลือกบางอย่างที่ซ่อนอยู่ตามค่าเริ่มต้นและหนึ่งในนั้นคือเมนูตัวเลือกสำหรับนักพัฒนาซอฟต์แวร์ เมนูนี้มีตัวเลือกมากมายที่สามารถใช้เพื่อวัตถุประสงค์ขั้นสูง ในบรรดาตัวเลือกเหล่านี้คือโหมดดีบัก USB ซึ่งพบว่ามีประโยชน์เมื่อต้องจัดการกับปัญหาการเชื่อมต่อทางกายภาพระหว่างอุปกรณ์มือถือและคอมพิวเตอร์ระหว่างการถ่ายโอนไฟล์หรือขั้นตอนการซิงค์ข้อมูล หลายคนที่พบปัญหาเมื่อพยายามเชื่อมต่ออุปกรณ์ Android กับคอมพิวเตอร์เช่นเมื่อคอมพิวเตอร์ตรวจไม่พบอุปกรณ์เคลื่อนที่ก็สามารถหาวิธีแก้ไขได้โดยการเปิดใช้งานโหมดดีบัก USB หากคุณต้องการทดลองใช้นี่คือวิธีเข้าถึงและเปิดใช้งานโหมดนี้ใน Samsung Galaxy A6 2018 ของคุณ:
- แตะ แอป.
- แตะ การตั้งค่า.
- แตะ เกี่ยวกับอุปกรณ์.
- เลื่อนลงไปที่ สร้างหมายเลข ตัวเลือก หากคุณไม่เห็น สร้างหมายเลข แตะ ข้อมูลซอฟต์แวร์ แล้ว สร้างหมายเลข
- แตะบน สร้างหมายเลข เจ็ดครั้ง
- กลับไป การตั้งค่า และตอนนี้คุณควรเห็นไฟล์ ตัวเลือกนักพัฒนา เมนูด้านล่าง การตั้งค่า -> ทั่วไป -> ตัวเลือกสำหรับนักพัฒนา
ในขั้นตอนนี้ให้เชื่อมต่อโทรศัพท์ของคุณกับคอมพิวเตอร์อีกครั้งโดยใช้สาย USB ดั้งเดิมหรือสายข้อมูลที่เข้ากันได้และดูว่าตรวจพบแล้วหรือไม่
วิธีแก้ปัญหาคอมพิวเตอร์ที่ไม่รู้จักโทรศัพท์ของคุณ
ถอดอุปกรณ์ภายนอกอื่น ๆ ที่เชื่อมต่อกับคอมพิวเตอร์ของคุณผ่าน USB รวมถึงการ์ดหน่วยความจำ เพื่อให้แน่ใจว่าไม่มีอุปกรณ์ภายนอกเหล่านี้ที่สามารถก่อให้เกิดความขัดแย้งได้ หลังจากทำเช่นนั้นให้ดำเนินการแก้ไขปัญหาเหล่านี้
วิธีแก้ปัญหาแรก: รีบูตคอมพิวเตอร์ของคุณ
หากนี่เป็นข้อผิดพลาดแบบสุ่มอื่น ๆ ที่เกิดขึ้นในระบบปฏิบัติการของคอมพิวเตอร์หรือบางโปรแกรมการรีบูตอาจสามารถแก้ไขได้
- ทำได้โดยทำตามขั้นตอนการรีสตาร์ทมาตรฐานผ่านเมนู Start-> Restart หลังจาก 30 วินาทีหรือ 1 นาทีให้เปิดคอมพิวเตอร์อีกครั้ง
- หลังจากที่คอมพิวเตอร์บูทสำเร็จแล้วให้เชื่อมต่อสมาร์ทโฟน Galaxy A6 2018 ของคุณผ่านสาย USB
หากสิ่งนี้ล้มเหลวในการแก้ไขปัญหาและพีซีของคุณยังตรวจไม่พบอุปกรณ์ Galaxy ของคุณให้ลองวิธีแก้ไขปัญหาถัดไป
วิธีแก้ปัญหาที่สอง: อัปเดตถอนการติดตั้งติดตั้งไดรเวอร์ใหม่
หากต้องการขจัดปัญหาไดรเวอร์จากผู้ร้ายที่อาจเกิดขึ้นให้ลองอัปเดตไดรเวอร์บนคอมพิวเตอร์ของคุณด้วยตนเอง แม้ว่าการอัปเดตไดรเวอร์สำหรับ Windows 10 จะได้รับการติดตั้งโดยอัตโนมัติผ่านการอัปเดต Windows การอัปเดตหรือติดตั้งไดรเวอร์ใหม่อาจจำเป็นเพื่อแก้ไขปัญหาที่เกี่ยวข้องกับอุปกรณ์ สิ่งที่คุณควรทำมีดังนี้
- คลิก เริ่ม ปุ่ม
- ประเภท ตัวจัดการอุปกรณ์ ในช่องค้นหาและเลือกจากผลการค้นหา
- คลิกเพื่อขยายหมวดหมู่เพื่อค้นหาชื่ออุปกรณ์ของคุณ (Samsung Galaxy A6) จากนั้นคลิกขวาหรือแตะค้างไว้
- เลือกตัวเลือกเพื่อ อัปเดตไดรเวอร์
- คลิก ค้นหาซอฟต์แวร์ไดรเวอร์ที่อัพเดตโดยอัตโนมัติ
หลังจากอัปเดตไดรเวอร์ให้รีบูตคอมพิวเตอร์ของคุณจากนั้นลองเชื่อมต่อ Samsung Galaxy A6 2018 ของคุณผ่าน USB อีกครั้ง
หากคอมพิวเตอร์ของคุณไม่พบไดรเวอร์ใหม่คุณอาจพยายามค้นหาไดรเวอร์ในเว็บไซต์ของผู้ผลิตอุปกรณ์และปฏิบัติตามคำแนะนำบนหน้าจอเพื่อดาวน์โหลดและติดตั้งไดรเวอร์ใหม่
สำหรับความช่วยเหลือเพิ่มเติมและคำแนะนำขั้นสูงเพิ่มเติมเกี่ยวกับวิธีจัดการและกำหนดค่าไดรเวอร์สำหรับคอมพิวเตอร์ของคุณให้จดจำหรือตรวจจับสมาร์ทโฟน Samsung ของคุณคุณสามารถติดต่อฝ่ายช่วยเหลือของผู้ผลิตคอมพิวเตอร์หรือฝ่ายสนับสนุนด้านเทคนิคของ Microsoft
เชื่อมต่อกับเรา
เราเปิดรับปัญหาคำถามและข้อเสนอแนะของคุณเสมอดังนั้นโปรดอย่าลังเลที่จะติดต่อเราโดยกรอกแบบฟอร์มนี้ นี่เป็นบริการฟรีที่เรานำเสนอและเราจะไม่เรียกเก็บเงินจากคุณ แต่โปรดทราบว่าเราได้รับอีเมลหลายร้อยฉบับทุกวันและเป็นไปไม่ได้ที่เราจะตอบกลับทุกฉบับ แต่มั่นใจได้ว่าเราอ่านทุกข้อความที่ได้รับ สำหรับผู้ที่เราได้ช่วยเหลือโปรดกระจายข่าวโดยการแบ่งปันโพสต์ของเราให้เพื่อนของคุณหรือเพียงกดไลค์ Facebook และ Google+ เพจของเราหรือติดตามเราทาง Twitter
โพสต์ที่คุณอาจต้องการดู:
- วิธีแก้ไขสมาร์ทโฟน Samsung Galaxy A6 2018 ที่ติดอยู่บนหน้าจอสีดำแห่งความตาย (ขั้นตอนง่าย ๆ )
- จะทำอย่างไรถ้าแอพ Facebook หยุดทำงานบนสมาร์ทโฟน Samsung Galaxy A6 2018 ของคุณ (ขั้นตอนง่าย ๆ )
- วิธีแก้ไข Samsung Galaxy A6 2018 ของคุณที่ไม่สามารถส่งหรือรับข้อความ (SMS) ได้ (ขั้นตอนง่าย ๆ )
- วิธีแก้ไขไม่มีข้อผิดพลาดของซิมการ์ดใน Samsung Galaxy A6 2018 ของคุณ (ขั้นตอนง่าย ๆ )
- จะทำอย่างไรถ้า Samsung Galaxy A6 2018 ของคุณไม่ชาร์จ (ขั้นตอนง่าย ๆ )
- วิธีแก้ไข Samsung Galaxy A6 2018 ที่ไม่เปิด (ขั้นตอนง่าย ๆ )