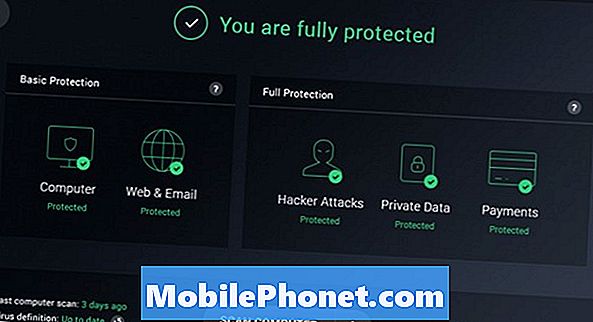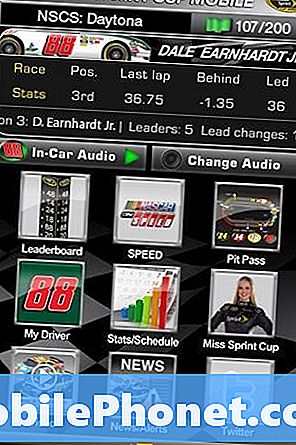เนื้อหา
- ทำไมต้องปิด Windows Defender
- วิธีปิดการใช้งาน Windows Defender
- วิธีการลบคำจำกัดความ & การดาวน์โหลด Windows Defender ด้วย Storage Sense
- ฟรี AVG 2017
ผู้ใช้ Windows 10 ทุกคนควรรู้วิธีปิดการใช้งาน Windows Defender ใน Windows 10 ใช้คู่มือนี้เพื่อเรียนรู้วิธีปิดโปรแกรมป้องกันไวรัสของ Microsoft ให้ดี
Windows Defender เป็นชุดความปลอดภัยที่ Microsoft วางไว้ใน Windows ทุกรุ่น ดาวน์โหลดบางสิ่งผ่าน Microsoft Edge และเป็น Windows Defender ที่สแกนเพื่อยืนยันว่าไม่ใช่ไวรัส Windows Defender ยังเป็นโปรแกรมสแกนไวรัสตามความต้องการ หากคุณเคยคิดว่าคุณมีไวรัสคุณสามารถให้พีซีของคุณสแกนเพื่อหาความเสี่ยงด้านความปลอดภัย

ทำไมต้องปิด Windows Defender
แม้จะมีบทบาทสำคัญในการรักษาความปลอดภัยของ Windows แต่ก็มีเหตุผลที่ดีที่จะปิดการใช้งาน Windows Defender
คุณควรปิดการใช้งาน Windows Defender หากคุณวางแผนที่จะติดตั้งแอพไวรัสตัวอื่น หากคุณไม่คาดหวังว่าจะเกิดปัญหาขึ้น Windows 10 อาจไม่สามารถติดตั้งการอัปเดต Windows Defender และโปรแกรมไวรัสใหม่ของคุณอาจระบุซึ่งกันและกันเป็นสิ่งที่อันตรายเช่นกัน คุณไม่ต้องการสิ่งนั้น

อ่าน: วิธีสแกนหาไวรัสใน Windows 10
นอกจากนี้ยังเหมาะสมที่จะปิดการใช้งาน Windows Defender หากคุณไม่ต้องการเชื่อมต่อพีซี Windows 10 ของคุณกับอินเทอร์เน็ต Windows 10 มีโหมดคีออสก์ในตัวสำหรับสถานการณ์เหล่านั้น เพียงให้แน่ใจว่าคุณเปิด Defender กลับมาถ้าคุณเปลี่ยนใจ
นี่คือวิธีปิดการใช้งาน Windows Defender ใน Windows 10
วิธีปิดการใช้งาน Windows Defender
มีสามวิธีที่คุณสามารถใช้เพื่อปิดการใช้งาน Windows Defender บนพีซี Windows 10 ของคุณ คุณสามารถใช้ทั้งสามสิ่งนี้ได้หากคุณติดตั้งอัปเดตล่าสุดบนพีซีของคุณ หากคุณไม่มีตัวเลือกให้เชื่อมต่อพีซีของคุณกับอินเทอร์เน็ตและดาวน์โหลดการอัปเดตที่รอดำเนินการทั้งหมดก่อนที่คุณจะใช้คู่มือนี้ การอัปเดตล่าสุดคือการอัปเดตฤดูใบไม้ผลิของผู้สร้าง
- วิธีปิดการใช้งาน Windows Defender โดยใช้แอพตั้งค่า
- วิธีปิดการใช้งาน Windows Defender โดยใช้นโยบายกลุ่ม
- วิธีปิดการใช้งาน Windows Defender โดยใช้รีจิสตรี
- วิธีการลบคำจำกัดความ & การดาวน์โหลดของ Windows Defender
ก่อนดำเนินการต่อโปรดตรวจสอบว่าคุณพอใจที่จะปิดการใช้งาน Windows Defender
วิธีปิดการใช้งาน Windows Defender โดยใช้แอพตั้งค่า
วิธีที่ง่ายที่สุดในการปิดการใช้งาน Windows Defender คือการใช้แอพการตั้งค่า นั่นคือแอป Microsoft กำลังค่อย ๆ เปลี่ยนแผงควบคุมด้วย
คลิกที่ปุ่มเริ่มใน ล่างซ้าย มุมของหน้าจอของคุณ การกดปุ่ม Windows บนแป้นพิมพ์จะเป็นการเปิดเริ่ม

คลิก การตั้งค่า ฟันเฟือง บนขอบด้านซ้ายของเมนูเริ่ม หากไม่มีให้ค้นหาแอปการตั้งค่าในรายการแอปที่ติดตั้งในเมนูเริ่ม
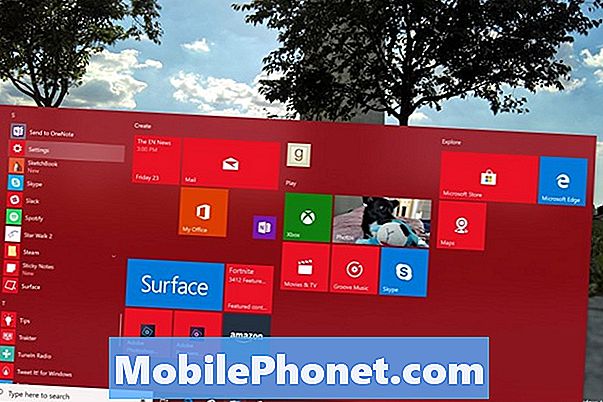
ภายในแอพการตั้งค่าคลิกที่ อัปเดตและความปลอดภัย. เป็นตัวเลือกเมนูสุดท้ายในการตั้งค่าแถวล่าง
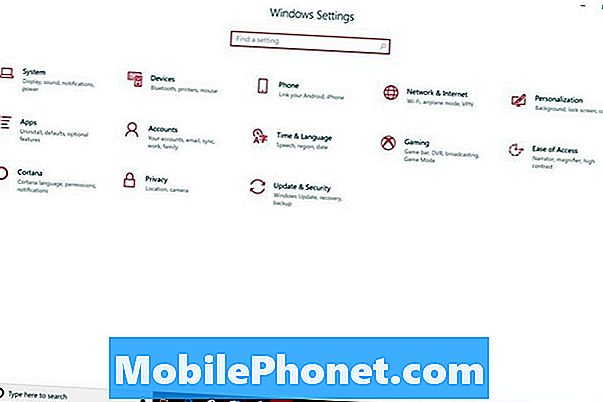
แตะหรือคลิก ความปลอดภัยของ Windows ในเมนู เป็นตัวเลือกที่สองจากด้านบนของเมนูด้านซ้าย Microsoft เพิ่งเปลี่ยนชื่อ Windows Defender เป็น Windows Security ดังนั้นจึงไม่ต้องตกใจกับชื่อใหม่
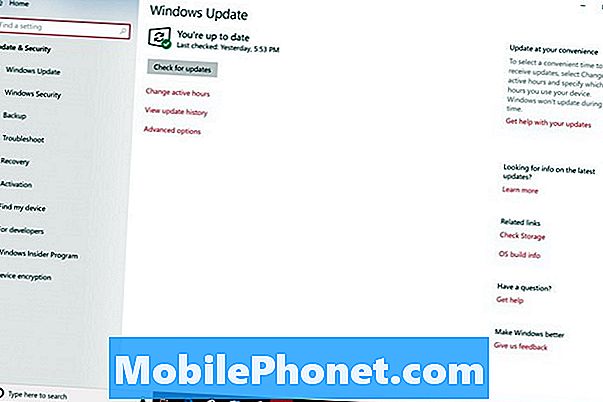
คลิกที่ ศูนย์รักษาความปลอดภัย Windows Defender ปุ่มที่ด้านบนของหน้าจอ การเลือกปุ่มนี้จะเป็นการเปิดแอพอื่น
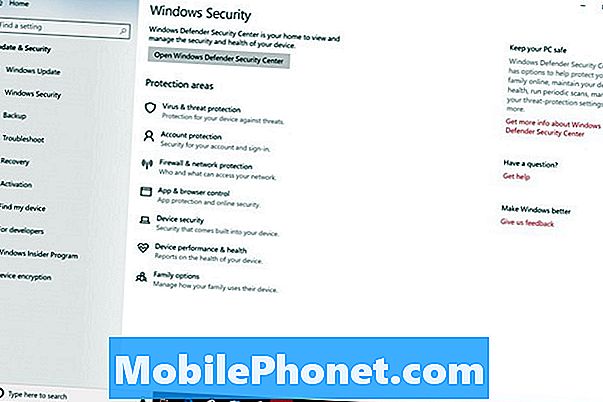
ยินดีต้อนรับสู่การควบคุมศูนย์รักษาความปลอดภัยของ Windows Defender คลิกที่การตั้งค่า ตัวเลือกใน ล่างซ้าย มุมของแอพ

อย่าคลิกช่องทำเครื่องหมายใด ๆ หรือสลับที่คุณเห็นที่นี่ สิ่งเหล่านี้จะปิดใช้งานการแจ้งเตือนของ Windows Defender เท่านั้น ให้คลิกที่ การตั้งค่าการป้องกันไวรัสและภัยคุกคาม ลิงค์
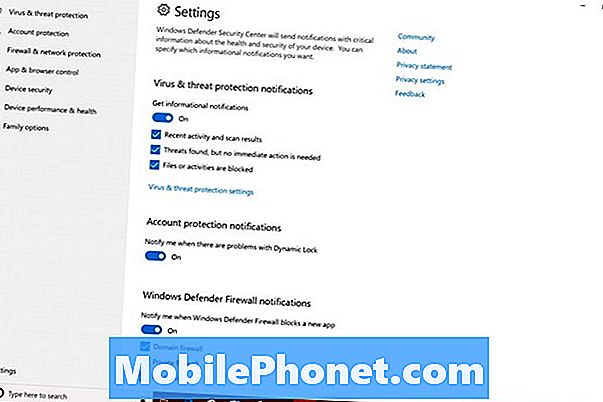
คลิก การป้องกันตามเวลาจริง, การป้องกันที่ส่งมอบด้วยคลาวด์ และ ส่งตัวอย่างอัตโนมัติ เปลี่ยนเป็น Windows Defender ปิด.
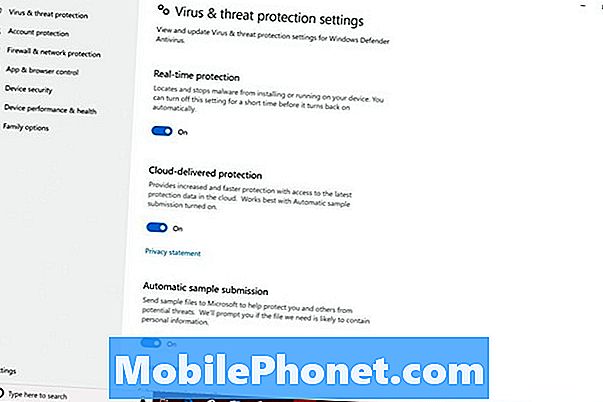
อ่าน: วิธีลบแอพและเกม Windows 10 ที่ติดตั้งล่วงหน้า
วิธีปิดการใช้งาน Windows Defender โดยใช้นโยบายกลุ่ม
นโยบายกลุ่มยังอนุญาตให้คุณปิดการใช้งาน Windows Defender เฉพาะ Windows 10 Pro, Windows 10 Enterprise และ Windows 10 Education เท่านั้นที่มีคุณสมบัตินี้ หากคุณไม่เคยใช้นโยบายกลุ่มมาก่อนให้หลีกเลี่ยงวิธีนี้อย่างแน่นอน
คลิกที่ช่องค้นหาใน ล่างซ้าย มุมของหน้าจอของคุณ

ชนิด วิ่ง ลงในช่องค้นหา คลิกที่ Run ในเมนูป๊อปอัพ
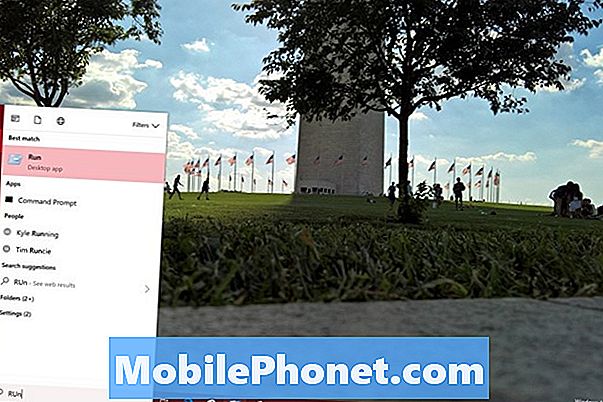
เข้าสู่ gpedit.msc ในเรียกใช้แล้วแตะ เข้าสู่ คีย์บนแป้นพิมพ์ของคุณ
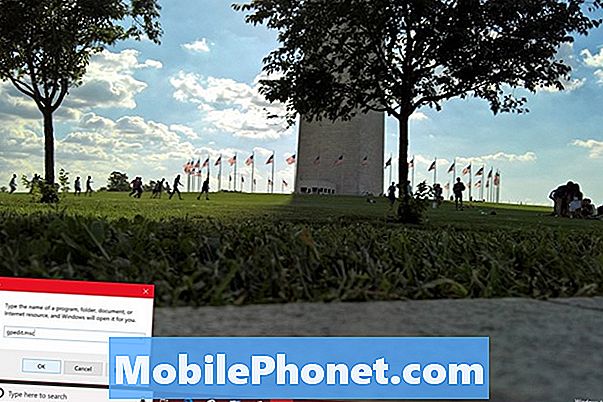
คลิกที่ การกำหนดค่าคอมพิวเตอร์.
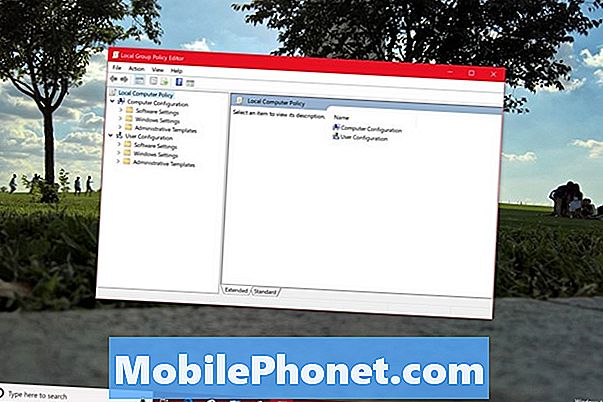
คลิกที่ เทมเพลตการดูแลระบบ.
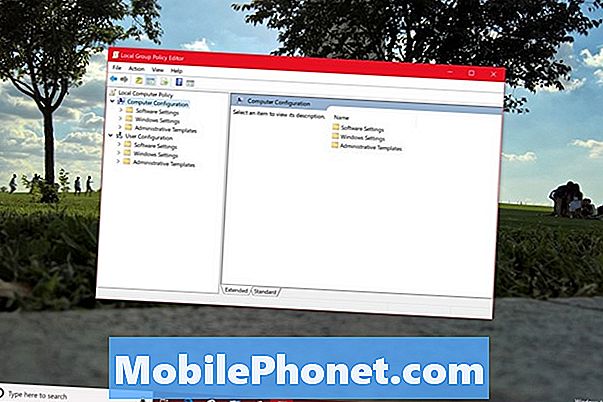
คลิกที่ คอมโพเนนต์ของ Windows.
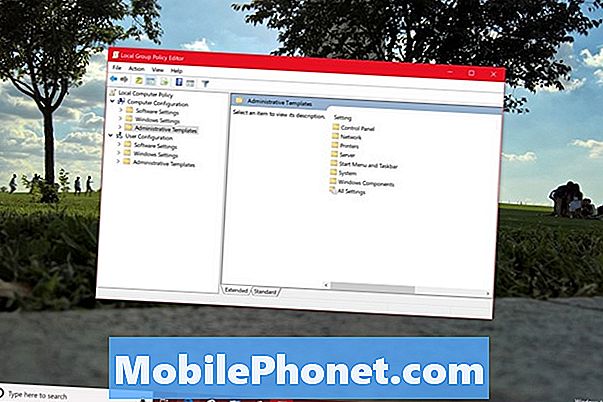
เลื่อนรายการลงจนกว่าคุณจะเห็น Windows Defender Antivirus และดับเบิลคลิกที่มัน
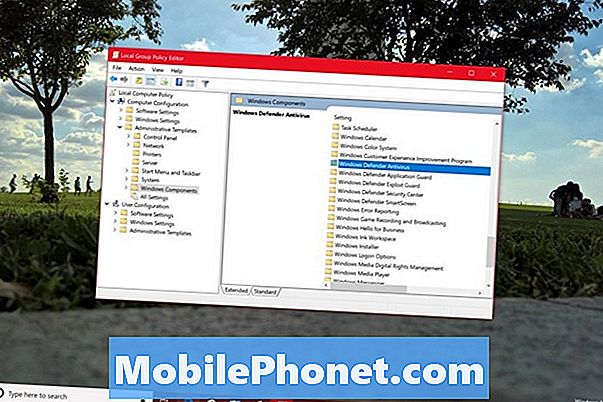
ตอนนี้ดับเบิลคลิก ปิด Windows Defender Antivirus.
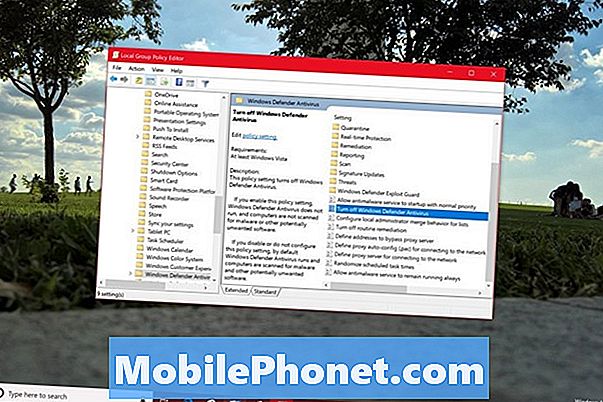
เลือก เปิดการใช้งาน ที่ขอบด้านซ้ายของหน้าต่างแล้วคลิก ตกลง.
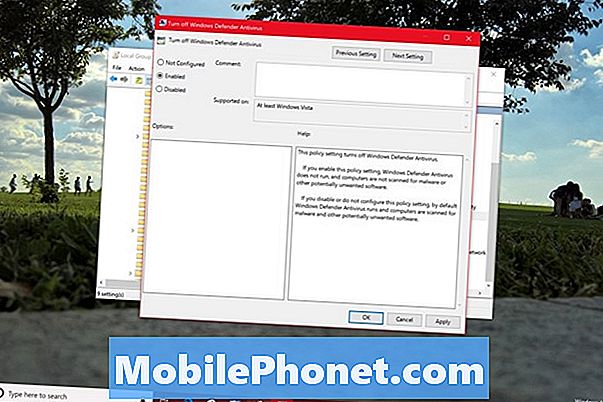
ตอนนี้คุณได้ใช้นโยบายกลุ่มเพื่อปิดการใช้งาน Windows Defender การแจ้งเตือนจะปรากฏในซิสเต็มเทรย์เพื่อแจ้งให้คุณทราบว่าคุณไม่ได้เปิดการป้องกันไวรัส ปุ่มนี้จะหายไปหลังจากที่คุณรีสตาร์ทพีซี
วิธีปิดการใช้งาน Windows Defender โดยใช้รีจิสตรี
พีซี Windows 10 ทุกเครื่องมีรีจิสตรีและคุณสามารถใช้เพื่อเปลี่ยนการตั้งค่าและปิดการใช้งาน Windows Defender หากคุณใช้วิธีนี้ตรวจสอบให้แน่ใจว่าคุณระมัดระวังอย่างไม่น่าเชื่อ ใช้Gotta Be Mobileวิธีสร้าง Back Up แบบเต็มของคู่มือ Windows 10 PC ของคุณเพื่อสร้างไดรฟ์คืนค่าพร้อมไฟล์ทั้งหมดของคุณในกรณีที่มีบางอย่างผิดปกติ
คลิกที่ช่องค้นหาใน ล่างซ้าย มุมของหน้าจอของคุณ

ชนิด regedit ในกล่องและ คลิกขวา ใน Registry Editor ในผลลัพธ์ เลือก เรียกใช้ในฐานะผู้ดูแลระบบ.
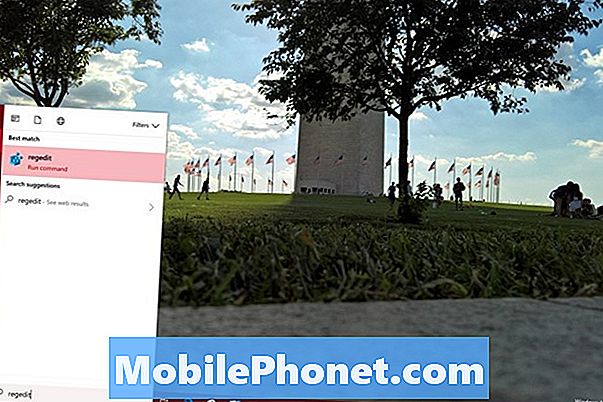
คลิกที่ HKEY_LOCAL_MACHINE.
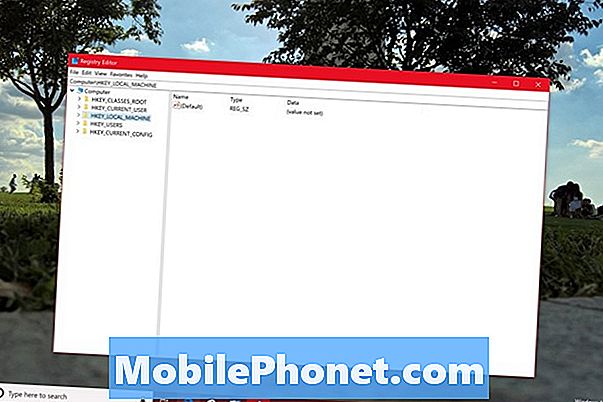
คลิกที่ ซอฟต์แวร์.
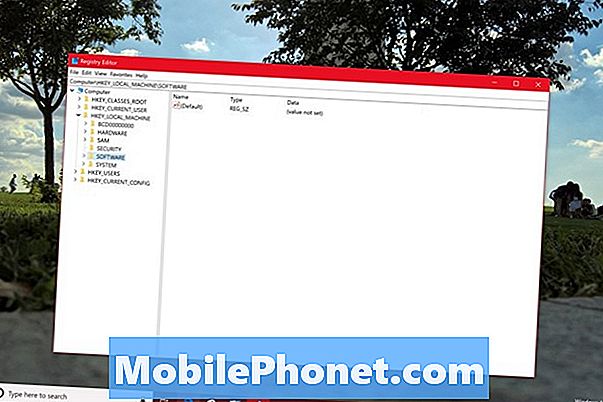
คลิกที่ นโยบาย.
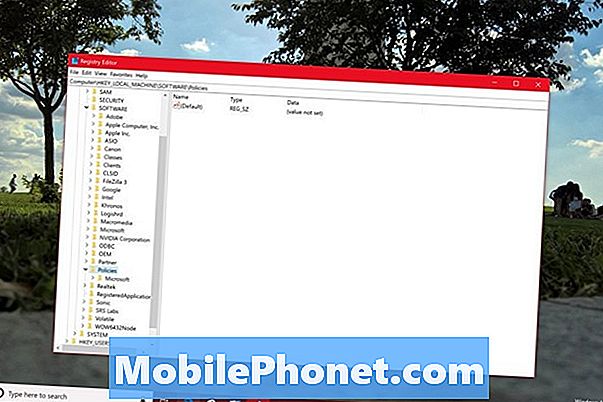
คลิกที่ ไมโครซอฟท์.
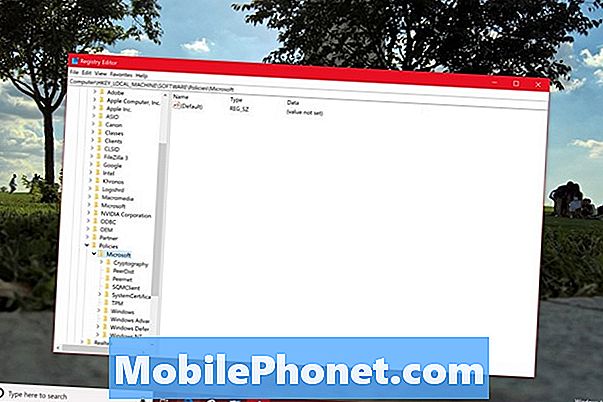
คลิกที่ Windows Defender.
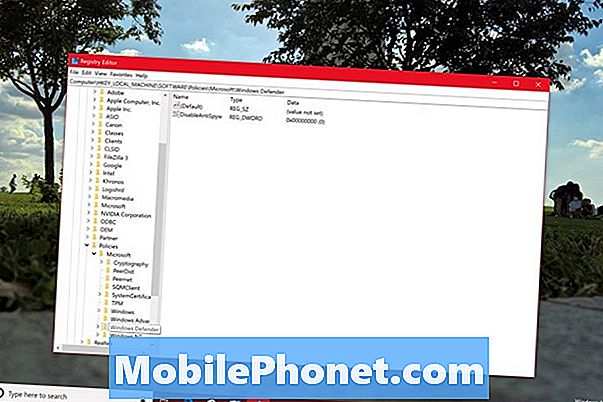
คลิกสองครั้งที่ DisableAntiSpyware. คุณอาจต้องสร้างรหัสของคุณเองโดยการคลิกขวาที่พื้นที่ว่างในหน้าต่าง หากคุณต้องการสร้างคีย์ให้เลือก ใหม่. เลือก DWORD ต่อไป. ตั้งชื่อคีย์ DisableAntiSpyware แล้วดับเบิลคลิกที่คีย์
แทนที่ 0 ใน ข้อมูลค่า ฟิลด์ด้วย 1 และคลิก ตกลง.
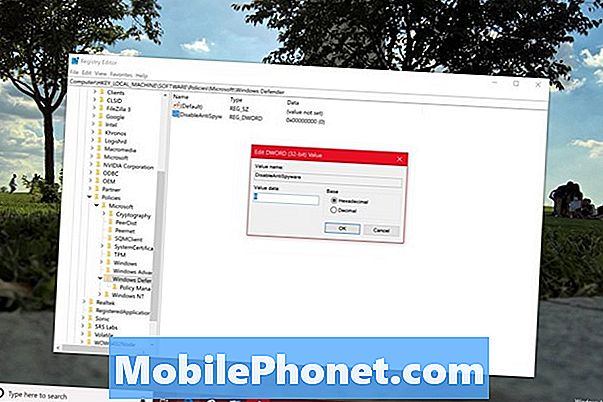
หากคุณทำตามขั้นตอนอย่างถูกต้อง Windows Defender จะปิดตัวเองอย่างสมบูรณ์หลังจากรีสตาร์ทพีซีของคุณ
อ่าน: Windows 10 ปลอดภัยหรือไม่
วิธีการลบคำจำกัดความ & การดาวน์โหลด Windows Defender ด้วย Storage Sense
ถึงเวลาที่จะลบไฟล์ที่ Windows Defender ใช้ในการสแกน ไฟล์เหล่านี้ไม่ใช้พื้นที่มากนัก แต่คุณควรกำจัดมันหากคุณไม่ได้รักษายูทิลิตี้ไว้

คลิกที่ช่องค้นหาและพิมพ์ การเก็บรักษา. คลิกที่ผลลัพธ์ยอดนิยม
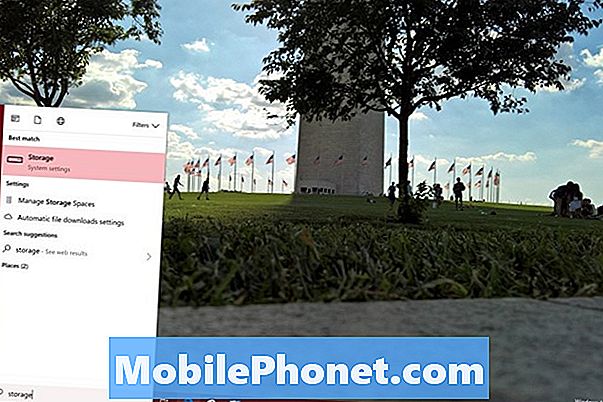
คลิกที่มิเตอร์จัดเก็บข้อมูลที่มีข้อความ พีซีเครื่องนี้ ที่ด้านบนของแอพการตั้งค่า
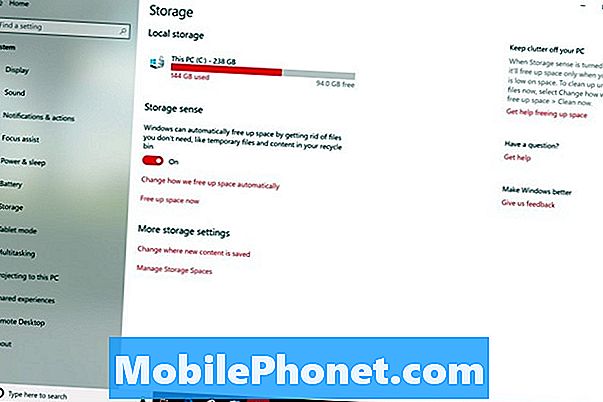
รอให้เครื่องมือตรวจสอบไดรฟ์ของคุณและเลือก ไฟล์ชั่วคราว จากรายการตัวเลือกที่ทำงานทางด้านซ้ายของหน้าจอ
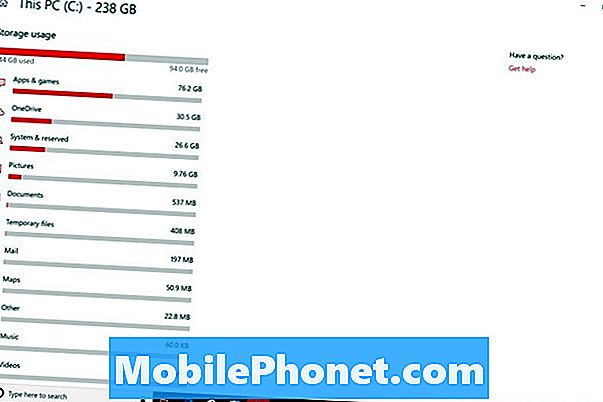
ยกเลิกการเลือก กล่องทั้งหมดยกเว้น Windows Defender Antivirus. คลิกที่ ลบไฟล์ ปุ่ม.
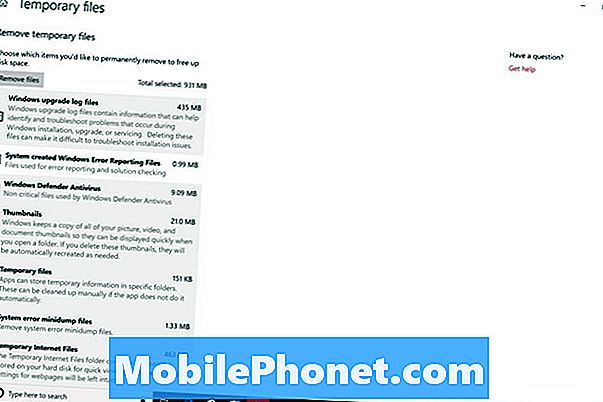
อ่าน: 56 สุดยอดแอพ Windows 10 ในปี 2018
5 โปรแกรมป้องกันไวรัสฟรีที่ดีที่สุดสำหรับ Windows