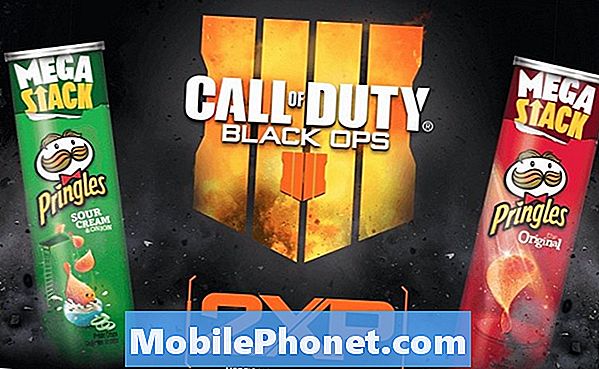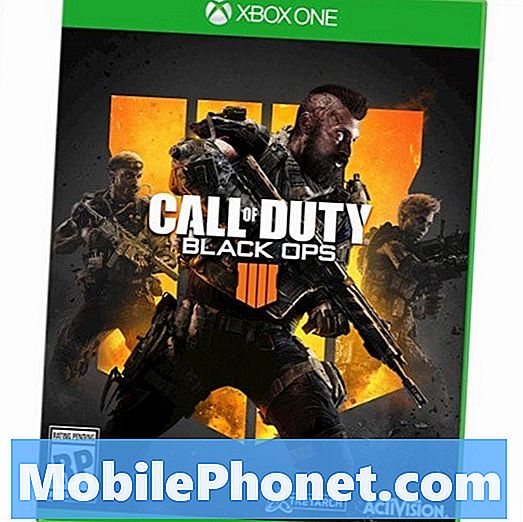เนื้อหา
- 1. ทำให้เมนู Start ใหญ่ขึ้นหรือเล็กลง
- 2. เพิ่มโฟลเดอร์โปรดของคุณไปที่เมนูเริ่ม
- 3. เปิด & ปิด Live Tiles บนเมนู Start
- 4. ใช้เมนูเริ่มของคุณเป็น Pin Board
- 5. เปลี่ยนระบบลำโพงอย่างรวดเร็ว
- 6. Snap แอปไปยังด้านข้างของหน้าจอของคุณด้วย Snap Assist
- 7. ดูแอปที่เปิดทั้งหมดและการแจ้งเตือนด้วย Two Swipes
- 8. ปิดการปรับความสว่าง
- 9. วิธีการเปลี่ยนขนาดการแสดงผลของ Windows 10
- 10. จับคู่ Windows 10 ด้วยตัวรับสัญญาณจอแสดงผลไร้สาย
- 11. ดาวน์โหลดส่วนขยายสำหรับ Microsoft Edge
- 12. เพิ่มแถบรายการโปรดไปที่ Microsoft Edge
- 13. เรียกดูเว็บเพจแบบเต็มหน้าจอด้วย Microsoft Edge
- 14. ไปข้างหน้าหรือข้างหลังด้วยการปัดใน Microsoft Edge
- 15. จดบันทึกใน Microsoft Edge
- 16. เปลี่ยนเครื่องมือค้นหาของคุณเป็น Google
- 17. ซ่อนแถบค้นหาในแถบงาน
- 18. ทำให้แบตเตอรี่ของพีซีของคุณใช้งานได้นานขึ้นด้วย Battery Saver
- 19. ติดตามแพ็คเกจด้วย Cortana
- 20. ซิงค์แท็บระหว่างคอมพิวเตอร์สองเครื่องกับ Cortana
- 21. ส่งเว็บไซต์จากโทรศัพท์ Android หรือ iPhone ของคุณ
- 22. การควบคุมระดับเสียงด้วยเสียงของคุณและ Cortana
- 23. ส่งข้อความด้วยโทรศัพท์ Android ของคุณจาก Cortana
- 24. ให้ Cortana มองหาคูปองและข้อเสนอต่างๆ
- 25. ออกอากาศด้วย Xbox Game Bar
- 26. บันทึกวิดีโอเกมคลิป
- 27. เปิดโหมดมืด
- 28. ใช้ศูนย์ปฏิบัติการเพื่อเปลี่ยนการตั้งค่าอย่างรวดเร็ว
- 29. ปิดการแจ้งเตือนจากแอพและเกม
- 30. เปิดและปิดโหมดแท็บเล็ตโดยอัตโนมัติ
- 31. ประหยัดพื้นที่ด้วย OneDrive on Demand
- 32. สร้าง Playlist Covers ใน Groove Music
- 33. ทำให้แถบงานใหญ่ขึ้น
- 34. ซิงค์การตั้งค่าของคุณ
- 35. สร้างวิดีโอในแอพรูปภาพ
- 36. อ่านเอกสารสเปรดชีตและงานนำเสนอฟรี
- 37. รวมกล่องจดหมายเข้ากับกล่องขาเข้าที่เชื่อมโยง
- 38. ถ่ายรูปเซลฟี่ด้วยแอพกล้องถ่ายรูป
- 39. เพิ่มผู้ติดต่อที่คุณโปรดปรานลงในแถบงานสำหรับการส่งข้อความทันที
- 40. ดาวน์โหลดทดแทนสำหรับแอพมือถือที่คุณโปรดปราน
- 41. นอนหลับง่ายขึ้นด้วยแสงกลางคืน
- 42. จัดการการจัดเก็บได้อย่างง่ายดาย
- 43. ดาวน์โหลดธีม Windows 10 ใหม่
- 44. วิธีเปลี่ยนปุ่มเพาเวอร์ของคุณทำอะไร
- 45. สมดุลประสิทธิภาพและอายุการใช้งานแบตเตอรี่อย่างรวดเร็ว
- 46. จำกัด จำนวนข้อมูลที่พีซีของคุณใช้
- 47. แชร์การเชื่อมต่ออินเทอร์เน็ตของคุณกับผู้อื่น & พีซี
- 48. ให้พีซีของคุณเปลี่ยนโซนเวลาโดยอัตโนมัติ
- 49. สลับและย่อขนาดแอพด้วย Touchpad ของคุณ
- 50. เข้าถึงเมนู Power User
- 51. ใช้ตระกูล Microsoft เพื่อตรวจสอบสิ่งที่ลูก ๆ ของคุณทำ
- 52. รับ Cortana Windows 10 Tips โดยตรงจาก Cortana
พีซี Windows ที่มีมูลค่าการซื้อตอนนี้มาพร้อมกับ Windows 10 และคุณต้องมีเคล็ดลับและเทคนิค 52 Windows 10 เหล่านี้ในการควบคุมทุกอย่างที่พีซีของคุณสามารถทำได้Microsoft อัปเดตและปรับปรุง Windows 10 อยู่เสมอและด้วยเทคนิคและฟีเจอร์เหล่านี้คุณสามารถใช้ประโยชน์จากตัวเลือกใหม่ทุกตัวที่ บริษัท เพิ่มเข้ามาตั้งแต่เปิดตัว Windows 10 ในปี 2558
เคล็ดลับและเทคนิค Windows 10 เหล่านี้ทำให้ Windows 10 ทุกส่วนดีขึ้น บางคนให้คุณเปลี่ยนเมนูเริ่มซึ่งเป็นพื้นที่ที่คุณใช้ในการเปิดแอปของคุณกลับไปที่เมนูตรงไปข้างหน้าเหมือนเดิม คนอื่น ๆ ให้คุณใช้ประโยชน์จาก Live Tiles และใช้เมนูเริ่มเป็นหมุดปัก ท่าทางและ Snap Assist ช่วยให้การทำงานหลายอย่างง่ายขึ้น มีคุณสมบัติมากมายที่คุณสามารถปิดหรือเปลี่ยนแปลงเพื่อให้พีซีของคุณทำงานตามที่คุณต้องการ

ต้องเป็นมือถือ ได้รวบรวมเคล็ดลับ Windows 10 เหล่านี้จากการใช้โน๊ตบุ๊คเดสก์ท็อปและแท็บเล็ตจาก Microsoft, Dell, Lenovo, HP, Acer และอีกมากมาย ใช้พวกเขาเพื่อรับประโยชน์สูงสุดจากพีซีของคุณวันนี้
อ่าน: 6 สุดยอดแล็ปท็อป Windows 10 ในปี 2560
1. ทำให้เมนู Start ใหญ่ขึ้นหรือเล็กลง

คุณสามารถเปลี่ยนขนาดของเมนูเริ่มเป็นสิ่งที่คุณต้องการ วางตัวชี้เมาส์เหนือขอบของเมนูเริ่ม หมายเลขอ้างอิงปรากฏขึ้นซึ่งให้คุณลากขอบเขตของเมนูเริ่มเพื่อย่อขนาดหรือขยาย ยิ่งมีขนาดเล็กเท่าไหร่คุณก็ยิ่งเข้าใกล้ Start Menu แบบคลาสสิกยิ่งขึ้นจาก Windows 7 และรุ่นก่อนหน้า
2. เพิ่มโฟลเดอร์โปรดของคุณไปที่เมนูเริ่ม

คุณสามารถปักหมุดเพลงรูปภาพเอกสารและดาวน์โหลดโฟลเดอร์ลงในเมนูเริ่มของคุณได้โดยตรง เปิด แอพตั้งค่า และคลิกที่ ส่วนบุคคล. คลิกที่ เลือกโฟลเดอร์ใดที่จะปรากฏบนเมนูเริ่ม ลิงค์ที่ด้านล่างของสลับทั้งหมด จากนั้นให้เปิดสวิตช์บนโฟลเดอร์ใด ๆ ที่คุณต้องการเพิ่มลงในเมนูเริ่ม
3. เปิด & ปิด Live Tiles บนเมนู Start

ไม่มีเคล็ดลับการรวบรวมของ Windows 10 ที่สมบูรณ์หากไม่สามารถเปลี่ยน Live Tiles กลับเป็นไอคอนได้ Live Tiles สามารถแสดงข้อความอีเมลรูปภาพและข่าวสารที่คุณโปรดปราน อย่างไรก็ตามมีบางครั้งที่คุณไม่ต้องการให้ข้อมูลของคุณเข้าถึงได้ง่าย ปิด Live Tiles โดย คลิกขวา ที่พวกเขาในเมนูเริ่ม คลิก มากกว่า. ตอนนี้คลิก ปิดการไทล์สด.
4. ใช้เมนูเริ่มของคุณเป็น Pin Board
การตรึงไฟล์จะช่วยให้คุณไม่เปิดแอพและนำทางไปยังไฟล์นั้น มองหาตัวเลือกพินใน Groove Music, Outlook Mail, CBS All Access, Microsoft Edge และแอพอื่น ๆ อีกมากมายที่คุณสามารถดาวน์โหลดได้จาก Microsoft Store
5. เปลี่ยนระบบลำโพงอย่างรวดเร็ว

เมื่อระบบลำโพงเชื่อมต่อกับพีซีของคุณผ่าน Bluetooth หรือ USB ให้คลิกที่ ไอคอนลำโพง ใน ด้านล่างขวา มุมของหน้าจอของคุณ คุณสามารถสลับระหว่างลำโพงหลายตัวได้โดยไม่ต้องไปที่แอพการตั้งค่า
6. Snap แอปไปยังด้านข้างของหน้าจอของคุณด้วย Snap Assist

อย่าเสียเวลาปรับขนาดแอปเพื่อให้คุณสามารถทำงานหลายอย่างได้ คลิกที่แถบชื่อเรื่องแล้วลากไปยังขอบหน้าจอของคุณ Snap Assist จะแนะนำแอพอื่น ๆ ที่คุณสามารถทำงานมัลติทาสก์ได้โดยอัตโนมัติ
7. ดูแอปที่เปิดทั้งหมดและการแจ้งเตือนด้วย Two Swipes

หากต้องการดูทุกแอปที่คุณเปิดบนพีซีด้วยการสัมผัสให้วางนิ้วของคุณบน ขอบซ้าย จากจอแสดงผลของคุณและปัดไปทางขวา สิ่งนี้เปิดมุมมองงาน หากต้องการดูการแจ้งเตือนทั้งหมดของคุณบนพีซีด้วยการสัมผัสให้วางนิ้วของคุณบน ขอบขวา ของจอแสดงผลและปัดไปทางซ้าย
8. ปิดการปรับความสว่าง
หากคุณมีปัญหาในการทำให้จอแสดงผลสว่างขึ้นอย่างเหมาะสมให้อ่านสิ่งนี้ วิธีการปิด Adaptive Brightness ใน Windows 10 เกี่ยวกับการสอน โปรดทราบว่าคุณสามารถปรับความสว่างของหน้าจอได้จากปุ่มศูนย์ปฏิบัติการใน ด้านล่างขวา มุมของหน้าจอของคุณ
9. วิธีการเปลี่ยนขนาดการแสดงผลของ Windows 10

ผู้ผลิตพีซี Windows บางรายจัดส่งพีซีด้วยองค์ประกอบบนหน้าจอที่ใหญ่หรือเล็กมาก หากต้องการปรับขนาดแอพและเมนูใน Windows 10 ให้เปิด การตั้งค่า แอป คลิกที่ ระบบ. ตอนนี้ใช้เมนูแบบเลื่อนลงใต้ สเกลและเลย์เอาต์ เพื่อเปลี่ยนขนาดแอพข้อความและหน้าต่างขนาดใหญ่บนพีซีของคุณ
10. จับคู่ Windows 10 ด้วยตัวรับสัญญาณจอแสดงผลไร้สาย
ดูวิดีโอจากทั่วทั้งห้องด้วยตัวรับสัญญาณ Miracast และพีซี Windows 10 ของคุณ เปิดศูนย์ปฏิบัติการโดยกดฟองข้อความใน ด้านล่างขวา มุมของหน้าจอของคุณ แตะหรือคลิก ขยายตัว. ตอนนี้แตะหรือคลิก ต่อ.
11. ดาวน์โหลดส่วนขยายสำหรับ Microsoft Edge

เช่นเดียวกับ Google Chrome คุณสามารถเพิ่มคุณสมบัติให้กับ Microsoft Edge ด้วยส่วนขยายได้ คลิกที่นี่เพื่อรับลิงก์ไปยัง EnPass, AdBlock, Grammarly และส่วนขยาย Microsoft Edge อื่น ๆ ส่วนขยายส่วนใหญ่ใช้งานได้ฟรี
12. เพิ่มแถบรายการโปรดไปที่ Microsoft Edge

อย่าขุดคุ้ยเมนูเพื่อเยี่ยมชมเว็บไซต์โปรดของคุณ เพียงเพิ่มแถบรายการโปรดใน Microsoft Edge เปิดเบราว์เซอร์และคลิกที่ สามจุด ที่มุมบนขวาของหน้าจอ คลิกที่ การตั้งค่า. พลิกตัว แถบรายการโปรด เปิดสวิตช์
13. เรียกดูเว็บเพจแบบเต็มหน้าจอด้วย Microsoft Edge
หากต้องการกำจัดแถบที่อยู่และเรียกดูเว็บไซต์ด้วยจอแสดงผลทั้งหมดของคุณให้คลิกที่ สามจุด ใน ด้านบนขวา มุมของ Microsoft Edge คลิกที่ ลูกศร ข้าง Zoom
14. ไปข้างหน้าหรือข้างหลังด้วยการปัดใน Microsoft Edge
บนพีซีที่มีหน้าจอสัมผัสให้ปัดไปทางซ้ายบนหน้าเว็บของคุณเพื่อย้อนกลับและปัดไปทางขวาเพื่อไปข้างหน้าใน Microsoft Edge คุณสามารถปิดสิ่งนี้ได้จากเมนูการตั้งค่าภายในแอพ
15. จดบันทึกใน Microsoft Edge

คลิกที่ไอคอนปากกาในแถบที่อยู่ของ Microsoft Edge เพื่อถ่ายภาพหน้าจอของเว็บเพจ เมื่อคุณมีภาพหน้าจอให้ใช้นิ้วหรือปากกาดิจิตอลเพื่อขีดเขียนบนกระดานให้ไฮไลต์ข้อความและแชร์กับคนอื่น ๆ
16. เปลี่ยนเครื่องมือค้นหาของคุณเป็น Google

คุณไม่สามารถเปลี่ยนแถบค้นหาที่ด้านล่างของหน้าจอเป็น Google แต่คุณสามารถเปลี่ยนเครื่องมือค้นหาที่ Microsoft Edge ใช้ ใช้สิ่งนี้ วิธีการเปลี่ยนเครื่องมือค้นหาใน Windows 10 บทแนะนำเพื่อเพิ่มเครื่องมือค้นหาใหม่ไปยังเบราว์เซอร์ของ Microsoft อ่าน เคล็ดลับของ Microsoft Edgeสำหรับเคล็ดลับ Microsoft Edge Windows 10 เพิ่มเติม
17. ซ่อนแถบค้นหาในแถบงาน
ป้องกันตัวเองไม่ให้คุ้นเคยกับแถบค้นหาที่ด้านล่างของหน้าจอหากคุณไม่ชอบ Bing คลิกขวา บนแถบ และโฮเวอร์เหนือ Cortana ตัวเลือกในเมนู คลิกที่ ซ่อนเร้น สิ่งนี้จะลบ Cortana ออกจากทาสก์บาร์ของคุณ
18. ทำให้แบตเตอรี่ของพีซีของคุณใช้งานได้นานขึ้นด้วย Battery Saver

หากต้องการทำให้พีซี Windows ของคุณใช้งานได้นานขึ้นระหว่างการชาร์จให้คลิกที่ไอคอนแบตเตอรี่ที่มุมล่างขวาของหน้าจอ คลิกที่ การตั้งค่าแบตเตอรี่ ลิงค์ คลิกสวิตช์ชื่อ สถานะประหยัดแบตเตอรี่จนกระทั่งชาร์จครั้งต่อไป อ่านเคล็ดลับ Windows 10 ใน วิธีทำให้แบตเตอรี่ Windows 10 ดีขึ้น เพื่อให้แล็ปท็อปหรือแท็บเล็ตของคุณใช้พลังงานจากแบตเตอรี่ได้นานขึ้น
19. ติดตามแพ็คเกจด้วย Cortana

คุณสามารถติดตามแพ็คเกจด้วย Cortana คลิกที่แถบค้นหาที่มุมล่างซ้ายของหน้าจอ คลิกที่ไอคอนสมุดบันทึกที่ขอบด้านซ้ายของหน้าต่างป๊อปอัป เลือก แพคเกจ ในเมนู ใช้ เพิ่มแพ็คเกจ และวางหมายเลขติดตามของคุณ
Cortana สามารถติดตามพัสดุภัณฑ์โดยอัตโนมัติเมื่อคุณให้สิทธิ์การเข้าถึงอีเมลของเธอผ่านทาง Outlook Mail อ่าน 10 Cortana Tips สำหรับผู้ใช้ Windows 10 และ Xbox เพื่อเรียนรู้เพิ่มเติมเกี่ยวกับผู้ช่วยส่วนตัวของ Microsoft
20. ซิงค์แท็บระหว่างคอมพิวเตอร์สองเครื่องกับ Cortana

คลิกที่ช่องค้นหาใน ล่างซ้าย มุมของหน้าจอเพื่อเปิด Cortana หากเปิดใช้งานอยู่เธอจะติดตามเว็บไซต์ไม่กี่แห่งที่คุณเยี่ยมชมไม่ว่าคุณจะใช้พีซีเครื่องไหน พีซีทั้งหมดของคุณต้องใช้บัญชี Microsoft เพื่อการทำงาน
21. ส่งเว็บไซต์จากโทรศัพท์ Android หรือ iPhone ของคุณ
ติดตั้ง Microsoft Edge Preview บนอุปกรณ์ iPhone หรือ Android ของคุณ แตะปุ่มส่งที่ด้านล่างของเบราว์เซอร์เพื่อส่งหน้าเว็บไปยังพีซีของคุณโดยตรง
22. การควบคุมระดับเสียงด้วยเสียงของคุณและ Cortana

หาก Cortana เปิดอยู่ให้คลิกที่ ไมโครโฟน ไอคอน ที่ด้านล่างของหน้าจอและพูดว่า“ปรับระดับเสียงขึ้น,” “ลดเสียงลง" หรือ "ใบ้นอกจากนี้ยังใช้งานได้กับคำสั่ง“ Hey Cortana” หากคุณตั้งค่าให้พีซีของคุณฟังคำสั่งเสียง
23. ส่งข้อความด้วยโทรศัพท์ Android ของคุณจาก Cortana

โทรศัพท์ Android ที่ติดตั้งแอพ Cortana สามารถส่งข้อความจากพีซี Windows 10 ของคุณ เมื่อคุณติดตั้งแอปจาก Google Play Store ให้คลิกช่องค้นหา Cortana ที่ด้านล่างของหน้าจอแล้วพิมพ์“ส่งข้อความถึง” รวมชื่อผู้ติดต่อที่คุณต้องการส่งข้อความ คุณสมบัตินี้ยังใช้งานได้กับคำสั่งเสียง
24. ให้ Cortana มองหาคูปองและข้อเสนอต่างๆ

เรียกดูร้านค้าออนไลน์ใน Microsoft Edge และ Cortana จะถามคุณว่าต้องการดูคูปองและการขายจากแถบที่อยู่หรือไม่ คลิกที่การแจ้งเตือนนั้นเพื่อดูข้อเสนอของเว็บไซต์นั้น
25. ออกอากาศด้วย Xbox Game Bar
Windows 10 ใช้ Mixer เพื่อให้คุณสามารถสตรีมวิดีโอจากเกมของคุณไปยังผู้อื่นได้ กด รหัส Windows และ G กดปุ่มบนแป้นพิมพ์ในเวลาเดียวกัน จากนั้นเลือก ออกอากาศ ปุ่มภายในแถบเกม ทุกคนที่มีบัญชี Mixer สามารถเห็นคุณเล่นเกมได้
26. บันทึกวิดีโอเกมคลิป

เมื่อเล่นเกมใด ๆ บน Windows 10 ให้กดปุ่ม รหัส Windows บนแป้นพิมพ์และ G ปุ่มเพื่อเปิด Game Bar คลิก ปุ่มสีแดง เพื่อจับวิดีโอคลิปจากเกมของคุณ
27. เปิดโหมดมืด

Windows 10 มีโหมดมืดสำหรับผู้ที่ใช้พีซีโดยไม่มีแสงมาก หากต้องการเปิดใช้งานให้ไปที่ การตั้งค่า แอป คลิกที่ ส่วนบุคคล. เลือก สี จากเมนูด้านขวา ตอนนี้เลือก มืด ใน เลือกโหมดแอปเริ่มต้นของคุณ พื้นที่
28. ใช้ศูนย์ปฏิบัติการเพื่อเปลี่ยนการตั้งค่าอย่างรวดเร็ว

คลิกที่ปุ่ม Acton Center ใน ด้านล่างขวา มุมของหน้าจอเพื่อเปิดศูนย์ปฏิบัติการ ที่ด้านล่างของพื้นที่นี้มีปุ่มสำหรับเปลี่ยนการตั้งค่าอย่างรวดเร็วบนพีซีของคุณโดยไม่ต้องเปิดแอพการตั้งค่า คลิก ขยายตัว เพื่อรับการตั้งค่าเพิ่มเติม
29. ปิดการแจ้งเตือนจากแอพและเกม

หากต้องการปิดการแจ้งเตือนจากแอพและเกมของคุณให้เปิด การตั้งค่า แอป คลิกที่ ระบบ. เลือก การแจ้งเตือนและการดำเนินการ ในเมนูทางด้านซ้ายของหน้าจอของคุณ พลิกสวิตช์ใต้ รับการแจ้งเตือนจากแอพและผู้ส่ง ปิด หากมีเพียงแอปเดียวที่คุณต้องการปิดเสียง คลิกขวา ที่มันในศูนย์ปฏิบัติการเพื่อปิดการแจ้งเตือน
30. เปิดและปิดโหมดแท็บเล็ตโดยอัตโนมัติ

คุณสามารถให้ Windows 10 2-in-1 ปิดโหมดแท็บเล็ตเมื่อตรวจพบแป้นพิมพ์ เปิด การตั้งค่า แอพและคลิกที่ ระบบ. เลือก โหมดแท็บเล็ต จากเมนูทางด้านซ้ายของหน้าจอของคุณ เลือก อย่าถามฉันและสลับเสมอ ภายใต้ เมื่ออุปกรณ์นี้เปิดหรือปิดโหมดแท็บเล็ตโดยอัตโนมัติ
31. ประหยัดพื้นที่ด้วย OneDrive on Demand

OneDrive ออนดีมานด์ช่วยให้คุณเห็นไฟล์ที่คุณเก็บไว้ใน OneDrive โดยที่คุณไม่ต้องดาวน์โหลดแต่ละไฟล์ลงในพีซี Windows 10 ของคุณ ชนิด วันไดรฟ์ ในแถบค้นหาที่ด้านล่างของหน้าจอเพื่อเริ่มกระบวนการติดตั้ง อ่าน Microsoft OneDrive มีมูลค่าการซื้อหรือไม่ เพื่อเรียนรู้เพิ่มเติมเกี่ยวกับบริการจัดเก็บข้อมูลบนคลาวด์ที่ติดตั้งไว้ใน Windows 10 และรับเคล็ดลับ OneDrive สำหรับ Windows 10 เพิ่มเติม
32. สร้าง Playlist Covers ใน Groove Music

หลังจากที่คุณสร้างเพลย์ลิสต์ของคุณเองในแอป Groove Music ให้คลิกไอคอนปากกาบนเพลย์ลิสต์เพื่อเพิ่มภาพหน้าปกและดูเดิลที่ซิงค์กับพีซี Windows 10 ทั้งหมดของคุณ สิ่งนี้ให้ความรู้สึกส่วนตัวมากขึ้น
33. ทำให้แถบงานใหญ่ขึ้น

หากคุณไม่มีที่ว่างในการปักหมุดเกมและแอพลงบนทาสก์บาร์ของคุณให้เลื่อนตัวชี้เมาส์เหนือขอบแล้วลากขึ้นเพื่อเพิ่มไอคอนแถวที่สอง หากคุณต้องการไอคอนขนาดเล็ก คลิกขวา บนทาสก์บาร์และเลือก การตั้งค่าแถบงาน จากเมนูป๊อปอัป พลิกตัว ใช้ปุ่มแถบงานขนาดเล็ก เปิดสวิตช์
34. ซิงค์การตั้งค่าของคุณ
Windows 10 จะซิงค์ตัวเลือกพีซีส่วนใหญ่ของคุณกับบัญชี Microsoft ของคุณเพื่อให้สามารถใช้กับพีซีใดก็ได้ที่คุณลงชื่อเข้าใช้ เพื่อให้แน่ใจว่าคุณสมบัตินี้เปิดอยู่ให้เปิด การตั้งค่า แอป ตอนนี้คลิกที่ บัญชี. เลือก ซิงค์การตั้งค่าของคุณ จากเมนูทางด้านซ้ายของหน้าจอและตรวจสอบการตั้งค่าแต่ละอย่างที่คุณต้องการซิงค์
35. สร้างวิดีโอในแอพรูปภาพ

ในการสร้างวิดีโอให้เปิด ภาพถ่าย แอพจากเมนูเริ่ม คลิกที่ คุณเป็นผู้อำนวยการ และเลือกภาพถ่ายและการบันทึกที่คุณต้องการเปลี่ยนเป็นวิดีโอคลิป นี่คือคุณสมบัติแอปใหม่ดังนั้นคาดว่าจะมีเคล็ดลับ Windows 10 เพิ่มเติมในเร็ว ๆ นี้
36. อ่านเอกสารสเปรดชีตและงานนำเสนอฟรี

ทุกคนที่ใช้ Windows 10 สามารถใช้แอพ Word Mobile, Excel Mobile และ PowerPoint Mobile เพื่ออ่านเอกสารที่พวกเขาหรือคนอื่นได้สร้างขึ้น ซื้อการสมัครใช้งาน Office 365 Business หรือ Office 365 Personal และคุณสามารถแก้ไขไฟล์ของคุณผ่านแอพเหล่านี้
37. รวมกล่องจดหมายเข้ากับกล่องขาเข้าที่เชื่อมโยง

จัดระเบียบอีเมลของคุณได้อย่างง่ายดายโดยเชื่อมโยงบัญชีที่คล้ายกัน เปิด จดหมาย แอพจาก เมนูเริ่มต้น. คลิกที่ การตั้งค่า ฟันเฟืองที่ด้านล่างของแอพด้านซ้าย เลือก จัดการบัญชี. ในที่สุดคลิกที่ ลิงค์กล่องจดหมาย.
38. ถ่ายรูปเซลฟี่ด้วยแอพกล้องถ่ายรูป

Windows 10 มีแอพกล้องถ่ายรูปในตัวที่ถ่ายภาพและบันทึกวิดีโอเพื่อให้คุณสามารถหลีกเลี่ยงซอฟต์แวร์เสริมที่น่ากลัวที่ผู้ผลิตพีซีส่วนใหญ่ยังคงติดตั้งอยู่ คลิกที่ เริ่มต้น ปุ่มใน ล่างซ้าย มุมของหน้าจอของคุณ ค้นหา กล้อง แอปในรายการแอปและโปรแกรมที่ติดตั้งในพีซีของคุณ
39. เพิ่มผู้ติดต่อที่คุณโปรดปรานลงในแถบงานสำหรับการส่งข้อความทันที

พีซี Windows ที่ติดตั้ง Windows 10 Fall Builders Update มี คน ไอคอนทางด้านซ้ายของไอคอน Wi-Fi ของระบบ คลิกที่ไอคอนนั้นและเพิ่มบุคคลที่สำคัญที่สุดสำหรับคุณในแถบงานของคุณ คุณสามารถโทรข้อความและส่งอีเมลถึงเพื่อนหรือสมาชิกในครอบครัวจากแต่ละหน้าต่าง หากพวกเขาใช้ Skype คุณสามารถส่งข้อความทันทีและแชร์ลิงก์ได้โดยไม่ต้องเปิดแอป Skype แบบเต็ม
40. ดาวน์โหลดทดแทนสำหรับแอพมือถือที่คุณโปรดปราน

Microsoft Store ไม่มีแอปมากเท่ากับที่คุณใช้กับอุปกรณ์ iPhone หรือ Android ค้นหา Microsoft Store สำหรับแอพพื้นฐานเช่น Facebook และ Twitter จากนั้นดาวน์โหลดสิ่งที่คุณต้องการ Gotta Be Mobile 16 ทางเลือกของแอป Windows 10. รายละเอียดประกอบด้วยการแทนที่สำหรับ YouTube, Google Chat และเคล็ดลับ Windows 10 เพิ่มเติมสำหรับการค้นหาการแทนที่ที่ยอดเยี่ยมสำหรับบริการที่คุณชื่นชอบ
41. นอนหลับง่ายขึ้นด้วยแสงกลางคืน
คุณไม่สามารถเปิด Dark Mode ใน Windows 10 ได้โดยอัตโนมัติ แต่คุณสามารถตัดสินใจได้ว่าจะเปิด Night Light เมื่อใด เป็นคุณลักษณะใน Windows 10 ที่ปรับปริมาณแสงสีฟ้าที่หน้าจอคอมพิวเตอร์ของคุณปล่อยออกมา การศึกษาบางชิ้นแสดงให้เห็นว่าแสงสีน้ำเงินสามารถรบกวนรูปแบบการนอนหลับ เปิด การตั้งค่า แอป คลิก แสดง. ตอนนี้คลิกที่ การตั้งค่าไฟกลางคืน ลิงค์เพื่อตัดสินใจว่า Night Light เปิดตัวเองเมื่อใดและจะตัดแสงสีน้ำเงินที่มาจากหน้าจอพีซีของคุณเป็นจำนวนเท่าใด
42. จัดการการจัดเก็บได้อย่างง่ายดาย

จัดการที่เก็บข้อมูลของคุณด้วยเครื่องมือในตัวของ Windows 10 สำหรับการติดตามจำนวนพื้นที่ที่ไฟล์ของคุณใช้ เปิด การตั้งค่า แอพและคลิกที่ ระบบ. เลือก การเก็บรักษา จากเมนูทางด้านซ้ายของจอแสดงผลของคุณ การเปิดสวิตช์ Storage Sense เปิดเครื่องจะทำให้พีซีของคุณลบไฟล์ที่ไม่จำเป็นและเพิ่มพื้นที่ว่างโดยที่คุณไม่ต้องทำอะไรเลย
ใช้ Gotta Be Mobile 4 วิธีในการเพิ่มพื้นที่เก็บข้อมูลใน Windows 10 สำหรับเคล็ดลับการประหยัดพื้นที่เก็บข้อมูลของ Windows 10
43. ดาวน์โหลดธีม Windows 10 ใหม่

ชุดรูปแบบเปลี่ยนวอลเปเปอร์เสียงและตัวชี้เมาส์ของคุณ รับชุดรูปแบบใหม่จากพื้นที่ชุดรูปแบบของ Microsoft Store เปิด การตั้งค่า แอป คลิกที่ ส่วนบุคคล. ตอนนี้เลือก ธีมส์ ในเมนูด้านซ้าย
44. วิธีเปลี่ยนปุ่มเพาเวอร์ของคุณทำอะไร

แทนที่จะปิดพีซีของคุณอย่างสมบูรณ์คุณสามารถมีปุ่มไฮเบอร์เนตเพื่อควบคุมการทำงานของปุ่มเพื่อให้พร้อมใช้งานได้ตลอดเวลา ชนิด แก้ไขแผนการใช้พลังงาน ในแถบค้นหาที่ด้านล่างของหน้าจอ คลิกที่ เปลี่ยนการตั้งค่าพลังงานขั้นสูง. ดู สำหรับปุ่มเปิดปิดและฝาปิด ในเมนูป๊อปอัป สุดท้ายให้เลือก ตัวเลือกปุ่มเพาเวอร์ เพื่อเปลี่ยนสิ่งที่ปุ่มเปิดปิดของคุณทำ
45. สมดุลประสิทธิภาพและอายุการใช้งานแบตเตอรี่อย่างรวดเร็ว

คลิกที่ไอคอนแบตเตอรี่ใน ด้านล่างขวา มุมของหน้าจอเพื่อเปลี่ยนว่าพีซีของคุณจะให้ประสิทธิภาพที่ดีขึ้นสำหรับแอพและโปรแกรมหรืออายุการใช้งานแบตเตอรี่ที่ยาวนานขึ้น
46. จำกัด จำนวนข้อมูลที่พีซีของคุณใช้

บริษัท ที่ให้บริการอินเทอร์เน็ตอาจมีค่าปรับจากการจัดสรรหุ้นในแต่ละเดือน หากคุณพบว่าตัวเองถูกลงโทษจำนวนมากให้ใช้เครื่องมือ Data Sense ของ Windows 10 เพื่อติดตามจำนวนข้อมูลที่พีซีของคุณใช้และ จำกัด การทำงานของแบ็คกราวน์ เปิด การตั้งค่า แอป คลิกที่ เครือข่ายและอินเทอร์เน็ต. ตอนนี้คลิกที่ การใช้ข้อมูล ในเมนูด้านขวา
47. แชร์การเชื่อมต่ออินเทอร์เน็ตของคุณกับผู้อื่น & พีซี

หากคุณต้องการช่วยเหลือผู้อื่นที่อยู่รอบตัวคุณเชื่อมต่ออินเทอร์เน็ต แต่คุณไม่ต้องการให้รหัสผ่านเครือข่ายให้พวกเขาแบ่งปันการเชื่อมต่ออินเทอร์เน็ตของพีซีแทน เปิด การตั้งค่า แอพและคลิกที่ เครือข่ายและอินเทอร์เน็ต เลือก Mobile Hotspot จากเมนูทางด้านซ้ายของหน้าจอของคุณ ตอนนี้พลิก แบ่งปันการเชื่อมต่ออินเทอร์เน็ตของฉันกับอุปกรณ์อื่น ๆ เปิดสวิตช์
48. ให้พีซีของคุณเปลี่ยนโซนเวลาโดยอัตโนมัติ

อย่าปรับนาฬิกา PC ของคุณเพื่อเดินทางอีกครั้งด้วยเคล็ดลับ Windows 10 สองข้อนี้ คลิกขวาที่นาฬิกาที่มุมล่างขวาของหน้าจอ เลือก ปรับวันที่ / เวลา จากเมนู ตอนนี้พลิก ตั้งค่าเขตเวลาโดยอัตโนมัติ และตั้งเวลาโดยอัตโนมัติ เปิดสวิตช์ พีซีของคุณจะใช้การเชื่อมต่ออินเทอร์เน็ตเพื่อหาว่าคุณอยู่ที่ไหนและอัพเดตเวลาในพื้นหลัง
49. สลับและย่อขนาดแอพด้วย Touchpad ของคุณ
Windows 10 2-in-1s และแล็ปท็อปมีแทร็กแพดที่ให้คุณจัดการแอพและโปรแกรมโดยไม่ต้องขยับนิ้วเหมือนบนหน้าจอสัมผัส วางสามนิ้วบนแทร็กแพดของคุณแล้วปัดไปทางซ้ายหรือขวาเพื่อสลับแอพหรือโปรแกรมอย่างรวดเร็ว ย่อขนาดแอพและโปรแกรมทั้งหมดด้วยการใช้สามนิ้วบนแทร็คแพดและกวาดนิ้วลง ปัดนิ้วทั้งสามด้วยนิ้วมือเพื่อเรียกคืนแอปทั้งหมดของคุณไปยังที่ที่เคยอยู่
50. เข้าถึงเมนู Power User

คลิกขวา บนปุ่มเริ่มใน ล่างซ้าย มุมของหน้าจอของคุณสำหรับลิงก์ไปยังตัวจัดการไฟล์, แผงควบคุมและคุณสมบัติเครือข่ายที่ Microsoft ไม่ได้ให้การเข้าถึงในแอปการตั้งค่า เมนูนี้มีประโยชน์มากจนเป็นหนึ่งในเคล็ดลับของ Windows 10 ที่คุณควรจดบันทึกย่อไว้และติดกับพีซีของคุณ
51. ใช้ตระกูล Microsoft เพื่อตรวจสอบสิ่งที่ลูก ๆ ของคุณทำ

Microsoft Family ช่วยให้คุณกำหนดชื่อผู้ใช้และรหัสผ่านให้กับเด็ก ๆ จากนั้นติดตามสิ่งที่พวกเขาทำทางออนไลน์และเวลาที่หน้าจอมี ใช้ Gotta Be Mobile คู่มือการตั้งค่าตระกูล Microsoft ที่จะเริ่มต้น.ฟีเจอร์นี้ไม่มีค่าใช้จ่ายและการตั้งค่าที่คุณเลือกจะมีผลกับ Xbox One, Xbox One S และ Xbox One X ด้วย
52. รับ Cortana Windows 10 Tips โดยตรงจาก Cortana

มันยากที่จะจำคำสั่งเสียงสำหรับ Windows 10. โชคดีที่ Cortana ให้คำแนะนำกับตัวเองแก่ Windows 10 คลิกที่แถบค้นหา เมื่อเปิดแล้วให้คลิกที่ ดูเคล็ดลับทั้งหมด ลิงค์ภายในหน้าต่างป๊อปอัป เลื่อนดูรายการคำสั่งและการกระทำเพื่อเรียนรู้วิธีใช้ผู้ช่วยส่วนตัว