
เนื้อหา
ระบบปฏิบัติการ Windows 10 ของ Microsoft นั้นมีฟีเจอร์ใหม่มากมายและแทบจะไม่มีผู้ใช้จำเป็นต้องซื้ออุปกรณ์ใหม่ ดังที่กล่าวไว้ Windows Hello ไม่ได้เป็นหนึ่งในคุณสมบัติที่ทุกคนสามารถใช้ประโยชน์จากการอัพเกรด Windows 10 ฟรี อย่างน้อยก็ไม่ต้องไม่ซื้ออุปกรณ์ใหม่หรืออุปกรณ์เสริม
Windows Hello อนุญาตให้ผู้ใช้ Windows 10 กำหนดค่าโน๊ตบุ๊คเดสก์ท็อปแท็บเล็ตหรือ 2-in-1 เพื่อข้ามรหัสผ่าน แทนที่จะทำการเข้าสู่ระบบด้วยรหัสผ่านที่ยาวผู้ใช้จะต้องข้ามรหัสผ่านและลงชื่อเข้าใช้ด้วยลายนิ้วมือหรือดวงตา ดูเหมือนจะเป็นเรื่องธรรมดาเนื่องจากอุปกรณ์ Apple ได้เสนอ Touch ID มานานหลายปีแล้ว แต่เป็นการก้าวกระโดดครั้งใหญ่สำหรับ Windows สำหรับบริบทแล้วมันไม่ได้จนกว่าเจ้าของอุปกรณ์ Windows 8 จะสามารถใช้รหัสผ่านในอุปกรณ์ได้

อ่าน: รีวิว Windows 10 - เรื่องรัก ๆ ใคร่ ๆ
นี่คือวิธีการลงชื่อเข้าใช้ Windows 10 ด้วยนิ้วของคุณ
ก่อนที่เราจะเริ่ม
ก่อนที่คุณจะเริ่มมีบางสิ่งที่คุณต้องตรวจสอบ เช่นเดียวกับการลงชื่อเข้าใช้ด้วยสายตาของคุณการลงชื่อเข้าใช้ด้วยนิ้วของคุณและ Windows Hello กำหนดให้อุปกรณ์ของคุณมีฮาร์ดแวร์เฉพาะ โน้ตบุ๊กเดสก์ท็อปแท็บเล็ตหรือ 2-in-1 ของคุณจะต้องใช้เครื่องอ่านลายนิ้วมือในกรณีนี้
ศึกษาคู่มือและสิ่งต่าง ๆ ที่มาพร้อมกับอุปกรณ์ Windows ของคุณมองหาสิ่งที่กล่าวถึงเครื่องอ่านลายนิ้วมือ อุปกรณ์ของคุณไม่จำเป็นต้องมาพร้อมกับ Windows 10 สำหรับ Windows Hello เพื่อทำงานอย่างถูกต้องคุณลักษณะนี้รองรับการอัปเกรด Windows 10 ฟรีเช่นกัน
หากอุปกรณ์ของคุณไม่มีเครื่องอ่านลายนิ้วมือในตัวก็ถือว่าใช้ได้เช่นกัน Windows Hello สนับสนุนอุปกรณ์เสริมเครื่องอ่านลายนิ้วมือแบบเสริมอย่างชาญฉลาด
Elkton บริษัท ที่เสนอขายสินค้าบน Amazon อุปกรณ์เสริมที่รองรับ Windows Hello สำหรับกีฬาสำหรับเดสก์ท็อปและอุปกรณ์มือถือ พวกเขาได้รับการยกย่องอย่างสูงจากผู้ใช้ Windows 10 ด้วยเช่นกัน
การมุ่งเน้นที่ความต้องการของซอฟต์แวร์เป็นเวลาหนึ่งวินาที Windows Hello ต้องการให้อุปกรณ์ของคุณมี Pincode เป็นแผนสำรอง รหัส PIN นี้อยู่ในกรณีที่คุณไม่สามารถลงชื่อเข้าใช้ด้วย Windows Hello ด้วยเหตุผลใดก็ตาม ในทางกลับกันการเปิดใช้งานรหัส PIN คุณจะต้องมีรหัสผ่านในบัญชี Microsoft ของคุณ ในระหว่างกระบวนการติดตั้งสำหรับ Windows Hello สำหรับ Windows 10 คุณจะได้รับแจ้งให้สร้างทั้งสองอย่าง
เอาล่ะ
เริ่มต้นด้วยการกดปุ่ม Windows บนแป้นพิมพ์ของคุณหรือแตะที่ปุ่ม Windows ในแถบงาน วิธีนี้จะเปิดเมนูเริ่มหรือหน้าจอเริ่มต้นขึ้นอยู่กับว่าคุณอยู่ในโหมดแท็บเล็ตหรือไม่

แตะหรือคลิกที่ตัวเลือกสำหรับ การตั้งค่า. ในเมนูเริ่มจะอยู่ที่มุมล่างซ้าย หน้าจอเริ่มต้นใช้งานง่ายต้องให้ผู้ใช้แตะไอคอนเมนูที่มุมบนซ้ายของหน้าจอก่อนที่จะเห็นปุ่มการตั้งค่า

ยินดีต้อนรับสู่แอปการตั้งค่า แตะหรือคลิก บัญชี. เป็นตัวเลือกในแถวบนสุดทางขวาสุด

ในส่วนบัญชีของแอพการตั้งค่าคุณสามารถสร้างบัญชี Microsoft เพิ่มบัญชี Microsoft และแก้ไขบัญชี Microsoft ที่คุณมีอยู่ คลิกที่ ตัวเลือกการลงชื่อเข้าใช้ รายการเมนูทางด้านซ้ายของแอพการตั้งค่า

ภายในพื้นที่ตัวเลือกการลงชื่อเข้าใช้ให้เลื่อนลงจนกว่าคุณจะเห็นตัวเลือกสำหรับ Windows Hello โปรดทราบว่าตัวเลือกควรปรากฏเฉพาะเมื่อคุณมีเครื่องอ่านลายนิ้วมือหรือกล้องที่เชื่อมต่อกับอุปกรณ์ของคุณ หากคุณไม่เห็นตัวเลือกเครื่องอ่านลายนิ้วมือหรือกล้องของคุณไม่สามารถใช้งานร่วมกับคุณสมบัติได้ไม่ว่าด้วยเหตุผลใด แตะหรือคลิก ติดตั้ง ภายใต้ลายนิ้วมือ

แตะหรือคลิก เริ่ม.

ป้อน Pincode ของคุณทันที หากคุณยังไม่ได้สร้างคุณจะได้รับแจ้งให้ดำเนินการทันที
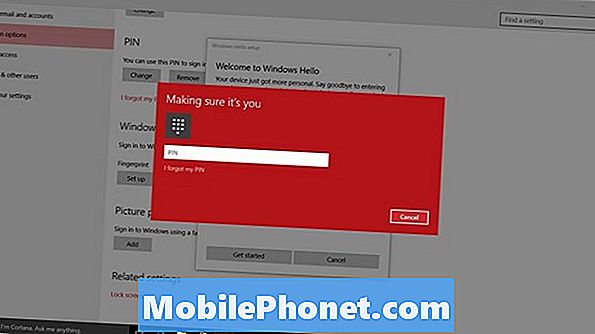
สำหรับ Windows Hello เพื่อเรียนรู้ลายนิ้วมือคุณจะต้องกดนิ้วบนตัวอ่านลายนิ้วมือซ้ำ ๆ

เมื่อคุณทำเช่นนั้นให้ดูมิเตอร์บนหน้าจอเพื่อให้แน่ใจว่าคุณกำลังสอนนิ้วของคุณอย่างถูกต้องและดำเนินการต่อไป
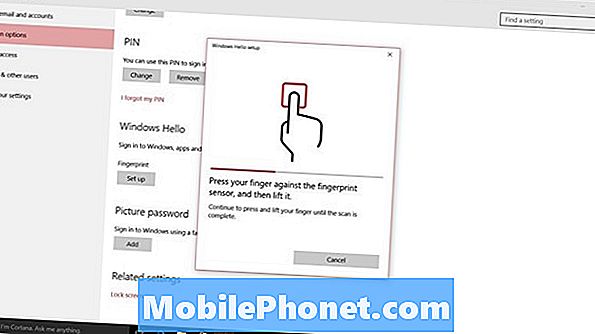
Windows Hello ต้องการให้คุณสอนลายนิ้วมือหนึ่งลายนิ้วมือ แต่คุณสามารถเพิ่มได้มากกว่าหนึ่งลายนิ้วมือหากเครื่องอ่านลายนิ้วมือของคุณรองรับ หากคุณมีให้แตะหรือคลิกที่ เพิ่มอีกหนึ่ง ปุ่มหลังจากที่คุณป้อนนิ้วแรกของคุณ

สำหรับประสบการณ์ที่ดีที่สุดขอแนะนำให้ใช้นิ้วชี้ตามมือที่คุณถนัด คนที่ถนัดมือซ้ายควรใช้นิ้วมือซ้ายเช่นกัน ผู้ใช้ถนัดขวาควรใช้มือขวา
Microsoft ระบุว่าข้อมูลลายนิ้วมือที่คุณให้กับอุปกรณ์ของคุณปลอดภัยและไม่ได้ให้กับเซิร์ฟเวอร์หรือซิงค์กับบัญชี Microsoft ของคุณ ดังนั้นคุณจะต้องติดตั้ง Windows Hello อีกครั้งบนพีซีที่มีฮาร์ดแวร์ที่จำเป็น
นอกจากการล็อคหน้าจอของคุณแล้ว Windows 10 ยังใช้ Windows Hello เพื่อกำจัดรหัสผ่านทุกครั้งที่ทำได้ Windows Store จะขอให้คุณอนุญาตบัญชีของคุณด้วยลายนิ้วมือหากคุณตั้งค่า Windows Hello น่าเสียดายที่แอพที่ดาวน์โหลดผ่าน Windows Store ยังไม่รองรับคุณสมบัตินี้


