
เนื้อหา
- สาเหตุของปัญหาวิดีโอบน Xbox One
- การแก้ไขปัญหา Xbox One ไม่มีปัญหาวิดีโอ
- การอ่านที่แนะนำ:
- ขอความช่วยเหลือจากเรา
คู่มือนี้จะแสดงขั้นตอนการแก้ปัญหาที่คุณต้องทำหาก Xbox One ของคุณไม่มีวิดีโอหรือติดอยู่ในหน้าจอสีดำหรือว่างเปล่า ตามค่าเริ่มต้น Xbox One ของคุณควรตรวจจับทีวีของคุณโดยอัตโนมัติและตั้งค่าที่เหมาะสมที่สุดสำหรับการตั้งค่าเฉพาะของคุณ หากคอนโซลของคุณดูเหมือนว่าจะมีปัญหาในการแสดงภาพหรือหากไม่มีวิดีโอเลยมีวิธีแก้ไขปัญหาที่เป็นไปได้หลายวิธีที่คุณสามารถลองทำได้
สาเหตุของปัญหาวิดีโอบน Xbox One
อาจมีหลายปัจจัยที่คุณต้องตรวจสอบว่าคอนโซล Xbox One ของคุณมีปัญหาเกี่ยวกับวิดีโอหรือไม่
บั๊กคอนโซลแบบสุ่ม
คอนโซล Xbox One อาจพบข้อบกพร่องเล็กน้อยในบางครั้ง ซึ่งมักจะเกิดขึ้นหากคุณปล่อยให้คอนโซลทำงานเป็นเวลานาน จุดบกพร่องเหล่านี้อาจหายไปอย่างง่ายดายหลังจากรีบูต
การตั้งค่าวิดีโอไม่ถูกต้อง
บางครั้งการเปลี่ยนการตั้งค่าวิดีโอหรือการแสดงผลบางรายการอาจทำให้คอนโซล Xbox One ของคุณทำงานผิดพลาดหรือไม่แสดงวิดีโอไปยังทีวีหรือจอภาพ มีสองสิ่งที่คุณสามารถปรับแต่งที่คู่มือนี้จะแสดง
อินพุตทีวีไม่ถูกต้อง
หากทีวีไม่ได้ตั้งค่าเป็นอินพุตหรือแหล่งสัญญาณที่ถูกต้องคุณจะไม่ได้รับวิดีโอใด ๆ จาก Xbox One ของคุณเลย คุณต้องการตรวจสอบให้แน่ใจว่าคุณเลือกอินพุตที่ถูกต้องบนรีโมทของทีวีเพื่อตรวจสอบสิ่งนี้ หากคุณมีทีวีเครื่องใหม่และไม่คุ้นเคยกับวิธีการทำงานโปรดอ่านคู่มือหรือเอกสารที่มาพร้อมกับทีวี
สายเคเบิลหรือพอร์ต HDMI เสีย
นี่เป็นหนึ่งในสาเหตุทั่วไปของปัญหาภาพและเสียงบนคอนโซล Xbox One ตรวจสอบให้แน่ใจว่าคุณใช้สาย HDMI ที่ใช้งานได้ดีตลอดเวลา คุณสามารถตรวจสอบว่าเครื่องที่คุณใช้มีปัญหาหรือไม่โดยเชื่อมต่อคอนโซลของคุณกับทีวีเครื่องอื่นโดยใช้สาย HDMI นั้น หรือคุณสามารถลองใช้สาย HDMI ที่แตกต่างกันทั้งหมดแล้วใช้งานได้หากวิดีโอทำงานโดยใช้สาย HDMI เส้นที่สองสายแรกต้องไม่ดี เปลี่ยนเป็นสาย HDMI ใหม่
คุณต้องตรวจสอบพอร์ต HDMI ทั้งบนทีวีและคอนโซลด้วย สิ่งสกปรกหรือวัตถุแปลกปลอมในพอร์ตอาจปิดกั้นสาย HDMI
การอัปเดตระบบเสีย
หากคอนโซล Xbox One ของคุณแสดงหน้าจอสีดำหลังจากการอัปเดตระบบการอัปเดตอาจใช้งานไม่ได้ การรีบูตแบบบังคับอาจแก้ปัญหาให้คุณได้ทั้งนี้ขึ้นอยู่กับข้อผิดพลาดหรือปัญหา
ความผิดพลาดของซอฟต์แวร์
บางครั้งคอนโซล Xbox อาจพบข้อบกพร่องของซอฟต์แวร์ที่ไม่สามารถแก้ไขได้ด้วยตัวเอง บางครั้งเหตุการณ์นี้อาจเกิดขึ้นกับเกมใหม่หรือเมื่อมีข้อผิดพลาดในการเขียนโปรแกรมกับซอฟต์แวร์
ฮาร์ดแวร์ทำงานผิดปกติ
ฮาร์ดแวร์ที่ไม่ดีเช่นพอร์ต HDMI หรือการ์ดแสดงผลเสียอาจทำให้เกิดปัญหานี้ น่าเสียดายที่ปัญหาฮาร์ดแวร์มักจะร้ายแรงซึ่งอาจส่งผลให้ต้องซ่อมแซม หากวิธีแก้ปัญหาที่เราแนะนำในคู่มือนี้ไม่สามารถแก้ไขปัญหาวิดีโอของคุณได้แสดงว่าอาจเกิดความผิดปกติของฮาร์ดแวร์
การแก้ไขปัญหา Xbox One ไม่มีปัญหาวิดีโอ
มีหลายขั้นตอนที่คุณต้องทำเพื่อแก้ไขปัญหาวิดีโอบน Xbox One ของคุณ อย่าลืมทำตามคำแนะนำของเราด้านล่าง
- เปิดเครื่อง Xbox One
บางครั้ง Xbox One อาจไม่สามารถแสดงวิดีโอได้ชั่วคราวเนื่องจากข้อบกพร่อง การรีสตาร์ทอย่างง่ายอาจช่วยได้ดังนั้นอย่าลืมทำตั้งแต่เริ่มต้นการแก้ไขปัญหา
- บน Xbox ของคุณ กดค้างไว้ ที่ ปุ่ม Xbox จนกระทั่งไฟด้านหลังดับลง (ประมาณ 5 วินาที) ควรปิดคอนโซล
- หลังจาก Xbox ของคุณปิดเครื่องแล้วให้ถอดปลั๊กไฟออกแล้วรอ 2 นาที
- เสียบสายเคเบิลทั้งหมดกลับเข้าและเปิดเครื่อง Xbox One
- ปิดใช้งานการตั้งค่าอนุญาต 24Hz
หาก Xbox One ของคุณแสดงหน้าจอสีดำเมื่อเริ่มเล่นแผ่น Blu-ray การเปลี่ยนโหมดวิดีโอเพื่อปิดใช้งานตัวเลือก Allow 24Hz อาจแก้ไขได้ สิ่งที่คุณต้องทำมีดังนี้
-กด ปุ่ม Xbox เพื่อเปิดคำแนะนำ
-เลือก ระบบ.
-เลือก การตั้งค่า.
-เลือก การแสดงผลและเสียง.
-เลือก เอาต์พุตวิดีโอ.
-เลือก โหมดวิดีโอ.
-คลิก อนุญาต 24Hz เพื่อปิดการตั้งค่านี้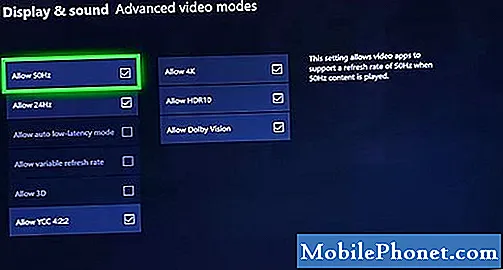
- ตรวจสอบว่าอินพุตทีวีถูกต้อง
ตรวจสอบทีวีของคุณและตรวจสอบว่าได้ตั้งค่าให้ใช้อินพุตหรือแหล่งสัญญาณที่ถูกต้อง หากคุณไม่แน่ใจว่าต้องทำอย่างไรให้ตรวจสอบคู่มือของทีวี โดยปกติคุณสามารถหมุนเวียนอินพุตหรือแหล่งสัญญาณทั้งหมดได้โดยใช้รีโมททีวีของคุณ

- ตรวจสอบสาย HDMI และ / หรือพอร์ต
คอนโซล Xbox One ของคุณส่งสัญญาณภาพและเสียงไปยังทีวีผ่าน HDMI หากคอนโซลของคุณเปิดขึ้น แต่ยังคงแสดงหน้าจอสีดำแสดงว่าอาจมีปัญหากับสาย HDMI ลองใช้อันใหม่และดูว่าเกิดอะไรขึ้น
ตรวจสอบให้แน่ใจว่าพอร์ต HDMI บน Xbox One และทีวีไม่สกปรก สิ่งสกปรกเศษผ้าเศษหรือสิ่งแปลกปลอมสามารถปิดกั้นสาย HDMI ได้ ทำความสะอาดพอร์ต HDMI โดยใช้ลมอัดหากจำเป็น
- รีเซ็ตการตั้งค่าการแสดงผล
หาก Xbox One ของคุณแสดงเฉพาะหน้าจอสีดำเมื่อพยายามเล่นเกมหรือเรียกใช้แอปพลิเคชันการรีเซ็ตการตั้งค่าการแสดงผลอาจช่วยได้ โดยทำตามขั้นตอนต่อไปนี้:
- หากมีแผ่นอยู่ในคอนโซล Xbox One ให้นำออก
- บนคอนโซล กดค้างไว้ ที่ ปุ่ม Xbox เป็นเวลา 10 วินาทีเพื่อปิดคอนโซล
–กดค้างไว้ ที่ ปุ่ม Xbox และ นำออกปุ่ม จนกว่าคุณจะได้ยินเสียงบี๊บเพื่อเปิดคอนโซล คุณจะได้ยินเสียงบี๊บหนึ่งครั้งทันทีและเสียงบี๊บครั้งที่สองในอีก 10 วินาทีต่อมา ไฟแสดงการทำงานจะกะพริบก่อนเสียงบี๊บครั้งที่สอง อย่าปล่อยไปจนกว่าเสียงบี๊บครั้งที่สองจะดังขึ้น หากคุณเป็นเจ้าของและ Xbox One S All-Digital Edition กดค้างไว้ ที่ ปุ่ม Xbox และ ผูก ปุ่มแทน
- เมื่อคอนโซลของคุณรีบูตแล้วคอนโซลจะทำงานในโหมดความละเอียดต่ำที่ 640 × 480 คุณจะสังเกตเห็นว่ารูปภาพจะใหญ่ขึ้นและเป็นพิกเซลมาก
- คุณสามารถกลับสู่ความละเอียดที่เหมาะสมที่ทีวีของคุณรองรับได้โดยไปที่ ระบบ> การตั้งค่า> การแสดงผลและเสียง> เอาต์พุตวิดีโอ อย่าลืมเลือกความละเอียดที่ทีวีของคุณรองรับ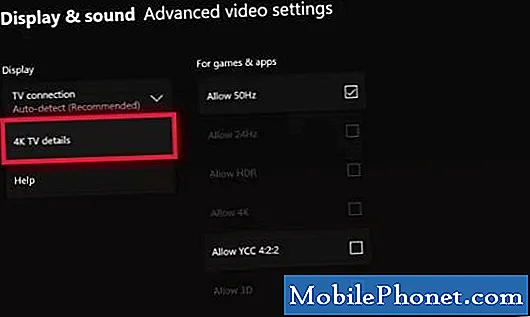
- แก้ไขข้อผิดพลาดในการอัปเดตระบบที่เป็นไปได้
บางครั้งการอัปเดตระบบอาจ "ปิดกั้น" คอนโซล Xbox One หากไม่มีวิดีโอหลังจากอัปเดตหรือหากคอนโซลของคุณติดขัดระหว่างการอัปเดตคุณจะต้องทำตามชุดการแก้ปัญหาอื่น ข้อผิดพลาดในการอัปเดตระบบอาจแตกต่างกันไปและแต่ละข้ออาจต้องใช้เส้นทางการแก้ไขปัญหาที่แตกต่างกัน ส่วนใหญ่แล้วข้อผิดพลาดในการอัปเดตระบบจะได้รับการแก้ไขโดยการรีบูตแบบบังคับ ลองทำวงจรไฟฟ้าตามรายละเอียดด้านบนและดูว่าได้ผลหรือไม่
ในบางข้อผิดพลาดในการอัปเดตอาจจำเป็นต้องติดตั้งการอัปเดตแบบออฟไลน์ ไปที่หน้าการแก้ไขปัญหา Xbox อย่างเป็นทางการเพื่อดูรายละเอียดเพิ่มเติมเกี่ยวกับวิธีจัดการกับข้อผิดพลาดในการอัปเดตระบบ
ติดต่อ Microsoft เพื่อรับการซ่อมแซม
หาก Xbox One ของคุณยังไม่สามารถแสดงวิดีโอได้หลังจากทำตามวิธีแก้ไขปัญหาทั้งหมดข้างต้นแล้วคุณสามารถสันนิษฐานได้ว่าสาเหตุอาจเกิดจากความผิดปกติของฮาร์ดแวร์หรือความล้มเหลว คุณจะต้องติดต่อ Microsoft เพื่อขอความช่วยเหลือจากพวกเขา คอนโซลมักจะได้รับการซ่อมแซม
การอ่านที่แนะนำ:
- วิธีง่ายๆแก้ไข PS4 ไม่มีปัญหาวิดีโอ | ไม่เชื่อมต่อกับทีวี
- วิธีง่ายๆในการแก้ไขปัญหา Xbox One ไม่มีเสียง | เสียงไม่ทำงาน
- จะทำอย่างไรถ้า PS4 ของคุณไม่มีเสียง | แก้ไขได้ง่ายสำหรับไม่มีเสียง
- แก้ไขได้ง่ายสำหรับปัญหาการเชื่อมต่อข้ามสัตว์บนสวิตช์ Nintendo
ขอความช่วยเหลือจากเรา
มีปัญหากับโทรศัพท์ของคุณ? อย่าลังเลที่จะติดต่อเราโดยใช้แบบฟอร์มนี้ เราจะพยายามช่วย นอกจากนี้เรายังสร้างวิดีโอสำหรับผู้ที่ต้องการทำตามคำแนะนำด้วยภาพ เยี่ยมชมช่อง Youtube TheDroidGuy ของเราเพื่อแก้ไขปัญหา


