![[FIXED]Xbox One won’t update apps or games](https://i.ytimg.com/vi/IFc-ukqEUnw/hqdefault.jpg)
เนื้อหา
- สาเหตุที่ Xbox One ของคุณไม่อัปเดต
- จะทำอย่างไรถ้า Xbox One ของคุณไม่ติดตั้งการอัปเดต
- การอ่านที่แนะนำ:
- ขอความช่วยเหลือจากเรา
ขอแนะนำอย่างยิ่งให้ Xbox One ของคุณใช้งานซอฟต์แวร์เวอร์ชันล่าสุดตลอดเวลา อย่างไรก็ตามอาจมีคอนโซล Xbox One บางเครื่องที่อาจพบข้อผิดพลาดและจะไม่ติดตั้งการอัปเดตเลย หากคุณเป็นหนึ่งในเกมเมอร์ที่โชคร้ายกับปัญหานี้เรียนรู้สิ่งที่คุณทำได้ในคู่มือนี้
สาเหตุที่ Xbox One ของคุณไม่อัปเดต
มีสาเหตุหลายประการที่ทำให้ Xbox One อาจพบปัญหาซอฟต์แวร์ระบบ เราจะพูดถึงสาเหตุทั่วไปของปัญหาด้านล่าง
ปัญหาการเชื่อมต่ออินเทอร์เน็ต
การเชื่อมต่ออินเทอร์เน็ตที่อ่อนแอหรือไม่ต่อเนื่องอาจทำให้เกิดปัญหาการอัปเดต ลองตรวจสอบปัญหาปัจจุบันเกี่ยวกับเครือข่ายในบ้านของคุณเพื่อดูว่ามีความเป็นไปได้หรือไม่ที่ปัญหาอาจมาจากที่นั่น
ขึ้นอยู่กับสถานการณ์คุณอาจต้องมุ่งเน้นการแก้ปัญหาของคุณในการแก้ไขปัญหาเครือข่ายในบ้านของคุณก่อนหากคุณใช้ wifi เพื่อเล่นออนไลน์ให้ลองตรวจสอบปัญหา Xbox One wifi ที่เป็นไปได้
อัปเดตปัญหาเซิร์ฟเวอร์
ในบางครั้งเซิร์ฟเวอร์ของ Microsoft อาจประสบปัญหาและอาจไม่สามารถอนุญาตให้อัปเดตได้ หากสิ่งนี้เกิดขึ้นคอนโซลของคุณมักจะระบุปัญหาด้วยข้อผิดพลาดหลังจากการอัปเดตล้มเหลว
Gamertag หรือจุดบกพร่องของโปรไฟล์
ในบางกรณีข้อบกพร่องกับโปรไฟล์เกมเมอร์ปัจจุบันอาจทำให้ไม่สามารถติดตั้งการอัปเดตได้ แม้ว่าจะยังไม่แพร่หลาย แต่ผู้ใช้บางรายก็สามารถติดตามสาเหตุของความล้มเหลวในการอัปเดตเป็นโปรไฟล์ที่เสียหายได้ หากต้องการดูว่านี่เป็นสาเหตุของปัญหาหรือไม่คุณสามารถลองดาวน์โหลดโปรไฟล์ของคุณอีกครั้งโดยเป็นส่วนหนึ่งของขั้นตอนการแก้ปัญหาของคุณ
แคชระบบที่เสียหาย
คอนโซล Xbox One ใช้ชุดไฟล์ชั่วคราวที่เรียกว่าแคชระบบเพื่อโหลดเกมและแอพอย่างรวดเร็ว บางครั้งแคชนี้อาจเสียหายและทำให้เกิดปัญหา คุณสามารถล้างแคช Xbox One เพื่อดูว่าคอนโซลของคุณไม่อัปเดตหรือไม่
การปรับเปลี่ยนซอฟต์แวร์ของบุคคลที่สาม
คอนโซล Xbox One ที่ปรับเปลี่ยนแล้วอาจไม่สามารถติดตั้งโปรแกรมปรับปรุงได้ หากซอฟต์แวร์ของคอนโซลของคุณถูกดัดแปลงการอัปเดต Xbox Live อย่างเป็นทางการอาจถูกบล็อก เราขอแนะนำให้คุณเปลี่ยนซอฟต์แวร์กลับเป็นสถานะอย่างเป็นทางการเพื่ออัปเดตอีกครั้ง
จะทำอย่างไรถ้า Xbox One ของคุณไม่ติดตั้งการอัปเดต
หากคุณพบว่าตัวเองกำลังจัดการกับ Xbox One ที่ไม่ได้ติดตั้งการอัปเดตซอฟต์แวร์ด้านล่างนี้คือขั้นตอนที่คุณต้องทำเพื่อแก้ไข
- เปิดเครื่อง Xbox One ของคุณ
ปัญหา Xbox One จำนวนมากสามารถแก้ไขได้ด้วยการรีสตาร์ทแบบธรรมดา ตรวจสอบให้แน่ใจว่าได้เริ่มการแก้ไขปัญหาของคุณโดยทำวงจรการทำงานของคอนโซล กดปุ่มเปิด / ปิดค้างไว้จนกว่าระบบจะปิด เปิดคอนโซลอีกครั้งและตรวจสอบปัญหา

- ตรวจสอบข้อผิดพลาด
บางครั้ง Xbox One อาจดาวน์โหลดการอัปเดต แต่ไม่สามารถติดตั้งให้เสร็จสิ้นได้ นอกจากนี้ยังอาจมีรหัสข้อผิดพลาดประกอบ รหัสนี้สามารถเป็นกุญแจสำคัญในการระบุวิธีแก้ปัญหา จดข้อความแสดงข้อผิดพลาดหรือรหัส (หรือทั้งสองอย่าง) และทำการค้นหาโดย Google อย่างรวดเร็วเกี่ยวกับเรื่องนี้ คุณยังสามารถไปที่หน้าการแก้ไขปัญหา Xbox สำหรับปัญหาการอัปเดตระบบ
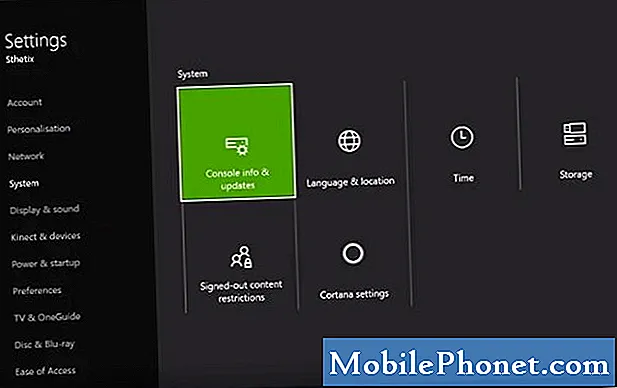
- ทำการทดสอบการเชื่อมต่ออินเทอร์เน็ต
คุณสามารถทดสอบการเชื่อมต่ออย่างรวดเร็วเพื่อดูว่าการเชื่อมต่อของคุณมีปัญหาหรือไม่ เพียงทำตามขั้นตอนต่อไปนี้:
- บนคอนโทรลเลอร์ให้กดปุ่ม ปุ่ม Xbox เพื่อเปิดคำแนะนำ
-เลือก การตั้งค่า.
-เลือก การตั้งค่าทั้งหมด.
-เลือก เครือข่าย.
-เลือก การตั้งค่าเครือข่าย.
- ไปที่ด้านขวาของหน้าจอการตั้งค่าเครือข่ายแล้วเลือก ทดสอบการเชื่อมต่อเครือข่าย.
- รอให้การทดสอบเสร็จสิ้น หากมีปัญหากับการเชื่อมต่อของคุณการทดสอบควรบอกคุณ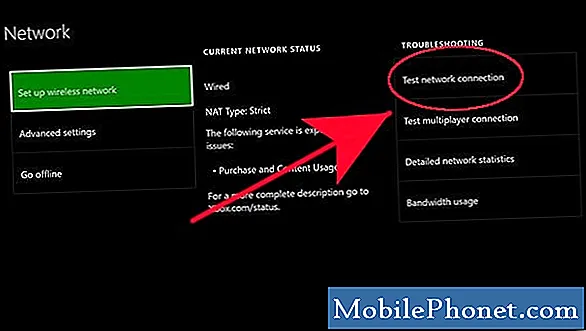
- ตรวจสอบการหยุดทำงานของ Xbox Live
ในกรณีที่เซิร์ฟเวอร์ Xbox Live มีปัญหาคุณสามารถไปที่หน้าสถานะ Xbox Live
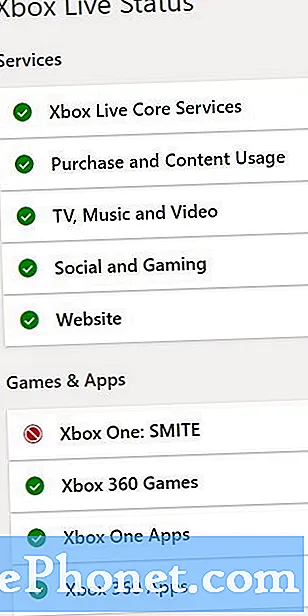
- ลบและดาวน์โหลดโปรไฟล์ของคุณอีกครั้ง
บางครั้งโปรไฟล์เกมที่เสียหายอาจทำให้การอัปเดตล้มเหลว ลองลบและดาวน์โหลดโปรไฟล์ของคุณอีกครั้งเพื่อดูว่าจะช่วยได้หรือไม่ วิธีการมีดังนี้
- บนคอนโทรลเลอร์ให้กดปุ่ม ปุ่ม Xbox เพื่อเปิดคำแนะนำ
-เลือก การตั้งค่า.
-เลือก การตั้งค่าระบบ.
-ไปที่ ที่เก็บข้อมูล> อุปกรณ์ทั้งหมด> โปรไฟล์เกมเมอร์.
- เลือก gamertag ที่คุณต้องการลบ
-เลือก ลบ.
-เลือก ลบโปรไฟล์เท่านั้น ไม่ต้องกังวลเพราะตัวเลือกนี้จะลบเฉพาะโปรไฟล์ของคุณและจะไม่ลบเกมและรางวัลพิเศษที่บันทึกไว้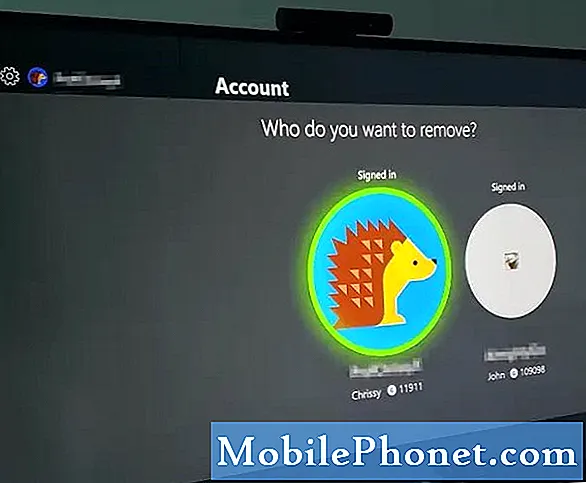
- รีเฟรชแคชของระบบ
คุณยังสามารถลบแคชของระบบเพื่อให้แน่ใจว่า Xbox One ใช้แคชใหม่ ทำตามขั้นตอนด้านล่าง:
คุณยังสามารถลบแคชของระบบเพื่อให้แน่ใจว่า Xbox One ใช้แคชใหม่ ทำตามขั้นตอนด้านล่าง:
- ปิด Xbox One ของคุณโดยใช้ไฟล์ อำนาจ ปุ่มบนคอนโซล
- เมื่อ Xbox One ของคุณปิดลงอย่างสมบูรณ์แล้วให้ถอดปลั๊กไฟออกจากด้านหลังของคอนโซล ตรวจสอบให้แน่ใจว่าได้ถอดสายไฟออกจากทั้งด้านหลังของคอนโซลและเต้ารับที่ผนัง
- รอสักครู่แล้วต่อสายไฟเข้ากับคอนโซล Xbox One และเต้ารับไฟฟ้าอีกครั้ง
- ปล่อยให้ผ่านไปอีกนาที หากคุณใช้ Xbox One ดั้งเดิม (ซึ่งตรงข้ามกับ Xbox One S หรือ One X) ให้สังเกตแสงสีขาวเล็ก ๆ ที่ปรากฏบนพาวเวอร์บริคของ Xbox One (ส่วนสี่เหลี่ยมของสายไฟ) เมื่อไฟสีขาวเปลี่ยนเป็นสีส้มคุณสามารถเปิด Xbox One ได้อีกครั้ง หากคุณใช้ Xbox One S หรือ One X ให้รอสักครู่แล้วเปิดเครื่องในภายหลัง
- ลองใช้การเชื่อมต่อแบบมีสาย
หากคุณใช้ wifi ให้ลองเชื่อมต่อ Xbox One ด้วยสาย ย้ายคอนโซลเข้าใกล้โมเด็มหรือเราเตอร์ของคุณเพื่อให้คุณสามารถเชื่อมต่อโดยตรงโดยใช้สายอีเธอร์เน็ต จากนั้นทดสอบการเชื่อมต่ออีกครั้งตามรายละเอียดในขั้นตอนที่ 3 และก่อนตรวจสอบปัญหาอีกครั้ง

- รีเซ็ตคอนโซล
หาก Xbox one ของคุณยังไม่อัปเดตในตอนนี้คุณสามารถลองรีเซ็ตได้ คุณสามารถลองรีเซ็ตได้สองประเภท หนึ่งคือ รีเซ็ตและเก็บเกมและแอพของฉัน และอีกอย่างคือ รีเซ็ตและลบทุกอย่าง.
ในการรีเซ็ต Xbox One ของคุณให้ทำตามขั้นตอนด้านล่าง
- บนคอนโทรลเลอร์ให้กดปุ่ม ปุ่ม Xbox เพื่อเปิดคำแนะนำ
-เลือก การตั้งค่า.
-ไปที่ การตั้งค่าทั้งหมด.
-เลือก ระบบ.
-เลือก ข้อมูลคอนโซลและการอัปเดต.
เลือก รีเซ็ตคอนโซล.
คุณต้องการที่จะลอง รีเซ็ตและเก็บเกมและแอพของฉัน อันดับแรก. หากไม่สามารถแก้ไขปัญหาได้ให้ดำเนินการต่อไป รีเซ็ตและลบทุกอย่าง ตัวเลือก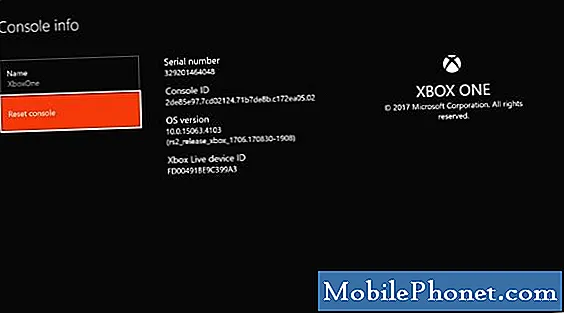
การอ่านที่แนะนำ:
- วิธีแก้ไขปัญหา PS4 Wifi ไม่ทำงาน | ไม่เชื่อมต่อ
- วิธีง่ายๆในการแก้ไขปัญหาไฟสีน้ำเงินกะพริบของ PS4 | ไม่มีพลัง
- แก้ไขอย่างง่ายสำหรับคอนโทรลเลอร์ Xbox One ไม่เปิด | ไม่มีพลัง
- ขั้นตอนง่ายๆในการรับชมหรือสตรีม Netflix บน Xbox One
ขอความช่วยเหลือจากเรา
มีปัญหากับโทรศัพท์ของคุณ? อย่าลังเลที่จะติดต่อเราโดยใช้แบบฟอร์มนี้ เราจะพยายามช่วย นอกจากนี้เรายังสร้างวิดีโอสำหรับผู้ที่ต้องการทำตามคำแนะนำด้วยภาพ เยี่ยมชมช่อง Youtube TheDroidGuy ของเราเพื่อแก้ไขปัญหา


