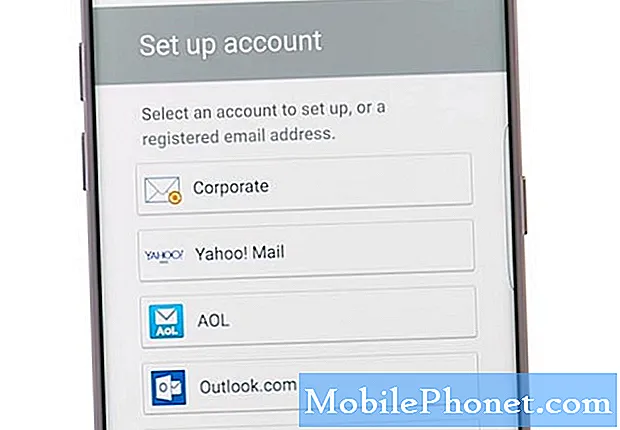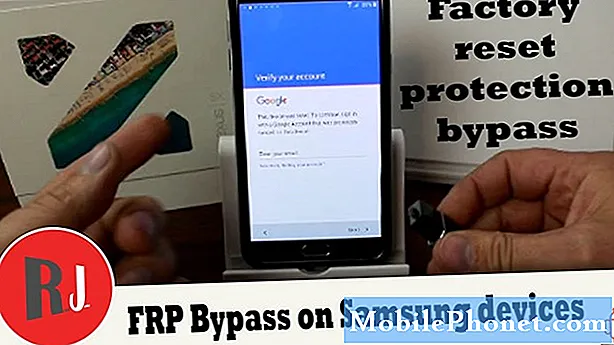เนื้อหา
- สิ่งที่มองหาในจอภาพสำหรับ MacBook หรือ MacBook Pro ของคุณ
- วิธีเชื่อมต่อจอภาพที่สองกับ MacBook หรือ MacBook Pro ของคุณ
- สาย USB C เป็น Lightning
นี่คือวิธีการเพิ่มจอภาพที่สองลงใน MacBook Pro, MacBook Air หรือ MacBook ของคุณ นี่คือคอมพิวเตอร์พกพาที่ยอดเยี่ยมทั้งหมดและเมื่อคุณอยู่ที่สำนักงานหรือที่บ้านคุณสามารถอัพเกรดประสิทธิภาพของคุณด้วยจอแสดงผลที่สอง
คุณสามารถเพิ่มจอภาพลงใน MacBook ของคุณได้อย่างง่ายดายเพื่อเพิ่มพื้นที่ในการทำงาน ใช้ได้กับทุกขนาดหน้าจอ MacBook, MacBook Air และ MacBook Pro และเป็นผลงานที่ยอดเยี่ยมจากการอัปเกรดที่บ้าน ด้วยจอภาพคุณสามารถทำงานหลายอย่างพร้อมกันดูวิดีโอทำงานกับสเปรดชีตขนาดใหญ่และเปรียบเทียบเอกสารได้ง่ายขึ้น
หากคุณมีที่ว่างคุณควรพิจารณาเพิ่มจอภาพลงใน MacBook ของคุณทำให้การทำงานบนสองหน้าต่างหรือแอพพร้อมกันง่ายขึ้นและคุณยังสามารถเพิ่มขนาดตัวอักษรได้หากคุณมีปัญหาในการมองเห็นหรืออ่านหน้าจอ
อ่าน: วิธีใช้ iMac เป็นจอภาพที่สอง
คุณยังสามารถเพิ่มคีย์บอร์ดและเมาส์ภายนอกลงใน MacBook Pro ของคุณเพื่อเปลี่ยนเป็นเวิร์กสเตชันเดสก์ท็อปที่คุณเพียงแค่ต้องเสียบ MacBook ของคุณ คุณสามารถเชื่อมต่อจอภาพโดยตรงกับ MacBook Pro ของคุณหรือซื้อแท่นวาง MacBook Pro ในบางกรณีคุณจะต้องใช้อะแดปเตอร์
วิธีการเพิ่มจอภาพที่สองลงใน MacBook ของคุณมีดังนี้ รวมทั้งดูสิ่งที่คุณต้องการและสิ่งที่ต้องค้นหาในจอภาพ
สิ่งที่มองหาในจอภาพสำหรับ MacBook หรือ MacBook Pro ของคุณ
หากคุณเป็นเจ้าของจอภาพอยู่แล้วมีโอกาสที่ดีที่คุณจะสามารถเสียบเข้ากับ MacBook หรือ MacBook Pro ด้วยอะแดปเตอร์และเริ่มใช้งานได้ หากคุณกำลังซื้อจอภาพใหม่มีบางสิ่งที่ควรพิจารณา

เพิ่มจอภาพลงใน MacBook หรือ MacBook Pro ของคุณได้อย่างง่ายดาย
พิจารณาว่าคุณต้องการจอภาพขนาดใหญ่เพียงใดหากคุณต้องการจอภาพแบบไวด์สกรีนและต้องการความละเอียดแบบใด
อย่างน้อยที่สุดคุณจะต้องมีจอภาพความละเอียด 1,920 x 1,080 ซึ่งเรียกอีกอย่างว่า HD และดีพอสำหรับผู้ใช้จำนวนมาก แต่ก็คุ้มค่าที่จะดู 4K หรือจอไวด์สกรีน
จอภาพ QHD, QHD + และ 4K เป็นตัวเลือกที่ยอดเยี่ยมและคุณจะเห็นความละเอียดที่หลากหลายเมื่อคุณซื้อสินค้า โดยส่วนตัวแล้วฉันชอบจอภาพไวด์สกรีนแบบโค้งและไม่ต้องการให้เป็น 4K แต่ถ้าเงินไม่ใช่วัตถุคุณสามารถเพิ่มได้ถึง 4K หรือ 5K ในขนาดที่หลากหลาย
 652 รีวิว LG 34WN80C-B 34 นิ้ว 21: 9 Curved UltraWide WQHD IPS Monitor with USB Type-C Connectivity sRGB 99% Color Gamut and HDR10 Compatibility, Black (2019)
652 รีวิว LG 34WN80C-B 34 นิ้ว 21: 9 Curved UltraWide WQHD IPS Monitor with USB Type-C Connectivity sRGB 99% Color Gamut and HDR10 Compatibility, Black (2019) - จอแสดงผล IPS โค้ง 34” 21: 9 WQHD (3440 X 1440)
- การเชื่อมต่อ USB type-C
- รองรับ HDR 10
- รองรับช่วงสี sRGB 99%
- ขาตั้งปรับความสูงและเอียงได้
ขณะนี้จอภาพส่วนใหญ่มี HDMI, DisplayPort หรือ Mini DisplayPort และการเชื่อมต่อ DVI หรือ VGA บางห้องมีการเชื่อมต่อ USB C รุ่นที่ระบุไว้ด้านบนสามารถเสียบเข้ากับ MacBook Pro ของคุณโดยตรงด้วย USB C
วิธีเชื่อมต่อจอภาพที่สองกับ MacBook หรือ MacBook Pro ของคุณ
หลังจากที่คุณวางจอภาพบนโต๊ะทำงานหรือในสำนักงานแล้วคุณสามารถเชื่อมต่อกับ MacBook ได้
หากคุณใช้ MacBook Pro ปี 2015 หรือเก่ากว่าคุณสามารถเชื่อมต่อสาย HDMI จากคอมพิวเตอร์เข้ากับจอภาพได้โดยตรง หากคุณเป็นเจ้าของ MacBook Pro เครื่องใหม่ที่มี USB C หรือ MacBook ขนาด 12 นิ้วคุณจะต้องใช้อะแดปเตอร์ USB C to HDMI หรือ USB C to DisplayPort MacBook Air ต้องใช้อะแดปเตอร์ Mini DisplayPort เป็น HDMI
ใน MacBook Pro รุ่นเก่าคุณมีสองตัวเลือก: HDMI หรือ Mini DisplayPort / Thunderbolt ตามที่กล่าวไว้ก่อนหน้านี้หากจอภาพของคุณมี DVI คุณสามารถรับอะแดปเตอร์ Mini DisplayPort ของ Apple เป็น DVI ได้ หากจอภาพของคุณมี HDMI คุณสามารถเสียบสาย HDMI เข้าโดยตรง

หากคุณมี MacBook Air ตัวเลือกเดียวของคุณคือ Mini DisplayPort / Thunderbolt ด้วยเหตุนี้คุณจะต้องใช้อะแดปเตอร์ด้านบนหรืออะแดปเตอร์ Mini DisplayPort เป็น HDMI
ด้วย MacBook ขนาด 12 นิ้วหรือ MacBook Pro รุ่นใหม่จะยุ่งยากกว่าเล็กน้อย แต่ในการเชื่อมต่อจอภาพ DVI คุณจะต้องมีอะแดปเตอร์ DVI เป็น HDMI รวมถึงอะแดปเตอร์ USB-C หรือถ้าคุณใช้ HDMI คุณก็แค่รับอะแดปเตอร์ USB-C มีตัวเลือกน้อยกว่าที่คุณมีพอถึงพอร์ตยิ่งซับซ้อนมากขึ้น แต่ก็มีหนทางเสมอ
ตอนนี้เมื่อคุณเชื่อมต่อจอภาพกับ MacBook และเปิดเครื่องแล้ว MacBook ของคุณจะตรวจจับจอแสดงผลที่เพิ่มเข้ามาโดยอัตโนมัติ คุณจะต้องปรับแต่งตามที่คุณต้องการโดยเปิดขึ้นมา การตั้งค่าระบบ และคลิกที่ แสดง.

จากที่นี่การตั้งค่าที่สำคัญที่สุดจะพบได้ในไฟล์ การจัดเตรียม แท็บที่ด้านบน นี่คือที่ที่คุณสามารถตั้งค่าว่าจอภาพใดเป็นจอแสดงผลหลักของคุณ ทำได้ง่ายๆเพียงคลิกและลากบนแถบเมนูย่อส่วนแล้ววางไว้บนจอภาพที่คุณต้องการใช้เป็นจอแสดงผลหลัก
คุณยังสามารถคลิกและลากบนจอภาพทั้งหมดเพื่อเลื่อนไปมาและตั้งค่าว่าคุณต้องการให้เดสก์ท็อปทำงานอย่างไร จอภาพที่สองของฉันอยู่ในระดับสายตาขณะที่ MacBook อยู่บนโต๊ะทำงานฉันจึงตั้งจอภาพหลักเป็นจอภาพที่สอง
จากตรงนั้นคุณสามารถเริ่มใช้จอภาพที่สองได้ คุณสามารถลากแอพจากจอภาพหนึ่งไปยังอีกจอหนึ่งและคุณสามารถใช้แอพอย่างเช่น Magnet เพื่อย้ายแอพไปรอบ ๆ ด้วยแป้นพิมพ์ลัด
MacBook จะตรวจจับจอภาพของคุณโดยอัตโนมัติทุกครั้งที่คุณเสียบปลั๊กและ macOS จะจดจำขนาดหน้าต่างกับจอภาพที่สองด้วย เมื่อคุณถอดปลั๊กหน้าต่างทั้งหมดจะไปที่ MacBook ของคุณ
อุปกรณ์เสริม MacBook Pro ที่ดีที่สุดในปี 2020อัปเดตล่าสุดเมื่อ 2020-09-08 โพสต์นี้อาจมีการเชื่อมโยงพันธมิตร. คลิกที่นี่เพื่ออ่านนโยบายการเปิดเผยข้อมูลของเราสำหรับรายละเอียดเพิ่มเติม รูปภาพผ่าน Amazon API