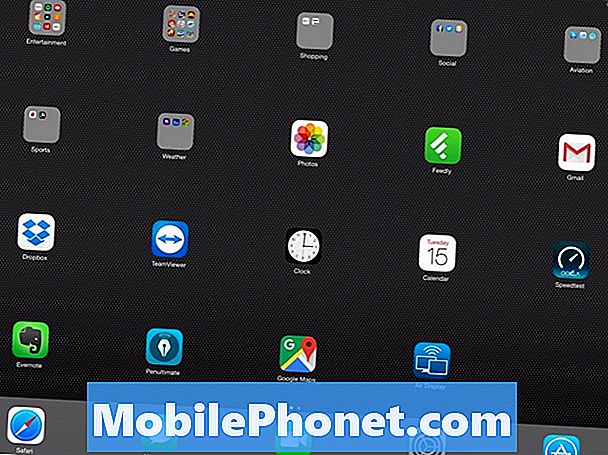![ซ่อมแซมการวนซ้ำอัตโนมัติของ Windows 10 [บทช่วยสอน]](https://i.ytimg.com/vi/SHSPPACtl2E/hqdefault.jpg)
เนื้อหา
- วิธีเพิ่มคำในพจนานุกรมของ Windows 10
- วิธีปิด Windows 10 Autocorrect
- วิธีปิด Windows 10 Autocorrect บนคีย์บอร์ด
- Seagate 2TB Barracuda Internal Hard Drive - 59.99 เหรียญ
ปัญหาการแก้ไขอัตโนมัติของ Windows 10 จะทำให้คุณแทบคลั่ง ใช้คู่มือนี้เพื่อแก้ไขปัญหาการแก้ไขอัตโนมัติของ Windows 10 ที่ทำลายสิ่งที่คุณพิมพ์ในวันนี้
จากปัญหา Windows 10 ทั้งหมดที่คุณมีปัญหาการแก้ไขอัตโนมัติเป็นปัญหาที่น่าผิดหวังที่สุด นั่นเป็นเพราะปัญหาเหล่านี้เกิดขึ้นหลายร้อยครั้งต่อวันและไม่เหมือนกับปัญหาอื่น ๆ ที่ผู้ใช้ Windows 10 เผชิญปัญหาการแก้ไขอัตโนมัติส่งผลกระทบต่อวิธีการสื่อสารของคุณ เมื่อมีปัญหาในการแก้ไขอัตโนมัติคาดว่าจะส่งอีเมลเพียงเพื่อให้ทราบในภายหลังว่า Windows 10 แทนที่สิ่งที่คุณเขียนด้วยสิ่งที่คุณไม่ได้ทำ ปัญหาการแก้ไขอัตโนมัติยังทำให้การพิมพ์ชื่อเพื่อนของคุณเป็นเรื่องยุ่งยากและทำลายการพูดถึงบน Twitter และ Facebook

ปัญหาการแก้ไขอัตโนมัติของ Windows 10 ยังทำให้ Windows 10 ใช้งานได้ยากขึ้นเมื่อคุณไม่ได้เขียนหรือพิมพ์อะไรบางอย่าง การค้นหาแอปกลายเป็นปัญหาเนื่องจากการแก้ไขอัตโนมัติอาจเปลี่ยนแปลงสิ่งที่คุณพิมพ์ก่อนที่คุณจะคลิกปุ่มค้นหา หาก Windows 10 แก้ไขข้อความของคุณอย่างไม่เหมาะสมอยู่แล้วสิ่งนี้อาจเกิดขึ้นได้
วิธีแก้ไขปัญหาการแก้ไขอัตโนมัติของ Windows 10 และป้องกันไม่ให้โน้ตบุ๊กเดสก์ท็อปหรือแท็บเล็ตสร้างข้อผิดพลาดในอีเมลข้อความและโพสต์ที่ไม่มี
วิธีเพิ่มคำในพจนานุกรมของ Windows 10
วิธีที่ง่ายที่สุดในการแก้ไขปัญหาการแก้ไขอัตโนมัติของ Windows 10 คือการเพิ่มคำที่มีปัญหาลงในพจนานุกรมของคุณ ไม่ว่าด้วยเหตุผลใดไม่มีวิธีง่ายๆในการทำเช่นนั้นจากแอปการตั้งค่า อย่างไรก็ตามคุณสามารถเพิ่มคำลงในพจนานุกรมของ Windows 10 ได้โดยแก้ไขไฟล์ข้อความที่ฝังอยู่ในระบบปฏิบัติการ
เปิดหน้าต่าง File Explorer ด้วยแถบที่อยู่เช่นโฟลเดอร์ Documents

คัดลอกและวาง ข้อความต่อไปนี้ลงในแถบที่อยู่ในหน้าต่าง File Explorer โดยคลิกขวาที่มัน
% AppData% Microsoft Spelling
กด Enter บนแป้นพิมพ์ของคุณ

เปิด en-us โฟลเดอร์ โปรดทราบว่าชื่อของโฟลเดอร์นี้ขึ้นอยู่กับภาษาเริ่มต้นของคุณ สำหรับบทช่วยสอนนี้เรากำลังแก้ไขแป้นพิมพ์ภาษาอังกฤษสหรัฐอเมริกาซึ่งเป็นสาเหตุที่ตัวอย่างของเรามีโฟลเดอร์ en-us

ตอนนี้ คลิกขวา บน default.dic ไฟล์.

เลือก เปิดด้วย.

เลือก Notepad จากรายการแอพที่คุณสามารถเปิดไฟล์ด้วย หาก Notepad ไม่ปรากฏเป็นตัวเลือกให้คลิกที่ไฟล์ แอพอื่น ๆ ที่ด้านล่างของป๊อปอัปและค้นหาในรายการ อย่าเปิดไฟล์นี้ด้วยสิ่งอื่นใดนอกจาก Notepad คลิกตกลง.

คลิกด้านล่างคำแรกและเพิ่มคำที่คุณต้องการให้ Windows 10 แก้ไขอัตโนมัติหยุดการเปลี่ยนแปลง เราได้เพิ่ม“ AppData” ลงในพจนานุกรมสำหรับบทช่วยสอนนี้ ทุกคำที่คุณเพิ่มลงในไฟล์นี้ต้องมีบรรทัดของตัวเอง

คลิก ไฟล์ ที่ด้านบนของ แผ่นจดบันทึก. จากนั้นคลิก บันทึก.

จากจุดนี้เป็นต้นไป Windows 10 จะไม่พยายามแก้ไขสิ่งที่คุณเพิ่มลงในไฟล์พจนานุกรมโดยอัตโนมัติ การเปลี่ยนแปลงนี้จะไม่ซิงค์กับพีซี Windows 10 อื่น ๆ แต่น่าเสียดาย
วิธีปิด Windows 10 Autocorrect
หากคุณไม่ชอบการแก้ไขอัตโนมัติและคุณต้องการปิดการใช้งานทั้งหมดด้วยกันให้ปิดการแก้ไขอัตโนมัติของ Windows 10 จากแอปการตั้งค่า แม้จะไม่อนุญาตให้คุณเพิ่มคำลงในพจนานุกรมได้อย่างง่ายดาย แต่ Microsoft ก็ทำให้สิ่งนี้ทำได้ง่ายมาก
กดปุ่มเริ่มบนแป้นพิมพ์ของคุณหรือคลิก เริ่มปุ่ม ใน ล่างซ้าย มุมของพีซีของคุณ

คลิก การตั้งค่าฟันเฟือง ที่ขอบด้านซ้ายของ Start Menu หรือ Start Screen

คลิก อุปกรณ์ ในแอพการตั้งค่า

คลิกที่ กำลังพิมพ์ ในเมนูทางด้านซ้ายของไฟล์ การตั้งค่า แอป

พลิกไฟล์ แก้ไขคำที่สะกดผิดโดยอัตโนมัติ ปิด Windows จะหยุดแก้ไขสิ่งที่คุณพิมพ์ พลิกไฟล์ เน้นคำที่สะกดผิด สลับไปที่ปิดและระบบปฏิบัติการจะหยุด Windows 10 จากการเน้นคำที่คิดว่าคุณสะกดผิด

หากคุณปิดคุณสมบัติทั้งสองไว้ให้พิสูจน์อักษรทุกอย่างที่คุณพิมพ์ แอปในตัวและแอปที่คุณดาวน์โหลดจาก Microsoft Store ขึ้นอยู่กับการแก้ไขอัตโนมัติของ Windows 10 เพื่อแจ้งให้คุณทราบเมื่อคุณพิมพ์บางอย่างผิดพลาด ตัวอย่างเช่นแอป Office Mobile ฟรีจะไม่แก้ไขคำที่สะกดผิดโดยอัตโนมัติหากไม่เปิดฟีเจอร์นี้แม้ว่าแอป Office 2016 จะมีพจนานุกรมเป็นของตัวเองก็ตาม
ติดตั้ง Grammarly และส่วนขยาย Microsoft Edge อื่น ๆ เพื่อแจ้งให้คุณทราบเมื่อคุณสะกดคำผิดหรือเว็บแอปที่คุณเข้าชมบ่อยๆ
วิธีปิด Windows 10 Autocorrect บนคีย์บอร์ด
หลายปีที่ผ่านมาการแก้ไขอัตโนมัติของ Windows 10 จะแก้ไขเฉพาะสิ่งที่คุณพิมพ์บนหน้าจอสัมผัสเท่านั้น แต่จะมีการเปลี่ยนแปลงในไม่ช้า การอัปเดต Windows 10 Spring Creators จะเพิ่มการแก้ไขอัตโนมัติสำหรับแป้นพิมพ์ฮาร์ดแวร์ หากคุณเพิ่งติดตั้งการอัปเดตนี้และไม่ชอบคุณลักษณะนี้วิธีปิดใช้งาน
คลิกที่ เริ่ม ไอคอนใน ล่างซ้าย มุมของหน้าจอ

คลิกที่ การตั้งค่าฟันเฟือง ที่ขอบด้านซ้ายของเมนูเริ่ม

คลิกที่ อุปกรณ์.

ตอนนี้คลิกที่ กำลังพิมพ์ ในเมนูทางด้านขวาของหน้าจอ

เลื่อนไปที่ด้านล่างของรายการและพลิกสวิตช์ทั้งหมดด้านล่าง แป้นพิมพ์ฮาร์ดแวร์ ปิดการดำเนินการนี้จะหยุด Windows 10 จากการแนะนำคำในขณะที่คุณพิมพ์และปิดการแก้ไขอัตโนมัติของ Windows 10 สำหรับแป้นพิมพ์ของคุณ กลับมาที่นี่เพื่อเปิดคุณลักษณะนี้อีกครั้งหากคุณตัดสินใจว่าต้องการใช้งาน