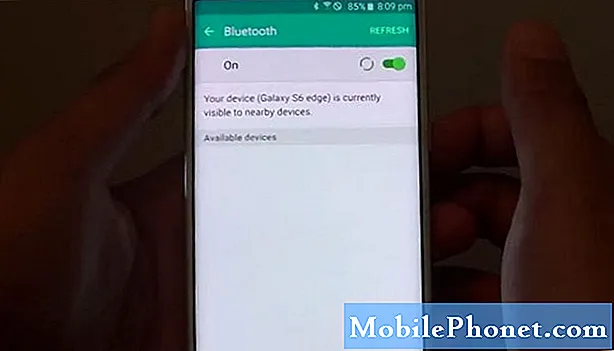![Samsung Galaxy NOTE 3 TIPS & TRICKS, advanced Tutorial & Helps [Ep. III]](https://i.ytimg.com/vi/FKPlOJVhucc/hqdefault.jpg)
เนื้อหา
- ใช้ Galaxy Note 3 One Handed
- ควบคุม S Voice แม้หน้าจอจะปิดอยู่
- ใช้ Samsung Galaxy Note 3 กับถุงมือ
- ดูการสลับการแจ้งเตือนทั้งหมดด้วยการดึงสองนิ้ว
- ใช้สองแอพในเวลาเดียวกัน
- ทำให้ Galaxy Note 3 ใช้งานง่ายขึ้นด้วยโหมดพื้นฐาน
- ปรับแต่งเสียงและการแสดงผล
- ใช้ Flash เป็นการแจ้งเตือนการโทร
- ห้ามรบกวนสำหรับ Galaxy Note 3 (โหมดบล็อก)
- ควบคุม Galaxy Note 3 ด้วยเสียงของคุณ
- ใช้ Galaxy Note 3 แฮนด์ฟรีในรถของคุณ
- อย่าพลาด S Pen ของคุณ
- ดูการแจ้งเตือนอย่างรวดเร็ว
- ใช้ Air View เพื่อเข้าถึงข้อมูลได้เร็วขึ้น
- การสั่นสะเทือนอัจฉริยะเพื่อไม่พลาดการแจ้งเตือน
- Smart Stay เพื่อเปิดหน้าจอ
- ค้นหาการตั้งค่าทั้งหมด
- เพิ่มหรือลบเพจบนหน้าจอหลัก
- ค้นหา Galaxy Note 3
- บันทึกย่อบนหน้าจอล็อค
- เข้าถึง Google Now ได้อย่างรวดเร็ว
- เชี่ยวชาญกล้อง Galaxy Note 3
- ใช้ไดรฟ์ USB กับ Galaxy Note 3
- ใช้คีย์บอร์ดเขียนด้วยลายมือทุกครั้งที่คุณมี S Pen Out
- ถนอมสายตาของคุณให้ดีขึ้นด้วยโหมดอ่านหนังสือ
Samsung Galaxy Note 3 เต็มไปด้วยคุณสมบัติที่ผู้ใช้ส่วนใหญ่จะมองข้ามหรือไม่เคยเจาะลึกการตั้งค่ามากพอที่จะคิดออก หลังจากสำรวจการตั้งค่า Samsung Galaxy Note 3 และมองหาวิธีที่ดีที่สุดในการใช้ Galaxy Note 3 เราได้ค้นพบชุดคุณสมบัติ Samsung Galaxy Note 3 ที่ซ่อนอยู่ซึ่งปลดล็อกศักยภาพทั้งหมดของอุปกรณ์นี้ นอกจากสิ่งของที่หายากแล้วเรายังมีคำแนะนำและคำแนะนำเกี่ยวกับ Galaxy Note 3 อีกมากมายที่จะช่วยให้ผู้ใช้ใช้ประโยชน์จากอุปกรณ์นี้ได้มากขึ้น
นี่คือ Galaxy Note แรกของคุณหรือคุณที่สาม Samsung เป็นที่รู้จักกันดีในเรื่องการซ่อนคุณสมบัติที่อยู่ลึกเข้าไปในการตั้งค่าและรวมถึงคุณสมบัติพิเศษเล็ก ๆ น้อย ๆ ในคุณสมบัติที่รู้จักกันดีเช่นมัลติทาสก์และ S Pen เราจะแสดงวิธีเพิ่มพื้นที่เก็บข้อมูลเพิ่มเติมให้กับ Samsung Galaxy Note 3 ที่ด้านบนของการ์ด Micro SD วิธีการเติมพลังให้กับแป้นพิมพ์สิ่งที่คุณต้องรู้เพื่อประสบการณ์การทำงานหลายอย่างพร้อมกันที่ดีขึ้นและอื่น ๆ อีกมากมาย
คุณสมบัติของ Galaxy Note 3 ที่ซ่อนอยู่เหล่านี้ส่วนใหญ่ไม่ต้องการอุปกรณ์เสริมใด ๆ ดังนั้นคุณเพียงแค่ต้องแตะผ่านการตั้งค่าและเรียนรู้เคล็ดลับและเทคนิคในการใช้ Galaxy Note 3 คุณสมบัติ Galaxy Note 3 ที่ซ่อนอยู่เหล่านี้ไม่ได้ถูกล็อคไว้ รหัสผ่านพิเศษและไม่ต้องการให้ผู้ใช้รูท Galaxy Note 3 พวกเขาเป็นเรื่องยากสำหรับผู้ใช้ทั่วไปที่จะค้นหาด้วยตัวเอง

ดูคำแนะนำและเคล็ดลับ Galaxy Note 3 เหล่านี้
ไม่สำคัญว่าคุณจะใช้ Galaxy Note 3 บน AT&T, T-Mobile, Verizon, Sprint หรือ US Cellular เนื่องจากคุณสมบัติพิเศษของ Galaxy Note 3 เหล่านี้ควรใช้งานได้กับทุกรุ่น เราสามารถเห็นการปรับแต่งและการเปลี่ยนแปลงบางอย่างเกิดขึ้นเมื่อ Samsung เสนอการอัปเดต Android ที่ไม่แน่นอนในอนาคต แต่สำหรับตอนนี้ผู้ใช้ควรได้รับประสบการณ์การเข้าถึงแบบเดียวกัน
นี่คือคุณสมบัติที่ยากต่อการค้นหาและซ่อนเร้นของ Galaxy Note 3 25 รายการที่ทีม Gotta Be Mobile ค้นพบขณะใช้งาน Note 3
ใช้ Galaxy Note 3 One Handed
Galaxy Note 3 เป็นสมาร์ทโฟนขนาดใหญ่ที่มีความท้าทายในการใช้งานด้วยมือเดียว แต่มีการเปลี่ยนแปลงการตั้งค่าซึ่งจะช่วยให้คุณใช้อุปกรณ์ขนาดใหญ่ได้ด้วยมือเดียว โดยเฉพาะการเปลี่ยนแปลงเหล่านี้สามารถปลดล็อก Note 3 พิมพ์บน Note 3 และโทรออกได้ นอกจากนี้ยังมีตัวเลือกในการใช้โหมดมือเดียวสำหรับทุกหน้าจอด้วยการปัดเข้าจากด้านข้าง สิ่งนี้จะย่อขนาดจอแสดงผลให้เท่ากับขนาดของจอแสดงผลของ iPhone 5s
ในการตั้งค่า Galaxy Note 3 สำหรับการใช้งานมือเดียวให้ไปที่ การตั้งค่า -> แท็บควบคุม -> การใช้งานมือเดียว -> ตรวจสอบตัวเลือกที่คุณต้องการ. ตัวเลือกใช้สำหรับทุกหน้าจอนั้นค่อนข้างมากสำหรับการใช้งานในชีวิตประจำวัน แต่มีบางครั้งที่คุณรีบและไม่สามารถหยุดใช้สองมือเพื่อพิมพ์ข้อความหรือตรวจสอบบางสิ่งได้ การปรับแต่งการใช้งานมือเดียวที่ใช้มากที่สุดสำหรับ ต้องเป็นมือถือ สมาชิกในทีมคือปุ่มสลับแป้นพิมพ์ซึ่งจะผลักแป้นพิมพ์ไปทางขวาหรือซ้ายของหน้าจอ นี่คือวิธีการใช้แป้นพิมพ์มือเดียวบน Galaxy Note 3 แบบเต็ม
ในการใช้โหมดหน้าจอเล็กบน Galaxy Note 3 ให้ปัดเข้าและออกจากด้านขวาของหน้าจอขณะอยู่ในแอพ การดำเนินการนี้จะลดขนาดหน้าจอเพื่อให้คุณใช้งานได้ง่ายขึ้นด้วยมือเดียว วิธีนี้ช่วยให้คุณสามารถย้ายและปรับขนาดหน้าต่างให้พอดีกับมือของคุณ
ควบคุม S Voice แม้หน้าจอจะปิดอยู่
การควบคุมด้วยเสียงอยู่เสมอเป็นคุณสมบัติหลักของสมาร์ทโฟนรุ่นใหม่และ Samsung จะรวมไว้ใน Samsung Galaxy note 3 หากคุณรู้ว่าต้องดูที่ไหน เมื่อเปิดโหมดนี้คุณสามารถพูดว่า“ สวัสดี Galaxy” เพื่อเริ่ม S Voice แม้ว่าโทรศัพท์จะอยู่ข้างเดียวก็ตาม เวอร์ชันก่อนหน้าจะต้องให้ผู้ใช้แตะโทรศัพท์เพื่อเปิดหน้าจอก่อนใช้ S Voice
ด้วย S Voice ใหม่สำหรับ Galaxy note 3 ผู้ใช้เพียงแค่พูดว่า“ สวัสดี Galaxy” แล้วบอกโทรศัพท์ว่าต้องทำอะไร ตัวเลือกรวมถึงการโทรทำการค้นหาในพื้นที่ค้นหาข้อมูลส่งข้อความและเปิดแอพ ผู้ใช้สามารถเล่นเพลงได้ แต่ไม่เหมือนกับการฟัง Google Now เสมอบนอุปกรณ์ Android บางรุ่น S Voice จะควบคุมเฉพาะแอปเครื่องเล่นเพลงในตัวดังนั้นจึงไม่ต้องใช้ Google Play ไม่ จำกัด หรือ Spotify
แตะที่ S Voice ในแอพ -> แตะปุ่มเมนู -> แตะที่การตั้งค่า -> เลื่อนลงแล้วเลือก Voice Wakeup เพื่อเปิดคุณสมบัตินี้ เมื่อเปิดใช้งานแล้วเพียงพูดว่า“ สวัสดี Galaxy” เพื่อใช้ S Voice
ใช้ Samsung Galaxy Note 3 กับถุงมือ
Samsung Galaxy Note 3 ใช้งานได้กับถุงมือในมือของคุณตราบใดที่คุณเปิดการตั้งค่า เหมาะสำหรับผู้รับเหมาและผู้ที่ชื่นชอบกีฬากลางแจ้งที่ต้องการใช้โทรศัพท์โดยไม่ต้องถอดถุงมือ นอกจากนี้ยังเป็นคุณสมบัติที่มีประโยชน์สำหรับทุกคนที่ต้องเผชิญกับฤดูหนาวอันโหดร้าย
ไปที่ การตั้งค่า -> แท็บควบคุม -> เลื่อนไปด้านล่าง -> เลือกเพิ่มความไวในการสัมผัส.
เมื่อเปิดใช้งานแล้วคุณจะสามารถใช้ Galaxy Note 3 โดยเปิดถุงมือได้ จากประสบการณ์ของเรามันใช้ได้ดีที่สุดกับถุงมือที่บางกว่าเนื่องจากถุงมือฤดูหนาวที่มีน้ำหนักมากบางชนิดจะใช้ไม่ได้
ดูการสลับการแจ้งเตือนทั้งหมดด้วยการดึงสองนิ้ว
Samsung Galaxy Note 3 จะสลับการตั้งค่าในลิ้นชักการแจ้งเตือนเพื่อให้ผู้ใช้สามารถเปิดหรือปิดการตั้งค่าได้อย่างรวดเร็วและสามารถข้ามไปยังการตั้งค่าเฉพาะได้อย่างรวดเร็วผู้ใช้ส่วนใหญ่อาจเปิดการแจ้งเตือนและแตะที่มุมขวาบนเพื่อดูการสลับทั้งหมดหรือการเลื่อนจากด้านหนึ่งไปอีกด้านหนึ่ง แต่มีวิธีที่ง่ายกว่านั้น
ใช้สองนิ้วดึงลงบนลิ้นชักการแจ้งเตือนเพื่อแสดงการสลับการตั้งค่าทั้งหมดแทนการแจ้งเตือนที่รอดำเนินการ บนหน้าจอนี้คุณยังสามารถกดไอคอนดินสอขนาดเล็กที่ด้านขวาบนเพื่อลบและจัดเรียงสลับการตั้งค่าใหม่เพื่อให้สิ่งที่คุณใช้บ่อยที่สุดอยู่ด้านบน
นอกจากนี้หากต้องการเข้าสู่การตั้งค่าอย่างรวดเร็วคุณสามารถแตะการตั้งค่าค้างไว้ ซึ่งจะเปิดหน้าการตั้งค่านั้นขึ้นมาเพื่อให้เข้าถึงได้เร็วขึ้น
ใช้สองแอพในเวลาเดียวกัน
Samsung Galaxy Note 3 มาพร้อมกับโหมด Multi Window ที่ผู้ใช้หลายคนเรียกว่ามัลติทาสก์ สิ่งนี้ช่วยให้ผู้ใช้สามารถใช้สองแอพบนหน้าจอได้ในเวลาเดียวกัน ในโหมด Multi-Window เวอร์ชันใหม่นี้ Note 3 ยังสามารถวางแอปเดียวกันบนหน้าจอได้สองครั้งเพื่อให้การพูดคุยง่ายขึ้นในสองหน้าต่าง Google Hangout วิดีโอด้านล่างอธิบายวิธีการตั้งค่าและใช้โหมด Multi Window บน Galaxy Note 3
วิดีโอด้านบนอธิบายวิธีใช้โหมดหลายหน้าต่างบน Samsung Galaxy Note 3 วิธีใช้โหมดปากกาสำหรับหน้าต่างขนาดเล็กที่อยู่ด้านบนของแอพอื่น ๆ และวิธีใช้สองแอพเดียวกันในโหมดมัลติวินโดว์
คุณจะต้องเปิดการตั้งค่าเหล่านี้โดยไปที่การตั้งค่า -> อุปกรณ์ -> หลายหน้าต่าง -> เปิด โหมด Pen Window และความสามารถในการใช้สองแอพเดียวกันพร้อมกันจะเปิดอยู่แล้วเมื่อตรวจสอบแล้ว
ทำให้ Galaxy Note 3 ใช้งานง่ายขึ้นด้วยโหมดพื้นฐาน
Samsung Galaxy Note 3 อาจเป็นเรื่องที่น่ากลัวสำหรับผู้ใช้สมาร์ทโฟนครั้งแรกหรือแม้แต่กับเครื่องสลับ iPhone หากคุณไม่ต้องการเห็นตัวเลือกและการตั้งค่าทั้งหมดและต้องการเพียงแค่โทรศัพท์ที่ใช้งานง่ายพร้อมหน้าจอขนาดใหญ่และ S Pen ให้เปิดโหมดใช้งานง่าย

Galaxy Note 3 Basic Mode เป็นวิธีที่ง่ายกว่าในการใช้ Note 3
ไปที่ การตั้งค่า -> แท็บอุปกรณ์ -> โหมดใช้งานง่าย -> เปิด. สิ่งนี้จะทำให้ง่ายขึ้นโดยใช้ Note 3 รวมถึงเมนูการตั้งค่าและการเข้าถึงแอพที่ใช้ทั่วไป หากต้องการปิดให้ไปที่ การตั้งค่าอย่างง่าย -> การตั้งค่าเพิ่มเติม -> โหมดใช้งานง่าย - ปิด.
ปรับแต่งเสียงและการแสดงผล
Samsung Galaxy Note 3 มาพร้อมกับตัวเลือกในการเปิดเสียงแบบปรับอัตโนมัติและจอแสดงผลแบบปรับได้ ตัวเลือกเหล่านี้จะเปลี่ยนการแสดงผลและเสียงเพื่อให้สอดคล้องกับสภาพแวดล้อมหรือหูของคุณตามลำดับ
เมื่อเปิด Adapt display Note 3 จะเปลี่ยนช่วงสีความอิ่มตัวและความคมชัดของแอปเช่นกล้องถ่ายรูปแกลเลอรี Google Play Books และแอปอื่น ๆ อีกมากมายโดยอัตโนมัติเพื่อให้ได้ภาพรวมที่ดีขึ้น เปิดสิ่งนี้ใน การตั้งค่า -> อุปกรณ์ -> จอแสดงผล -> โหมดหน้าจอ - ปรับการแสดงผล. อีกวิธีหนึ่งหากคุณไม่ชอบให้เลือกหนึ่งโหมดที่จะใช้

ใช้ Adapt Display และ Adapt Sound เพื่อปรับแต่งการแสดงผลและโปรไฟล์เสียงสำหรับ Note 3 ของคุณ
หลังจากตั้งค่าแล้วให้ไปที่การตั้งค่า -> อุปกรณ์ -> เสียง -> ปรับเสียง -> เริ่ม สิ่งนี้จะแนะนำคุณเกี่ยวกับเสียงและความรู้สึกเหมือนการทดสอบหูซึ่งจะช่วยให้ Note 3 ให้เสียงที่ดีที่สุดสำหรับคุณในระหว่างการโทรและขณะเล่นเพลง คุณจะต้องใช้หูฟังเพื่อให้ใช้งานได้
ใช้ Flash เป็นการแจ้งเตือนการโทร
หากคุณต้องการให้แน่ใจว่าคุณรู้เมื่อมีคนโทรหา Galaxy Note 3 คุณสามารถใช้แฟลชของกล้องเพื่อแจ้งเตือนได้ นี่เป็นคุณสมบัติการช่วยการเข้าถึงยอดนิยมบน iPhone และตอนนี้เจ้าของ Samsung ก็สามารถใช้งานได้เช่นกัน

ใช้แฟลช Note 3 เป็นการแจ้งเตือนสำหรับการโทร
ไปที่ การตั้งค่า -> แท็บอุปกรณ์ -> การช่วยการเข้าถึง -> เลื่อนลงไปที่การแจ้งเตือนแฟลชแล้วเลือกช่องทางด้านขวา. สิ่งนี้จะส่งการแจ้งเตือนที่สดใสมากสำหรับการแจ้งเตือน การพลิกอุปกรณ์จะเป็นการปิดการแจ้งเตือนนั้น
ห้ามรบกวนสำหรับ Galaxy Note 3 (โหมดบล็อก)
Samsung Galaxy Note 3 มาพร้อมกับ Blocking Mode ซึ่งโดยพื้นฐานแล้วจะเป็นโหมดห้ามรบกวนสำหรับอุปกรณ์ ผู้ใช้สามารถเปิดสิ่งนี้ได้ด้วยตนเองเมื่อมุ่งหน้าเข้าสู่การประชุมหรือพยายามงีบหลับตอนบ่ายหรือตั้งเวลาเปิดทุกคืน

ใช้โหมดการบล็อกเป็นตัวเลือกห้ามรบกวนใน Note 3
วิธีที่ง่ายที่สุดในการเปิดด้วยตนเองคือการแตะบนถาดการแจ้งเตือน กดค้างไว้เพื่อเปิดการตั้งค่าที่คุณสามารถตั้งเวลาเริ่มและหยุดอัตโนมัติสำหรับโหมดบล็อก ขณะอยู่ในโหมดบล็อกคุณสามารถอนุญาตให้โทรจากรายการโปรดและผู้ที่โทรซ้ำได้เพื่อให้ผู้ใช้สามารถใช้งานได้ในกรณีฉุกเฉิน
ควบคุม Galaxy Note 3 ด้วยเสียงของคุณ
นอกจากการใช้ S Voice เมื่อปิดหน้าจอและ Note 3 อยู่ในโหมดสลีปแล้วยังมีวิธีอื่น ๆ อีกมากมายที่คุณสามารถควบคุม Galaxy Note 3 ด้วยเสียงของคุณได้ ไปที่ การตั้งค่า -> แท็บการควบคุม -> การควบคุมด้วยเสียง. เปิดสิ่งนี้และใส่เครื่องหมายถูกข้างส่วนที่คุณต้องการควบคุมด้วยเสียง นี่คือบทสรุปโดยย่อเกี่ยวกับสิ่งที่คุณควบคุมได้
- รับสายหรือปฏิเสธสาย
- ปิดเสียงเตือนชั่วคราวหรือปิดการปลุก
- ถ่ายภาพโดยพูดว่า Capture, Shoot, Smile หรือ Cheese
- หยุดเล่นและข้ามแทร็กในแอพ Music
การดำเนินการนี้จะไม่ทำงานเมื่อโทรศัพท์อยู่ในระบบสั่นเท่านั้นสำหรับการรับสาย เมื่อใช้ Voice เพื่อรับสาย Note 3 จะเข้าสู่โหมดลำโพงโดยอัตโนมัติ เพียงระมัดระวังความสามารถในการเลื่อนการปลุกโดยไม่ต้องขยับ
ใช้ Galaxy Note 3 แฮนด์ฟรีในรถของคุณ
Samsung Galaxy Note 3 มาพร้อมกับโหมดแฮนด์ฟรีที่ใช้งานง่ายขึ้นซึ่งทำให้สามารถใช้ Galaxy Note 3 ได้ง่ายขึ้นขณะขับรถ เมื่อเปิดโหมดแฮนด์ฟรีอุปกรณ์จะอ่านการโทรข้อความการเตือนภัยและเหตุการณ์ที่กำหนดไว้และอนุญาตให้ผู้ใช้รับสายด้วย Air Wave

ควบคุม Galaxy Note 3 แบบแฮนด์ฟรี
เปิดสิ่งนี้โดยไปที่ การตั้งค่า -> แท็บการควบคุม -> โหมดแฮนด์ฟรีและเปิดใช้งาน. คุณสามารถเลือกและเลือกตัวเลือกที่คุณต้องการให้อยู่ในเมนูถัดไปนี้ ในขณะที่ S Voice ที่ใช้งานอยู่จะเน้นสำหรับคนขับมากกว่าและสามารถเชื่อมต่อกับรถจากภายในการตั้งค่า S Voice
อย่าพลาด S Pen ของคุณ
ปากกา S Pen ติดอยู่ภายใน Note 3 ดังนั้นจึงไม่ทำหายง่าย แต่ใช้เวลากับอุปกรณ์เป็นระยะเวลาหนึ่งแล้วคุณจะวางผิดอย่างน้อยหนึ่งครั้งบนโต๊ะทำงานหรือที่โต๊ะ Samsung มียูทิลิตี้ขนาดเล็กที่เตือนคุณหากคุณเดินออกไปโดยไม่มี S Pen ในไซโลที่ให้มา

S Pen Keeper ส่งเสียงเตือนเมื่อคุณเดินออกไปโดยไม่มี S Pen ใน Note 3
ไปที่ การตั้งค่า -> แท็บการควบคุม -> S Pen -> S Pen keeper -> เลือกช่องนี้. เมื่อสิ่งนี้อยู่ใน Note 3 จะส่งเสียงเตือนและปรากฏการแจ้งเตือนเพื่อตรวจสอบปากกา S Pen หากคุณเดินออกไปโดยที่หน้าจอปิดอยู่และไม่ได้ต่อ S Pen
ดูการแจ้งเตือนอย่างรวดเร็ว
Moto X มาพร้อมกับ Active Display เพื่อให้คุณเห็นการแจ้งเตือนโดยไม่ต้องปลดล็อกอุปกรณ์และ Samsung นำเสนอสิ่งที่คล้ายกันกับ Quick Glance คุณไม่เห็นข้อความแจ้งเตือนเหมือนใน Moto X แต่อย่างน้อยคุณก็สามารถดูการแจ้งเตือนที่คุณพลาดไปได้อย่างรวดเร็ว
ไปที่ การตั้งค่า -> แท็บการควบคุม -> ท่าทางสัมผัส -> อย่างรวดเร็ว -> เปิด. เมื่อเปิดใช้งานแล้วให้ปัดมือของคุณเหนือ Note 3 เมื่อปิดหน้าจอเพื่อดูการแจ้งเตือนที่คุณพลาด ตรวจสอบการทำงานของวิดีโอด้านบน
ใช้ Air View เพื่อเข้าถึงข้อมูลได้เร็วขึ้น
Samsung Galaxy Note 3 มี Air View ซึ่งช่วยให้คุณใช้ S Pen หรือนิ้วเพื่อเลื่อนเมาส์ไปเหนือรายละเอียดในแอพที่เลือกเพื่อดูเพิ่มเติมโดยไม่ต้องแตะหรือเข้าไปในข้อความหรือแกลเลอรี ไปที่ การตั้งค่า -> แท็บการควบคุม -> แอร์วิว -> เปิดจากที่นี่คุณสามารถเลือกการดำเนินการบางอย่างที่จะใช้ได้
เป็นความคิดที่ดีที่จะเลือกโหมดอัตโนมัติหากคุณต้องการผสมผสานปากกา S Pen กับนิ้วของคุณหรือคุณสามารถเลือกได้ว่าจะใช้งานกับปากกาใด เมื่อเปิดคุณจะดูตัวอย่างข้อความแกลเลอรีและอื่น ๆ ได้โดยไม่ต้องแตะ
การสั่นสะเทือนอัจฉริยะเพื่อไม่พลาดการแจ้งเตือน
Samsung Galaxy Note 3 ช่วยให้ผู้ใช้เปิดคุณสมบัติการสั่นสะเทือนอัจฉริยะที่จะทำให้โทรศัพท์สั่นอย่างรวดเร็วเมื่อคุณหยิบขึ้นมาหากคุณพลาดการแจ้งเตือนในขณะที่นั่งอยู่บนโต๊ะ สิ่งนี้มีประโยชน์อย่างยิ่งสำหรับผู้ใช้ที่ทำให้ Note 3 เงียบหรือสั่นและตั้งไว้บนโต๊ะ

Galaxy Note 3 จะสั่นเมื่อคุณหยิบขึ้นมาโดยเปิด Smart Vibration
ไปที่ การตั้งค่า -> แท็บควบคุม -> การเคลื่อนไหว -> การแจ้งเตือนอัจฉริยะ -> เปิด. แน่นอนถ้าคุณไม่ชอบการสั่นสะเทือนสั้น ๆ เมื่อคุณหยิบ Note 3 ขึ้นมานี่คือจุดที่คุณสามารถปิดได้
Smart Stay เพื่อเปิดหน้าจอ
หากคุณรู้สึกไม่สบายที่หน้าจอ Note 3 จะว่างเปล่าเมื่อคุณใช้งานให้แน่ใจว่าได้เปิด Smart Stay ซึ่งเป็นคุณสมบัติที่สามารถตรวจจับดวงตาของคุณโดยใช้เซ็นเซอร์ที่ด้านหน้าของอุปกรณ์ ด้วยการตั้งค่านี้ใน Note 3 จะทำให้จอแสดงผลทำงานอยู่เสมอ

ใช้ Smart Screen เพื่อเปิดการแสดงผลขณะที่คุณกำลังมองดู
ไปที่การตั้งค่า -> แท็บการควบคุม -> หน้าจออัจฉริยะ -> Smart Stay -> เปิด คุณยังสามารถเปิด Smart Pause และการหมุนอัจฉริยะได้แม้ว่าจะไม่มีประโยชน์เนื่องจากใช้งานได้เฉพาะในบางกรณีหรือในบางแอปเท่านั้น
ค้นหาการตั้งค่าทั้งหมด
อย่างที่คุณทราบในตอนนี้ Galaxy Note 3 มาพร้อมกับการตั้งค่าและตัวเลือกมากมาย แม้แต่การตั้งค่าก็มีการตั้งค่าใน Note 3 ซึ่งอาจทำให้ยากที่จะค้นหารายการที่ต้องการ แต่ Samsung มีคุณสมบัติการค้นหาที่สะดวกซึ่งช่วยแก้ปัญหานี้ได้

การตั้งค่า Galaxy Note 3 นั้นยากที่จะค้นหา แต่คุณสามารถค้นหาการตั้งค่าโดยเฉพาะและทำการเปลี่ยนแปลงในผลลัพธ์ได้
ในหน้าจอการตั้งค่าใด ๆ ให้แตะที่ช่องค้นหาและป้อนข้อมูลที่คุณต้องการเปลี่ยนการตั้งค่าเพื่อดูตัวเลือกการตั้งค่าและแม้กระทั่งสลับการตั้งค่าจากผลการค้นหา
เพิ่มหรือลบเพจบนหน้าจอหลัก
Samsung อนุญาตให้ผู้ใช้ปรับแต่งหน้าจอหลักของ Galaxy Note 3 ได้โดยการเพิ่มและลบหน้าต่างๆ แต่ไม่ใช่สิ่งที่ง่ายที่สุดในการค้นหา ในการเริ่มต้นไปที่หน้าจอหลักจากนั้นแตะที่ปุ่มเมนู

ปรับแต่งหน้าจอหลักของ Galaxy Note 3 ด้วยหน้าเพิ่มเติม
เมื่อรายการเพจปรากฏขึ้นคุณสามารถเพิ่มหรือลบเพจได้ นอกจากนี้ยังเป็นที่ที่คุณสามารถจัดเรียงหน้าใหม่และตั้งค่าโฮมเพจใหม่ได้ หน้าแรกนี้เป็นที่ที่ปุ่มโฮมจะพาคุณไปเมื่อกด
ค้นหา Galaxy Note 3
หากคุณต้องการค้นหาสิ่งที่คุณเก็บไว้ใน Galaxy Note 3 คุณจะต้องคำนึงถึงเทคนิคทั้งสองนี้ การกดปุ่มเมนูค้างไว้จะเป็นการเปิดตัวเลือกการค้นหาที่ให้ผู้ใช้ค้นหาด้วยการพิมพ์หรือพูดคุย แอปค้นหาสามารถกรองตามเวลาตามประเภทและยังสามารถค้นหาลายมือและแท็กส่วนบุคคล

ค้นหาผู้ติดต่อรายการปฏิทิน Evernote และอื่น ๆ ใน Note 3 ของคุณ
การถอดปากกา S Pen และแตะที่ไอคอนการค้นหาขนาดเล็กในรายการคำสั่งป๊อปอัปจะเปิดการค้นหาด้วย การค้นหาจะดูบนโทรศัพท์ของคุณรวมถึงปฏิทินรายชื่อติดต่อและ Evernote ตลอดจนเสนอตัวเลือกในการค้นหาเว็บ
บันทึกย่อบนหน้าจอล็อค
S Pen มีประโยชน์อย่างมากในการจดบันทึกและบางครั้งคุณต้องสามารถเขียนคำสั่งที่รวดเร็วโดยไม่ต้องปลดล็อก Galaxy Note 3 ไปที่ การตั้งค่า -> แท็บอุปกรณ์ -> หน้าจอล็อก -> เลื่อนลงและทำเครื่องหมายที่ช่องข้าง Action Memo บนหน้าจอล็อก.
เมื่อ Note 3 ล็อกอยู่ให้ถอด S Pen ออกแล้วแตะสองครั้งบนหน้าจอล็อกขณะที่กดปุ่มค้างไว้ซึ่งจะเป็นการเปิดหน้าต่าง Action Memo ด้วยหน้าต่างนี้คุณสามารถจดบันทึกได้อย่างรวดเร็วว่าเมื่อบันทึกแล้วจะสามารถค้นหาได้ใน S Finder
เข้าถึง Google Now ได้อย่างรวดเร็ว
Samsung มี Google Now ซึ่งเป็นผู้ช่วยส่วนตัวจาก Google ใน Note 3 แต่ถูกซ่อนไว้ด้วยความหวังว่าคุณจะใช้ S Voice แทน แม้ว่า S Voice จะเป็นฟีเจอร์ที่ดี แต่ Google Now มีความยืดหยุ่นมากกว่าและเป็นตัวเลือกที่ดีกว่าสำหรับผู้ใช้จำนวนมาก ปุ่ม Google Now ซ่อนอยู่ในการทำงานหลายอย่างพร้อมกัน แต่ก็ยังค่อนข้างเร็วในการเข้าถึง
กดปุ่มโฮมค้างไว้ ในหน้าจอถัดไปนี้ให้แตะที่ไอคอน Google ขนาดเล็กเหนือปุ่มโฮม เพื่อเปิด Google Now จากตรงนี้คุณสามารถพูดว่า“ Google” และสิ่งที่คุณอยากรู้
เชี่ยวชาญกล้อง Galaxy Note 3
กล้อง Samsung Galaxy Note 3 เป็นอุปกรณ์ที่มีความสามารถสูงที่สามารถบันทึกไฟล์วิดีโอ 4k เพื่อประสบการณ์ HD ขั้นสุดยอดรวมถึงให้ภาพถ่ายที่ดูดีในหลากหลายโหมด
- โหมดถ่ายต่อเนื่อง - แตะปุ่มชัตเตอร์ค้างไว้เพื่อถ่ายภาพ 20 ภาพอย่างรวดเร็วด้วยการกดเพียงครั้งเดียว
- ภาพถ่ายที่ดีที่สุดและใบหน้าที่ดีที่สุด - เลือกตัวเลือกเหล่านี้จากปุ่มโหมดเพื่อถ่ายภาพชุดที่สามารถเลือกใบหน้าโดยรวมที่ดีที่สุดหรือใบหน้าที่ดีที่สุดสำหรับผู้ใช้แต่ละคนในรูปภาพ
- ฟิลเตอร์และเอฟเฟกต์ - ดึงลูกศรเล็ก ๆ ทางด้านซ้ายของหน้าจอเพื่อใช้ฟิลเตอร์และเอฟเฟกต์เช่นฟิชอายโดยไม่ต้องใช้อุปกรณ์เสริมพิเศษใด ๆ
- การเคลื่อนไหวช้าและการเคลื่อนไหวเร็ว - แตะที่ไอคอนรูปเฟืองทางด้านขวาจากนั้นคลิกที่ไอคอนกล้องเพื่อเลือกระหว่างการเคลื่อนไหวช้าหรือการเคลื่อนไหวเร็ว
- Dual Shot - แตะที่กล้องขนาดเล็กและด้านหลังของไอคอนกล้องเพื่อใช้ทั้งสองกล้องพร้อมกัน การทำเช่นนี้จะทำให้ใบหน้าของคุณอยู่ในรูปถ่ายของครอบครัวเพื่อให้คุณอยู่ในรูปวันหยุดพักผ่อน
สำรวจโหมดกล้องอื่น ๆ สำหรับคุณสมบัติที่ซ่อนอยู่เพิ่มเติมเช่นการลบบุคคลที่ไม่ต้องการออกจากภาพถ่ายการเพิ่มการเคลื่อนไหวให้กับภาพถ่ายและอื่น ๆ อีกมากมาย
ใช้ไดรฟ์ USB กับ Galaxy Note 3
Samsung Galaxy Note 3 มาพร้อมกับช่องเสียบการ์ด Micro SD ที่เหมาะสำหรับภาพถ่าย แต่ถ้าคุณต้องการจัดเก็บภาพยนตร์หรือไฟล์อื่น ๆ จำนวนมากเพื่อเข้าถึงใน Note 3 ไดรฟ์ USB อาจเป็นตัวเลือกที่ดีกว่า ด้วยสาย Micro USB OTG ราคาไม่แพงคุณสามารถทำให้สิ่งนี้เกิดขึ้นได้
ซื้อสาย USB OTG ใน Amazon หรือร้านค้าปลีกที่คุณต้องการและเสียบเข้ากับสายชาร์จ Micro USB จากนั้นเสียบไดรฟ์ USB เข้าที่ปลายอีกด้านของสายเคเบิล สิ่งนี้ควรเปิดเบราว์เซอร์ไฟล์ที่มาพร้อมกับ Note 3 แตะที่ไฟล์หรือภาพยนตร์เพื่อเล่นจากไดรฟ์
ใช้คีย์บอร์ดเขียนด้วยลายมือทุกครั้งที่คุณมี S Pen Out
S Pen เป็นอุปกรณ์เสริม Galaxy Note 3 ที่ดีที่ผู้ใช้สามารถใช้เขียนด้วยลายมือแทนการแตะบนคีย์บอร์ด ผู้ใช้ที่ต้องการเขียนข้อความของตนสามารถทำให้แป้นพิมพ์เปลี่ยนเป็นการเขียนด้วยลายมือโดยอัตโนมัติหากปากกา S Pen ไม่อยู่
ในการดำเนินการนี้ให้เปิดแป้นพิมพ์โดยแตะในช่องข้อความ แตะที่ไอคอนการตั้งค่าเพื่อเปิดการตั้งค่าแป้นพิมพ์หรือแตะที่ไอคอนการพิมพ์ด้วยเสียงค้างไว้เพื่อเปิดการตั้งค่า ในแอพการตั้งค่าให้เลื่อนลงและแตะที่การตรวจจับปากกาเพื่อใช้ปากกาสำหรับเขียนด้วยลายมือโดยอัตโนมัติเมื่อ S Pen หมด
ถนอมสายตาของคุณให้ดีขึ้นด้วยโหมดอ่านหนังสือ
Note 3 มาพร้อมกับโหมดการอ่านที่ปรับแต่งหน้าจอเพื่อให้ดวงตาของคุณดูดีขึ้น สิ่งนี้ให้โทนเสียงที่แตกต่างกันเล็กน้อยบนหน้าจอซึ่งทำให้อ่านได้ง่ายขึ้นเป็นระยะเวลานาน

โหมดการอ่านช่วยให้มองเห็นหน้าจอได้ง่ายขึ้น
แตกต่างจากแอพพิเศษส่วนใหญ่ที่ Samsung มีให้ผู้ใช้สามารถเพิ่มแอพโปรดลงในโหมดการอ่านได้ รายการโปรด ได้แก่ Google Play Books, Amazon Kindle App และ Reddit is Fun ลองดูว่าคุณชอบมันสำหรับการอ่านและการท่องเว็บที่ยาวนานขึ้นหรือไม่
ดึงแผงการแจ้งเตือนลงด้วยสองนิ้วแล้วกดไอคอนโหมดการอ่านค้างไว้ ในหน้าจอนี้ให้แตะดินสอที่ด้านขวาบนเพื่อแก้ไขแอปที่ใช้งานได้ เพิ่ม Kindle หรือแอพอื่น ๆ ที่คุณต้องการใช้ด้วย ในการเปิดใช้งานให้แตะที่ไอคอน จากนั้นโหมดการอ่านจะเปิดขึ้นและคุณเข้าสู่หนึ่งในแอพเหล่านี้เสียงของหน้าจอจะเปลี่ยนและเปลี่ยนกลับโดยอัตโนมัติเมื่อคุณออกจากแอพ