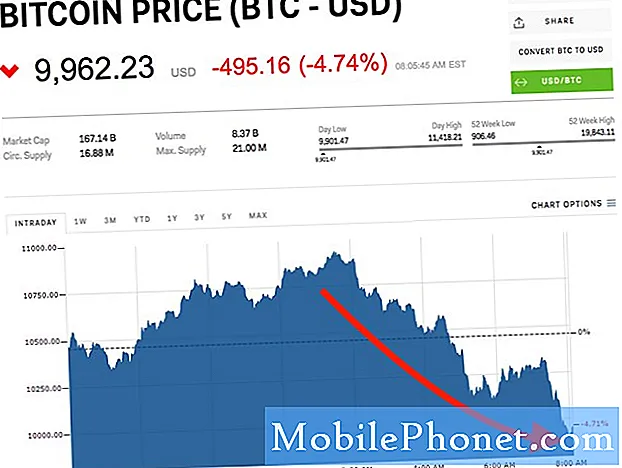เนื้อหา
- วิธีการแก้ไขปัญหา Asus ZenBook UX330UA Dark Screen
- วิธีการแก้ไขปัญหา Asus ZenBook UX330UA อายุการใช้งานแบตเตอรี่
- วิธีการแก้ไขปัญหาแทร็คแพดของ Asus ZenBook UX330UA
- วิธีการแก้ไขปัญหา Wi-Fi ของ Asus ZenBook UX330UA
- วิธีการแก้ไขปัญหาเครื่องอ่านลายนิ้วมือ Asus ZenBook UX330UA
- วิธีการแก้ไขปัญหา Asus ZenBook UX330UA Windows 10
- Razer Blade Stealth - $ 1,499.99
ปัญหา Asus ZenBook UX330UA สามารถป้องกันไม่ให้คุณทำงานให้เสร็จสิ้นไปที่เว็บไซต์โปรดของคุณและทำงานได้อย่างมีประสิทธิภาพด้วย Windows 10 นั่นคือสาเหตุที่คุณต้องรู้วิธีแก้ไขปัญหาในขณะที่เกิดขึ้น
ZenBook UX330UA ของคุณคือคำตอบของ Asus สำหรับ MacBook นั่นทำให้ ZenBook UX330UA มีปัญหาน่าผิดหวังมากขึ้น โน้ตบุ๊คมีโปรเซสเซอร์ที่ยอดเยี่ยมและควรใช้งานได้ทั้งวันด้วยการชาร์จครั้งเดียว ปัญหาเกี่ยวกับฮาร์ดแวร์ภายในเครื่องและระบบปฏิบัติการ Windows 10 ที่ทำงานอยู่สามารถป้องกันไม่ให้คุณเพลิดเพลินกับการใช้งานแบตเตอรี่ได้ตลอดทั้งวัน พวกเขายังสามารถทำให้แอพและโปรแกรมล่าช้าบนตัวเครื่องได้แม้ว่าโปรเซสเซอร์ที่ยอดเยี่ยม
นี่คือรายละเอียดของปัญหา Asus ZenBook UX330UA เมื่อเป็นไปได้เราจะรวมการแก้ไขหรือการแก้ไขปัญหาเหล่านั้น

อ่าน: 7 สุดยอดแล็ปท็อป Windows 10 ที่คุณสามารถซื้อได้
วิธีการแก้ไขปัญหา Asus ZenBook UX330UA Dark Screen
ZenBook UX330UA ของคุณมาพร้อมกับ Splendid เป็นซอฟต์แวร์ที่ปรับจอแสดงผลของคุณโดยอัตโนมัติเพื่อรักษาสุขภาพตา น่าเสียดายที่มันสามารถทำให้หน้าจอของคุณมืดลงหรือเปลี่ยนโทนเมื่อคุณไม่ต้องการ
เปิด Asus Splendid จากเมนู Start และเปลี่ยนการตั้งค่าโทนสีหรือความสว่างที่ใช้ หากยังไม่ช่วยเหลือคุณสามารถลองถอนการติดตั้ง Splendid ได้ กด เริ่มต้น บนแป้นพิมพ์ของคุณหรือปุ่มเริ่มบนหน้าจอใน ล่างซ้าย มุมของหน้าจอของคุณ ในเมนู Start ให้พิมพ์ เพิ่มหรือลบโปรแกรม และกด เข้าสู่ บนคีย์บอร์ดของคุณ

อ่าน: วิธีถอนการติดตั้งแอพและเกมใน Windows 10
มองหา Asus Splendid ในรายการแอพและโปรแกรมที่ติดตั้ง คลิกที่มันจากนั้นเลือก ถอนการติดตั้ง.
หากไม่มีซอฟต์แวร์ที่ติดตั้งไว้ Windows 10 ควรจัดการความสว่างของหน้าจอของคุณเพื่อให้แบตเตอรี่ใช้งานได้สม่ำเสมอ คุณสามารถจัดการการตั้งค่าเหล่านั้นได้ด้วยตนเองจากศูนย์ปฏิบัติการ คลิกที่กรอบข้อความทางด้านขวาของนาฬิกาใน ด้านล่างขวา มุมของหน้าจอของคุณ
วิธีการแก้ไขปัญหา Asus ZenBook UX330UA อายุการใช้งานแบตเตอรี่
พีซี Windows 10 ทุกเครื่องมีปัญหาอายุการใช้งานแบตเตอรี่ นั่นเป็นเพราะอายุการใช้งานแบตเตอรี่ที่คุณสามารถคาดหวังได้นั้นขึ้นอยู่กับกิจกรรมที่คุณทำความสว่างของจอแสดงผลและไม่ว่าคุณจะเปิด Wi-Fi และบลูทู ธ หรือไม่
หากต้องการเพิ่มอายุการใช้งานแบตเตอรี่ให้ปิดแอปหรือโปรแกรมใด ๆ ที่คุณไม่ได้ใช้ หากยังไม่ช่วยอะไรมากให้คลิก ไอคอนแบตเตอรี่ ที่ด้านล่างของหน้าจอ ใช้ปุ่มที่อยู่ภายในหน้าต่างนี้เพื่อปรับความสว่างของหน้าจอหรือเปิด ประหยัดแบตเตอรี่. Battery Saver ช่วยให้พีซีของคุณใช้งานได้นานขึ้นโดย จำกัด สิ่งที่เกิดขึ้นในพื้นหลังจนกว่าจะมีการเรียกเก็บเงินครั้งต่อไป ระวังด้วยนะ

อ่าน: วิธีแก้ไข Bad Windows 10 Battery Life
แม้ในวันที่ดีอย่าคาดหวังว่าจะใช้งานแบตเตอรี่ได้นานถึง 12 ชั่วโมงจาก ZenBook UX330UA คาดว่าจะใช้งานจริงประมาณ 9 ชั่วโมงแทน หากแบตเตอรี่มีอายุการใช้งานน้อยกว่าครึ่งคุณจำเป็นต้องเปลี่ยนแบตเตอรี่ภายในแล็ปท็อป ติดต่อฝ่ายสนับสนุนของ Asus เพื่อขอความช่วยเหลือ
วิธีการแก้ไขปัญหาแทร็คแพดของ Asus ZenBook UX330UA
ในการแก้ไขปัญหาแทร็คแพดของ Asus ZenBook UX330UA ให้เปิด การตั้งค่า แอพและคลิกที่ อุปกรณ์ เลือก trackpad จากเมนูทางด้านซ้ายของหน้าจอของคุณ คุณสามารถปรับความไวและท่าทางของ trackpad ได้จากที่นี่

การตั้งค่าแทร็คแพดใน Windows 10
หากยังไม่สามารถแก้ไขปัญหาของคุณได้โปรดไปที่ฝ่ายสนับสนุนของ Asus เพื่อให้แน่ใจว่าไดรเวอร์ของแล็ปท็อปทั้งหมดเป็นรุ่นล่าสุด
วิธีการแก้ไขปัญหา Wi-Fi ของ Asus ZenBook UX330UA
หากคุณมีปัญหา Wi-Fi ใน ZenBook UX330UA ของคุณเริ่มต้นด้วยการยืนยันว่าปัญหานั้นเกิดขึ้นกับอุปกรณ์ของคุณไม่ใช่ในเครือข่ายทั้งหมดของคุณ ในการทำเช่นนี้ให้เชื่อมต่อโทรศัพท์หรือแท็บเล็ตของคุณเข้ากับเครือข่ายเดียวกันแล้วลองท่องอินเทอร์เน็ต ปัญหาเกิดจากการเชื่อมต่ออินเทอร์เน็ตของคุณหากไม่มีอุปกรณ์ใดทำงานบนเครือข่ายของคุณ
อ่าน: จะทำอย่างไรถ้าคุณหารหัสผ่าน Wi-Fi ใน Windows 10 ไม่พบ
เมื่อปัญหาเกิดขึ้นกับแล็ปท็อปของคุณให้เริ่มโดยเริ่มระบบพีซีของคุณใหม่ ทำได้โดยแตะหรือคลิกที่ไอคอนเริ่มใน ล่างซ้าย มุมของหน้าจอของคุณ คลิกที่ ปุ่มเปิดปิด และเลือก เริ่มต้นใหม่.
หากเครือข่ายของคุณยังทำงานไม่ถูกต้องก็ถึงเวลาเปิดตัวแก้ไขปัญหาเครือข่าย Windows คลิกปุ่มเริ่มใน ล่างซ้าย มุมของหน้าจอและประเภทของคุณ ระบุและแก้ไขปัญหาเครือข่าย. คลิกที่เครื่องมือในผลการค้นหาและใช้เพื่อระบุสิ่งที่ผิดปกติกับการเชื่อมต่อ Wi-Fi ของ ZenBook UX330UA ของคุณ

วิธีการแก้ไขปัญหาเครื่องอ่านลายนิ้วมือ Asus ZenBook UX330UA
Asus ZenBook UX330UA ของคุณอาจมีเครื่องอ่านลายนิ้วมือในแทร็คแพด หาก ZenBook ของคุณมีเครื่องอ่านลายนิ้วมือ แต่ไม่ช่วยให้คุณสามารถเข้าสู่ระบบได้อย่างเชื่อถือได้โดยไม่ต้องพิมพ์รหัสผ่านเปิด การตั้งค่า แอป คลิกที่ บัญชีและเลือก ตัวเลือกการลงชื่อเข้าใช้.
อ่าน: Windows Hello: วิธีลงชื่อเข้าใช้ Windows 10 ด้วยนิ้วของคุณ
ตอนนี้ใช้ตัวเลือกภายใต้ Windows สวัสดี เพื่อเพิ่มลายนิ้วมือใหม่หรือปรับปรุงความแม่นยำของลายนิ้วมือที่คุณใช้เพื่อปลดล็อคอุปกรณ์ของคุณ
วิธีการแก้ไขปัญหา Asus ZenBook UX330UA Windows 10
หากคุณมีปัญหาเกี่ยวกับ Asus ZenBook UX330UA อยู่ตลอดเวลาให้พิจารณาคืนค่า Windows 10 กลับไปเป็นค่าเริ่มต้นจากโรงงาน เป็นวิธีที่ดีที่สุดในการจัดการกับปัญหาเบราว์เซอร์ Microsoft Edge ปัญหาการติดตั้งแอปคุณสมบัติที่ไม่ทำงานและไวรัส

อ่าน: วิธีรีเซ็ตพีซี Windows 10 ของคุณ
หากต้องการคืนค่าพีซีกลับสู่การตั้งค่าจากโรงงานให้ไปที่ การตั้งค่า แอป คลิกที่ อัปเดตและความปลอดภัย เลือก การฟื้นตัว จากเมนูทางด้านซ้ายของหน้าจอของคุณ คลิก เริ่ม ปุ่ม ภายใต้รีเซ็ตพีซีนี้ ตรวจสอบให้แน่ใจว่าได้สำรองไฟล์ทั้งหมดของคุณไปยังฮาร์ดไดรฟ์หรือบริการเก็บข้อมูลบนคลาวด์เนื่องจากคุณอาจต้องลบไฟล์เหล่านั้นก่อนจึงจะสามารถทำการรีเซ็ตได้สำเร็จ
6 สุดยอดแล็ปท็อป Windows 10 ในปี 2018