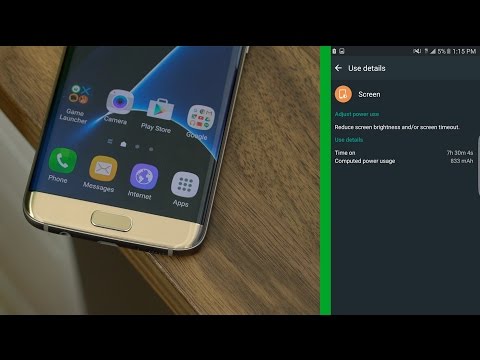
เนื้อหา
Samsung Galaxy S7 Edge ใหม่ของคุณ (# GalaxyS7 # S7Edge) มีแบตเตอรี่ Li-Ion 3600 mAh ซึ่งสามารถใช้งานได้สองสามวันเมื่อใช้งานตามปกติแม้จะมีคุณสมบัติและส่วนประกอบทั้งหมดก็ตาม โทรศัพท์ราคาแพงของคุณจะกลายเป็นเพียงที่ทับกระดาษอีกเครื่องหนึ่งบนโต๊ะโดยไม่เสียค่าใช้จ่าย ดังนั้นจึงมีความจำเป็นที่คุณจะต้องรู้วิธีชาร์จอุปกรณ์ของคุณอย่างถูกต้องและเรียนรู้เคล็ดลับในการแก้ไขปัญหาอายุการใช้งานแบตเตอรี่

- เสียบสาย USB เข้ากับพอร์ตชาร์จบนโทรศัพท์ของคุณ
- เสียบปลายอีกด้านเข้ากับอะแดปเตอร์แปลงไฟ
- ตอนนี้เสียบที่ชาร์จเข้ากับเต้ารับที่ผนัง
- แบตเตอรี่อาจถูกชาร์จจนเต็มภายในเวลาน้อยกว่าหนึ่งชั่วโมงเมื่อเปิดใช้งานการชาร์จแบบเร็วทั้งนี้ขึ้นอยู่กับจำนวนแบตเตอรี่ที่เหลืออยู่
- หลังจากชาร์จแล้วให้ถอดสายเคเบิลออกจากโทรศัพท์ของคุณและถอดอุปกรณ์ชาร์จออกจากเต้ารับที่ผนัง
หากคุณใช้มือถือและชาร์จผ่านเต้ารับที่ผนังก็ไม่เป็นปัญหาคุณสามารถใช้แล็ปท็อปของคุณเพื่อชาร์จ S7 Edge ได้ แต่โปรดทราบว่าการชาร์จอย่างรวดเร็วไม่สามารถทำได้หากคุณไม่ได้ใช้อะแดปเตอร์จ่ายไฟของแท้และอาจใช้เวลาสองถึงสามชั่วโมงในการชาร์จอุปกรณ์ของคุณให้เต็มหรือมากกว่านั้น
- เสียบปลายสายที่เล็กกว่าเข้ากับพอร์ต USB / ยูทิลิตี้ของโทรศัพท์
- เสียบปลายที่ใหญ่กว่าเข้ากับพอร์ต USB บนคอมพิวเตอร์หรือแล็ปท็อปของคุณ
- หากอุปกรณ์ของคุณเปิดอยู่คุณสามารถเปลี่ยนการเชื่อมต่อ USB เพื่อชาร์จเท่านั้น
- หลังจากชาร์จแล้วให้ถอดโทรศัพท์ออกจากคอมพิวเตอร์และถอดสายออก
การชาร์จแบบไร้สายของ Samsung Galaxy S7 Edge
อุปกรณ์ของคุณใช้เทคโนโลยี Qi Inductive Charging Technology ซึ่งช่วยให้คุณสามารถชาร์จได้โดยไม่ต้องต่อสายเข้ากับพอร์ตยูทิลิตี้ สิ่งที่คุณต้องมีคือแผ่นชาร์จไร้สายที่เข้ากันได้กับเทคโนโลยีที่อุปกรณ์ของคุณใช้ นี่คือวิธีการทำ ...
- เชื่อมต่อสายเคเบิลเข้ากับแผ่นชาร์จไร้สายของคุณ
- เสียบอะแดปเตอร์ไฟของแผ่นชาร์จเข้ากับเต้ารับที่ผนัง
- ในกรณีส่วนใหญ่แผ่นชาร์จของคุณจะมีไฟ LED เพื่อบอกว่าพร้อมหรือไม่
- เมื่อแผ่นชาร์จของคุณพร้อมให้วางโทรศัพท์ไว้เหนือแผ่นและตรวจสอบให้แน่ใจว่าอยู่ตรงกลาง มันต้องหงายด้วย
- บ่อยครั้งที่แผ่นชาร์จไร้สายจะปล่อยแสงสีน้ำเงินเพื่อแสดงว่ากำลังชาร์จ
- เมื่อแบตเตอรี่เต็มแผ่นชาร์จของคุณจะเปล่งแสงสีเขียวสม่ำเสมอ
- ตอนนี้คุณสามารถถอดโทรศัพท์ของคุณออกจากแผ่นและใช้งานได้
เคล็ดลับการประหยัดแบตเตอรี่ของ Samsung Galaxy S7 Edge
มีหลายสิ่งที่คุณสามารถทำได้เพื่อประหยัดแบตเตอรี่ แต่นอกเหนือจากนั้นโทรศัพท์ของคุณยังมีคุณสมบัติบางอย่างที่จะทำให้ใช้งานได้นานขึ้น - โหมดประหยัดพลังงานและโหมดประหยัดพลังงานพิเศษ ฉันต้องการพูดคุยเกี่ยวกับคุณลักษณะเหล่านี้เล็กน้อยก่อนที่จะไปที่เคล็ดลับอื่น ๆ
โหมดประหยัดพลังงาน
แม้ว่า S7 Edge จะมีแบตเตอรี่ขนาดใหญ่ที่สามารถใช้งานได้สองสามวันโดยมีการใช้งานเพียงเล็กน้อย แต่การมีคุณสมบัตินี้จะรับประกันได้ว่าคุณจะไม่มีน้ำหมดง่ายๆ โหมดประหยัดพลังงานทำสิ่งต่อไปนี้:
- จำกัด ประสิทธิภาพสูงสุดของโปรเซสเซอร์
- ปิดไฟสำหรับปุ่มสัมผัส
- ลดความสว่างของหน้าจอโดยอัตโนมัติโดยที่คุณไม่ต้องตั้งค่า
- ปิดการตอบสนองการสั่น
- ลดระยะหมดเวลาหน้าจอ
- ลดอัตราเฟรม
แต่ข้อดีก็คือคุณสามารถตั้งค่าให้ใช้งานได้ทันทีหรือในภายหลัง ตัวอย่างเช่นคุณสามารถเปิดเพื่อให้แบตเตอรี่ทำงานได้เมื่อแบตเตอรี่ถึง 20% หมายความว่าคุณจะยังใช้งานอุปกรณ์ได้ตามปกติแม้ว่าจะเปิดอยู่หากคุณตั้งค่าให้รับช่วงต่อในภายหลัง
ในการเปิดใช้งานให้ทำตามขั้นตอนเหล่านี้:
- จากหน้าจอหลักให้แตะไอคอนแอพ
- ค้นหาและแตะการตั้งค่า
- แตะแบตเตอรี่
- ตอนนี้แตะโหมดประหยัดพลังงานเพื่อสลับแถบเลื่อนเป็นเปิด
- ตอนนี้คุณสามารถตั้งค่าให้มีส่วนร่วมทันทีหรือในภายหลังโดยแตะเริ่มการประหยัดพลังงานจากนั้นคุณจะมีตัวเลือกดังต่อไปนี้:
- ทันที
- ที่พลังงานแบตเตอรี่ 5%
- ที่พลังงานแบตเตอรี่ 15%
- ที่พลังงานแบตเตอรี่ 20%
- ที่พลังงานแบตเตอรี่ 50%
โหมดประหยัดพลังงานพิเศษ
คุณสมบัตินี้จะทำให้โทรศัพท์ของคุณเสียเปรียบอย่างมากในขณะที่ใช้งานอยู่ แต่คุณสามารถมั่นใจได้ว่าคุณสามารถใช้โทรศัพท์ของคุณได้อย่างต่อเนื่องเป็นเวลาสองสามชั่วโมงแม้ว่าแบตเตอรี่จะเกือบหมดแล้วก็ตาม ไม่เหมือนกับโหมดแรกที่คุณสามารถตั้งค่าให้มีส่วนร่วมในภายหลังโหมดนี้จะมีส่วนร่วมทันทีเมื่อเปิดใช้งานและมีการเปลี่ยนแปลงที่คุณจะสังเกตเห็นได้ทันทีที่คุณเปิดใช้งาน
- สีของหน้าจอจะเปลี่ยนเป็นสีเทาดังนั้นคุณจะเห็นแค่ขาวดำ (พื้นหลังสีดำแบบอักษรสีขาว) หน้าจอ AMOLED จะไม่กินไฟมากนักเมื่อพื้นหลังเป็นสีดำเพราะไฟ LED ในบริเวณที่มีแสงสีจะสว่างเท่านั้น
- นอกจากนี้ยังลดความซับซ้อนของระบบปฏิบัติการเพื่อใช้พลังงานโปรเซสเซอร์น้อยที่สุด
- ปิดข้อมูลมือถือเมื่อปิดหน้าจอ
- นอกจากนี้ยังปิดใช้งาน Wi-Fi และ Bluetooth รวมถึงบริการระบุตำแหน่งเช่น GPS
- มันปิดใช้งานแอพเกือบทั้งหมดยกเว้นสามแอพและแอพอื่น ๆ ที่ผู้ใช้เพิ่มเข้าไปในข้อยกเว้น
- จะลดความสว่างของหน้าจอ
ในการเปิดใช้งานให้ทำตามขั้นตอนเหล่านี้:
- จากหน้าจอหลักให้แตะไอคอนแอพ
- ค้นหาและแตะการตั้งค่า
- แตะแบตเตอรี่
- แตะโหมดประหยัดพลังงาน Ultra เพื่อสลับแถบเลื่อนไปที่เปิด
- อ่านข้อกำหนดและเงื่อนไขหากคุณต้องการจากนั้นกดตกลง
- ตอนนี้คุณอาจเห็นแอพเริ่มต้นที่คุณใช้ได้ แต่คุณสามารถเพิ่มแอพอื่น ๆ ได้เช่นกันโดยแตะที่เครื่องหมายบวก (+) นี่คือแอพที่คุณสามารถเพิ่มได้:
- เครื่องคิดเลข
- นาฬิกา
- เฟสบุ๊ค
- Google+
- บันทึก
- เครื่องบันทึกเสียง
ตอนนี้คุณรู้วิธีเปิดใช้งานทั้งโหมดประหยัดพลังงานและโหมดประหยัดพลังงานเป็นพิเศษแล้วก็ถึงเวลาเรียนรู้สิ่งอื่น ๆ ที่คุณทำได้เพื่อประหยัดแบตเตอรี่ ลองทำตามขั้นตอนด้านล่าง:
ปิดแอพที่ใช้ล่าสุด
- จากหน้าจอหลักใด ๆ ให้แตะปุ่มแอปล่าสุด (ด้านซ้ายของปุ่มโฮม)
- เลือกแอปที่คุณต้องการปิด
- ปัดแต่ละแอพไปทางซ้ายหรือขวาเพื่อปิด
- คุณสามารถปิดทั้งหมดได้โดยแตะไอคอนปิดทั้งหมดที่มุมล่างขวา
ปรับระยะหมดเวลาของหน้าจอลดความสว่างของหน้าจอ
- จากหน้าจอหลักให้แตะไอคอนแอพ
- ค้นหาและแตะการตั้งค่า
- แตะหน้าจอ
- แตะหมดเวลาหน้าจอเพื่อปรับระยะเวลาก่อนที่หน้าจอจะปิดโดยอัตโนมัติ
- คุณสามารถปรับความสว่างหน้าจอให้ต่ำลงได้หากต้องการหรือเพียงแค่เปิดใช้งานความสว่างอัตโนมัติ แต่เพื่อเป็นการประหยัดอายุการใช้งานแบตเตอรี่ฉันขอแนะนำให้คุณทำแบบเดิมเนื่องจากรุ่นหลังยังคงใช้แบตเตอรี่สำหรับเซ็นเซอร์วัดแสง
- ในหน้าเดียวกันนั้นคุณสามารถปิดใช้งานคุณสมบัติเปิดตลอดเวลา
ปิดคุณสมบัติการเชื่อมต่อไร้สาย
ในกรณีที่คุณไม่ได้เปิดใช้งานโหมดประหยัดพลังงานขอแนะนำให้ปิดคุณลักษณะการเชื่อมต่อเช่น Wi-Fi ข้อมูลมือถือการโทรผ่าน Wi-Fi บลูทู ธ GPS และฮอตสปอต Wi-Fi แบบพกพา
- จากหน้าจอหลักให้แตะไอคอนแอพ
- ค้นหาและแตะการตั้งค่า
- เลื่อนลงไปที่ Connections เพื่อเข้าถึงการตั้งค่าของแต่ละคุณสมบัติ
ปิดการใช้ข้อมูลพื้นหลัง
- จากหน้าจอหลักให้แตะไอคอนแอพ
- ค้นหาและแตะการตั้งค่า
- แตะการใช้ข้อมูลจากนั้นแตะไอคอนเพิ่มเติม
- แตะ จำกัด ข้อมูลพื้นหลังจากนั้นตกลง
เปลี่ยนการตั้งค่าการซิงค์แอป
- จากหน้าจอหลักให้แตะไอคอนแอพ
- ค้นหาและแตะการตั้งค่า
- แตะบัญชีและแตะที่บัญชีที่ต้องการ
- ตอนนี้ยกเลิกการเลือกช่องข้างแอปที่คุณไม่ต้องการซิงค์
- เมื่อคุณเลือกเสร็จแล้วให้แตะไอคอนเมนู
- แตะซิงค์ทันที
ฉันหวังว่าสิ่งที่ฉันพูดถึงในโพสต์นี้จะช่วยคุณได้ไม่ทางใดก็ทางหนึ่ง เพลิดเพลินกับอุปกรณ์ใหม่ของคุณ
หากคุณมีปัญหาหรือข้อกังวลอย่าลังเลที่จะติดต่อเราโดยกรอกแบบสอบถามนี้ คุณสามารถไปที่หน้าการแก้ไขปัญหาของเราสำหรับ S7 Edge ในขณะที่เราแสดงรายการปัญหาทั้งหมดที่เราแก้ไขในแต่ละสัปดาห์


