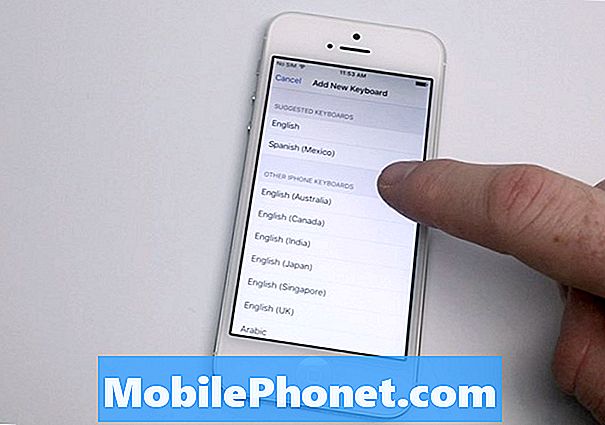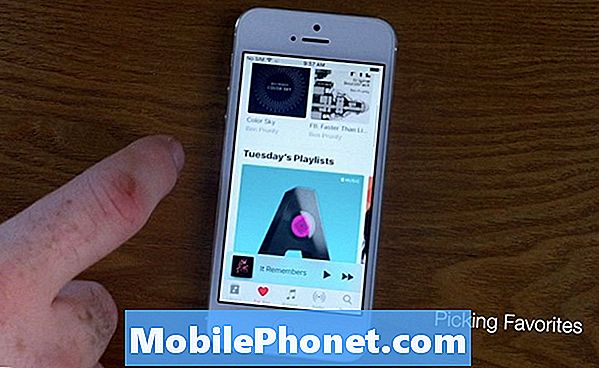เนื้อหา
ไม่ว่าคุณจะอยากรู้เกี่ยวกับประสิทธิภาพการเล่นเกมหรือการแก้ปัญหาของคอมพิวเตอร์คุณก็ไม่ควรทราบวิธีตรวจสอบอัตราเฟรม (FPS) การใช้งาน CPU การใช้ GPU และรายละเอียดอื่น ๆ ที่เกี่ยวข้องเกี่ยวกับอุปกรณ์ของคุณ หากคุณเป็นเกมเมอร์การรู้วิธีตรวจสอบระบบของคุณเป็นสิ่งสำคัญยิ่งกว่าในการให้คุณได้เปรียบหรือปรับปรุงประสิทธิภาพของเครื่อง
แม้แต่นักเล่นเกมทั่วไปก็ยังพบว่าการตรวจสอบฮาร์ดแวร์ของพวกเขาน่าสนใจเนื่องจากพวกเขาแสดงประสิทธิภาพแบบเรียลไทม์ของกราฟิกการ์ดโปรเซสเซอร์หรือระบบโดยทั่วไป
ในบทช่วยสอนนี้เราจะแสดงวิธีดูเครื่องของคุณทำงานโดยการตรวจสอบเมตริกหลัก ๆ เช่นเฟรมเรต (FPS) การใช้งาน CPU การใช้ GPU และข้อมูลอื่น ๆ ในขณะที่คุณเล่นเกม เราจะใช้ซอฟต์แวร์ MSI Afterburner ยอดนิยมและคู่ของซอฟต์แวร์ Rivatuner Statistics Server ทั้งสองเป็นซอฟต์แวร์ที่รู้จักกันดีซึ่งเดิมมีจุดมุ่งหมายเพื่อช่วยให้เกมเมอร์สามารถโอเวอร์คล็อก GPU ได้อย่างสะดวก แม้ว่าเราจะไม่ได้มาเพื่อแสดงวิธีการโอเวอร์คล็อก แต่เราพบว่า MSI Afterburner และ Rivatuner Statistics Server เป็นเครื่องมือง่าย ๆ เพื่อตอบสนองวัตถุประสงค์ของเรา

ขั้นตอนที่ 1: ดาวน์โหลดและติดตั้ง MSI Afterburner และ Rivatuner Statistics Server (RTSS)
บนเบราว์เซอร์ของคุณไปที่เว็บไซต์ MSI อย่างเป็นทางการ จากนั้นเลื่อนลงไปจนกว่าคุณจะเห็นปุ่มดาวน์โหลดสำหรับ MSI Afterburner

หลังจากดาวน์โหลดไฟล์การติดตั้งแล้วให้เปิดโดยใช้โปรแกรมที่คุณต้องการเช่น Winzip หรือ Winrar จากนั้นติดตั้งซอฟต์แวร์

ตรวจสอบให้แน่ใจว่าคุณได้ติดตั้งทั้ง MSI Afterburner และ RTSS
ขั้นตอนที่ 2: กำหนดค่า Afterburner
หลังจากการติดตั้งเปิด MSI Afterburner และเปิด การตั้งค่า (ไอคอนรูปเฟือง) เมนู.
จากนั้นไปที่ไฟล์ การตรวจสอบ และเลือกรายการภายใต้ส่วนกราฟที่คุณต้องการตรวจสอบ

ดังนั้นหากคุณต้องการรับข้อมูลเรียลไทม์เกี่ยวกับ FPS การใช้งาน CPU และการใช้งาน GPU คุณต้องตรวจสอบให้แน่ใจว่าเครื่องหมายถูกสำหรับ การใช้ GPU การใช้งาน CPU และ เฟรมเรต มีการใช้งาน

หากคุณต้องการทราบว่า CPU แต่ละคอร์ทำงานอย่างไรคุณสามารถเปิดใช้งาน CPU ทั้งหมดในรายการได้ ตัวอย่างเช่นหากคุณมีซีพียู 12 ตัวตรวจสอบให้แน่ใจว่าคุณได้คลิกที่เครื่องหมายถูกสำหรับ CPU1-12
เมื่อคุณได้เปิดใช้งานรายการที่คุณต้องการตรวจสอบแล้วให้ไฮไลต์และคลิกที่ช่องที่ระบุ แสดงในการแสดงผลบนหน้าจอ.

ตรวจสอบให้แน่ใจว่าคุณทำสิ่งนี้กับทุกรายการในส่วนกราฟที่คุณเปิดใช้งาน แท็บคุณสมบัติสำหรับแต่ละรายการควรแสดง ใน OSD.

เมื่อคุณได้เลือกข้อมูลที่ต้องการแล้วให้กดปุ่ม สมัคร ที่ด้านล่างแล้วคลิกที่ ตกลง.
ขั้นตอนที่ 3: เปลี่ยนขนาดตัวอักษรใน RTSS
จำ RTSS ได้ไหม คุณจำเป็นต้องใช้สิ่งนั้นเพียงสิ่งเดียว (แม้ว่าจะมีตัวเลือกขั้นสูงอื่น ๆ อีกมากมาย) เท่านั้นและนั่นคือการเปลี่ยนขนาดตัวอักษรที่คุณต้องการบนการวางซ้อน MSI Afterburner

คุณสามารถทำให้ขนาดตัวอักษรเล็กลงหรือใหญ่ขึ้นได้ขึ้นอยู่กับตัวเลือกของคุณด้วย RTSS ในการทำเช่นนั้น
เปิด RTSS และค้นหา การซูมการแสดงผลบนหน้าจอ. เลื่อนแถบเลื่อนไปทางขวาหรือซ้ายเพื่อทำให้ขนาดตัวอักษรใหญ่ขึ้นหรือเล็กลง
แค่นั้นแหละ! ตอนนี้คุณสามารถตรวจสอบ FPS ของคอมพิวเตอร์การใช้งาน CPU การใช้ GPU และอื่น ๆ แบบเรียลไทม์ได้ในขณะที่คุณอยู่ในเกม
การอ่านที่แนะนำ:
- วิธีปรับ Framerate หรือ FPS ของการ์ดแสดงผลของคุณ | NVIDIA หรือ AMD
- วิธีแก้ไข Call Of Duty Warzone Memory Error 13-71 | Xbox
- วิธีแก้ไขข้อผิดพลาด Call of Duty Warzone 262146 | พีซี PS4 Xbox One
- วิธีแก้ไขปัญหา Call Of Duty Mobile Lagging หรือ Freezing
เยี่ยมชมช่อง Youtube TheDroidGuy ของเราสำหรับวิดีโอการแก้ปัญหาเพิ่มเติม