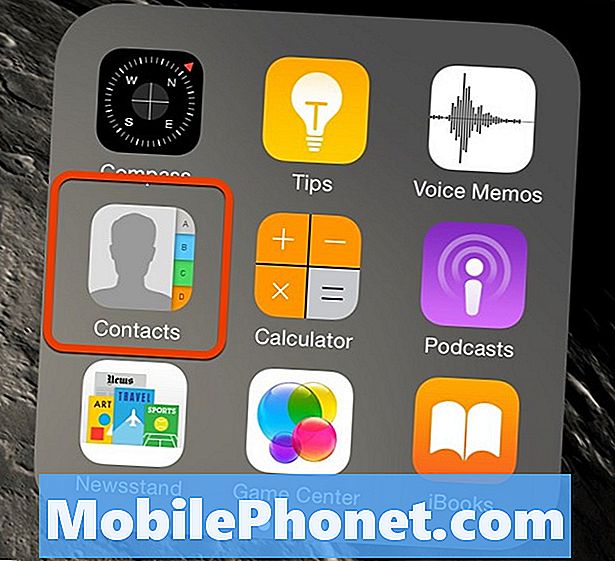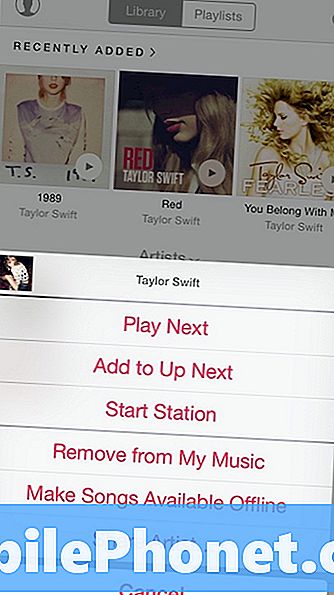เนื้อหา
Dropbox เป็นบริการระบบคลาวด์และแอปที่คุณติดตั้งบนโทรศัพท์ของคุณด้วยชื่อเดียวกันเป็นเพียงไคลเอนต์ คุณสามารถจัดการไฟล์ของคุณผ่านแอพได้ แต่ไฟล์เหล่านั้นจะไม่ถูกเก็บไว้ในเครื่อง ผู้อ่านบางคนของเราที่เป็นเจ้าของ Samsung Galaxy J3 ได้รับการร้องเรียนเกี่ยวกับข้อผิดพลาด“ ขออภัย Dropbox หยุดทำงาน” ซึ่งตามที่ระบุจะปรากฏขึ้นทุกครั้งที่เปิดแอป คนอื่น ๆ รายงานว่าปัญหาดังกล่าวเกิดขึ้นไม่นานหลังจากการอัปเดตและฉันคิดว่าพวกเขากำลังพูดถึงการอัปเดตเฟิร์มแวร์
ปัญหาที่เกี่ยวข้องกับแอปพลิเคชันมักจะแก้ไขได้ง่ายมากโดยเฉพาะอย่างยิ่งหากคุณกำลังจัดการกับแอปของบุคคลที่สาม คุณเพียงแค่ถอนการติดตั้งแอพและปัญหาก็จะหายไป อย่างไรก็ตามมีหลายกรณีที่ปัญหาเหล่านั้นเกิดขึ้นเนื่องจากปัญหาที่ร้ายแรงกว่านั่นคือเหตุผลว่าทำไมจึงจำเป็นที่เมื่อคุณแก้ไขปัญหาคุณต้องละเอียดถี่ถ้วนเพื่อให้ทราบว่าปัญหานั้นแท้จริงคืออะไร เมื่อคุณทราบปัญหาในโทรศัพท์ของคุณแล้วคุณสามารถกำหนดวิธีการแก้ปัญหาที่อาจแก้ไขปัญหาได้ดี หากคุณเป็นหนึ่งในเจ้าของโทรศัพท์เครื่องนี้และกำลังประสบปัญหาคล้ายกันนี้โปรดอ่านโพสต์นี้เนื่องจากอาจช่วยคุณได้
สำหรับเจ้าของที่กำลังมองหาวิธีแก้ปัญหาอื่นโปรดอ่านคู่มือการแก้ไขปัญหา Galaxy J3 ของเราเพราะเราได้แก้ไขปัญหามากมายที่ผู้อ่านของเรารายงานแล้ว ค้นหาปัญหาที่คล้ายกับของคุณและใช้แนวทางแก้ไขที่เราแนะนำ หากไม่ได้ผลหรือหากคุณยังต้องการความช่วยเหลือเพิ่มเติมโปรดกรอกแบบสอบถามปัญหา Android ของเราแล้วกดส่งเพื่อติดต่อเรา
การแก้ไขปัญหา Galaxy J3 ที่มีข้อผิดพลาด“ Dropbox หยุดทำงาน”
ก่อนที่เราจะดำเนินการแก้ไขปัญหาต่อไปฉันจะแสดงรายการความเป็นไปได้บางประการว่าทำไมปัญหานี้จึงเกิดขึ้นกับโทรศัพท์ของคุณทุกครั้งที่คุณเปิด Dropbox ...
- การอัปเดตเฟิร์มแวร์อาจทำให้เกิดปัญหาความเข้ากันได้บางอย่าง
- อาจต้องอัปเดต Dropbox
- อาจเป็นปัญหากับตัวแอปเอง
- อาจเป็นเพียงสัญญาณของปัญหาเฟิร์มแวร์ที่ร้ายแรง
ในตอนนี้เกี่ยวกับปัญหานี้นี่เป็นวิธีที่ใช้ได้จริง แต่ปลอดภัยที่สุด (สำหรับไฟล์และโทรศัพท์ของคุณ)
ขั้นตอนที่ 1: ดูว่าต้องอัปเดต Dropbox หรือไม่
ปัญหาที่เกี่ยวข้องกับแอพที่เกิดขึ้นหลังจากอัปเดตเฟิร์มแวร์มักจะได้รับการแก้ไขโดยเพียงแค่อัปเดตแอปที่เป็นปัญหาในกรณีนี้เราต้องหาว่ามีการอัปเดตสำหรับ Dropbox หรือไม่และอัปเดตเพื่อแยกแยะความเป็นไปได้นี้
- จากหน้าจอหลักใด ๆ ให้แตะไอคอนแอพ
- แตะ Play Store
- แตะปุ่มเมนูจากนั้นแตะแอปของฉัน หากต้องการให้แอปของคุณอัปเดตโดยอัตโนมัติให้แตะปุ่มเมนูแตะการตั้งค่าจากนั้นแตะอัปเดตแอปอัตโนมัติเพื่อเลือกกล่องกาเครื่องหมาย
- แตะ Dropbox จากนั้นแตะอัปเดตเพื่ออัปเดต
ในขณะที่คุณอยู่บนหน้าจอนี้คุณควรอัปเดตแอปทั้งหมดที่จำเป็นต้องอัปเดตเพื่อให้แน่ใจว่าไม่มีแอปใดที่ทำให้เกิดปัญหา
- จากหน้าจอหลักใด ๆ ให้แตะไอคอนแอพ
- แตะ Play Store
- แตะปุ่มเมนูจากนั้นแตะแอปของฉัน หากต้องการให้แอปของคุณอัปเดตโดยอัตโนมัติให้แตะปุ่มเมนูแตะการตั้งค่าจากนั้นแตะอัปเดตแอปอัตโนมัติเพื่อเลือกกล่องกาเครื่องหมาย
- แตะอัปเดต [xx] เพื่ออัปเดตแอปพลิเคชันทั้งหมดที่มีการอัปเดต
หลังจากนี้และ Dropbox ยังคงขัดข้องให้ไปยังขั้นตอนต่อไป
ขั้นตอนที่ 2: รีเซ็ต Dropbox โดยล้างแคชและข้อมูล
ปัญหาอาจเกิดจากตัวแอปเอง อันที่จริงปัญหาเกี่ยวกับแอปส่วนใหญ่ที่เราเคยพบมาก่อนเกิดจากแอปที่ขัดข้อง ดังนั้นในขั้นตอนนี้ฉันต้องการให้คุณรีเซ็ต Dropbox โดยการล้างแคชและข้อมูล หากได้รับการอัปเดตในขั้นตอนที่ 1 การอัปเดตจะยังคงอยู่ แต่การตั้งค่าและไฟล์ที่เกี่ยวข้องกับแอปจะถูกลบรวมถึงไฟล์ที่คุณดาวน์โหลด อย่างไรก็ตามไฟล์ที่คุณบันทึกไว้ในบัญชี Dropbox ของคุณจะยังคงไม่มีใครแตะต้องได้เนื่องจากถูกบันทึกไว้ในระบบคลาวด์
- จากหน้าจอหลักใด ๆ ให้แตะไอคอนแอพ
- แตะการตั้งค่า
- แตะแอปพลิเคชัน
- แตะตัวจัดการแอปพลิเคชัน
- แตะ Dropbox
- แตะที่เก็บข้อมูล
- แตะล้างแคช
- แตะล้างข้อมูลแล้วแตะตกลง
หากปัญหายังคงมีอยู่หลังจากนี้ก็ถึงเวลานำแอปออกและติดตั้งใหม่
ขั้นตอนที่ 3: ถอนการติดตั้ง Dropbox และติดตั้งใหม่
เพื่อให้แน่ใจว่าคุณมีแอป Dropbox ใหม่ในโทรศัพท์ของคุณคุณควรถอนการติดตั้งและติดตั้งใหม่ ฉันเข้าใจว่าคุณได้อัปเดตแอปแล้ว แต่สิ่งที่เราพยายามทำให้สำเร็จต่อไปนี้คือการกำจัดไฟล์แอปที่อาจเสียหายซึ่งเป็นสาเหตุที่เราต้องถอนการติดตั้งเพื่อลบส่วนประกอบทั้งหมดและติดตั้งใหม่:
- จากหน้าจอหลักให้ปัดขึ้นบนจุดว่างเพื่อเปิดถาดแอพ
- แตะการตั้งค่า> แอพ
- ค้นหาและแตะ Dropbox
- แตะแอพพลิเคชั่นที่ต้องการ
- แตะถอนการติดตั้ง
- แตะถอนการติดตั้งอีกครั้งเพื่อยืนยัน
และนี่คือวิธีดาวน์โหลดและติดตั้ง Dropbox ใหม่:
- จากหน้าจอหลักนำทาง: แอพ> Play Store
- แตะแถบค้นหา Google Play (ที่ด้านบน) จากนั้นป้อน "ดรอปบ็อกซ์" และเลือกจากรายการ
- ตอนนี้แตะติดตั้ง
- หากต้องการดำเนินการต่อให้ตรวจสอบสิทธิ์ของแอพที่จำเป็นจากนั้นแตะยอมรับ
ขั้นตอนที่ 4: รีเซ็ตการตั้งค่าทั้งหมดเนื่องจากอาจเกิดจากการกำหนดค่าผิดพลาด
สมมติว่าแอปยังคงขัดข้องหลังจากถอนการติดตั้งและติดตั้งใหม่แล้วก็ถึงเวลาที่จะต้องพิจารณาปัญหานี้จากมุมอื่นเนื่องจากอาจเป็นปัญหากับเฟิร์มแวร์ สิ่งที่สมเหตุสมผลที่สุดที่คุณสามารถทำได้ ณ จุดนี้คือรีเซ็ตการตั้งค่าทั้งหมดของโทรศัพท์ของคุณเพื่อให้กลับสู่การตั้งค่าเริ่มต้นจากโรงงานโดยไม่ต้องลบไฟล์แอพรายชื่อติดต่อ ฯลฯ เป็นขั้นตอนการแก้ไขปัญหาที่มีประสิทธิภาพดังนั้นจึงมีโอกาสมากที่คุณจะแก้ไขได้ ปัญหานี้ด้วยวิธีนี้:
- จากหน้าจอหลักให้แตะและปัดขึ้นหรือลงเพื่อแสดงแอพทั้งหมด
- จากหน้าจอหลักนำทาง: การตั้งค่า> สำรองข้อมูลและรีเซ็ต
- แตะรีเซ็ตการตั้งค่า
- แตะรีเซ็ตการตั้งค่าเพื่อยืนยัน
- หากมีให้ป้อน PIN รหัสผ่านหรือรูปแบบ
- แตะรีเซ็ตการตั้งค่า
เปิด Dropbox หลังจากนี้และหากยังคงขัดข้องก็ถึงเวลาแก้ไขขั้นสูงสุด
ขั้นตอนที่ 5: สำรองไฟล์และข้อมูลและรีเซ็ตโทรศัพท์ของคุณ
เป็นไมล์พิเศษที่คุณต้องทำหากปัญหายังคงเป็นจุดบกพร่องแม้ว่าคุณจะติดตั้งแอปใหม่และรีเซ็ตการตั้งค่าทั้งหมดของอุปกรณ์แล้วก็ตาม สำหรับปัญหาของแอปเช่นนี้การรีเซ็ตนั้นเกินพอที่จะแก้ไขได้ แต่ตรวจสอบให้แน่ใจว่าคุณได้สำรองไฟล์และข้อมูลสำคัญของคุณไว้เนื่องจากไฟล์เหล่านั้นจะถูกลบ นอกจากนี้ตรวจสอบให้แน่ใจว่าคุณจดบันทึก Google ID และรหัสผ่านของคุณหรือปิดใช้งานการป้องกันการรีเซ็ตเป็นค่าเริ่มต้นจากโรงงานก่อนการรีเซ็ตเพื่อที่คุณจะได้ไม่ถูกล็อก
- ปิดอุปกรณ์
- กดปุ่มเพิ่มระดับเสียงและปุ่มโฮมค้างไว้จากนั้นกดปุ่มเปิด / ปิดค้างไว้
- เมื่อหน้าจอโลโก้อุปกรณ์ปรากฏขึ้นให้ปล่อยเฉพาะปุ่มเปิด / ปิด
- เมื่อโลโก้ Android ปรากฏขึ้นให้ปล่อยปุ่มทั้งหมด ("การติดตั้งการอัปเดตระบบ" จะปรากฏขึ้นประมาณ 30-60 วินาทีก่อนที่จะแสดงตัวเลือกเมนูการกู้คืนระบบ Android)
- กดปุ่มลดระดับเสียงหลาย ๆ ครั้งเพื่อไฮไลต์ "ล้างข้อมูล / รีเซ็ตเป็นค่าเริ่มต้นจากโรงงาน"
- กดปุ่ม Power เพื่อเลือก
- กดปุ่มลดระดับเสียงจนกว่า "ใช่ - ลบข้อมูลผู้ใช้ทั้งหมด" จะถูกไฮไลต์
- กดปุ่ม Power เพื่อเลือกและเริ่มการรีเซ็ตต้นแบบ
- เมื่อการรีเซ็ตต้นแบบเสร็จสมบูรณ์ระบบจะไฮไลต์ "รีบูตระบบทันที"
- กดปุ่มเปิด / ปิดเพื่อรีสตาร์ทอุปกรณ์
สิ่งที่เราทำจนถึงตอนนี้คือการแยกแยะทุกความเป็นไปได้และฉันหวังว่าคุณจะสามารถแก้ไขปัญหาเกี่ยวกับโทรศัพท์ของคุณได้ด้วยขั้นตอนใดขั้นตอนหนึ่งข้างต้น โชคดี!
เชื่อมต่อกับเรา
เราเปิดรับปัญหาคำถามและข้อเสนอแนะของคุณเสมอดังนั้นโปรดอย่าลังเลที่จะติดต่อเราโดยกรอกแบบฟอร์มนี้ นี่เป็นบริการฟรีที่เรานำเสนอและเราจะไม่เรียกเก็บเงินจากคุณ แต่โปรดทราบว่าเราได้รับอีเมลหลายร้อยฉบับทุกวันและเป็นไปไม่ได้ที่เราจะตอบกลับทุกฉบับ แต่มั่นใจได้ว่าเราอ่านทุกข้อความที่ได้รับ สำหรับผู้ที่เราได้ช่วยเหลือโปรดกระจายข่าวโดยการแบ่งปันโพสต์ของเราให้เพื่อนของคุณหรือเพียงกดไลค์ Facebook และ Google+ เพจของเราหรือติดตามเราทาง Twitter