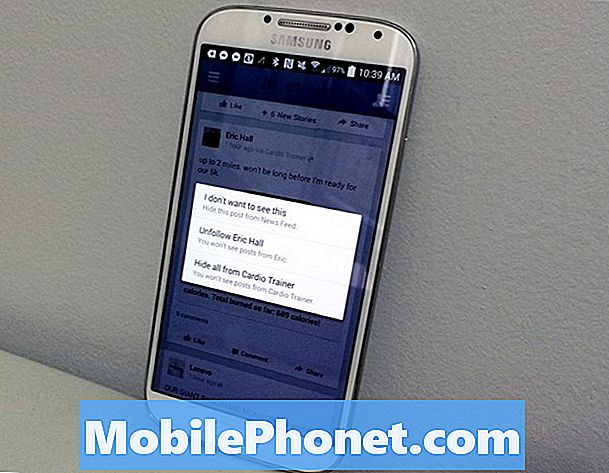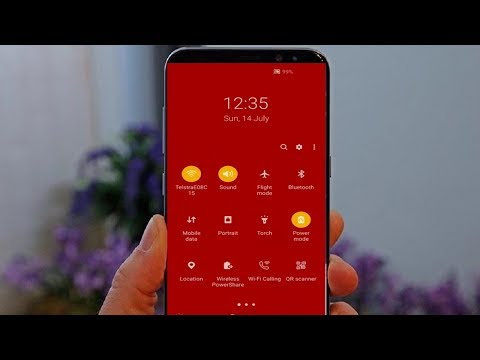
เนื้อหา
สงสัยว่ามีปุ่มทางลัดในแถบการแจ้งเตือนที่คุณสามารถทำได้หรือไม่ คำแนะนำสั้น ๆ นี้จะแนะนำคุณตลอดขั้นตอนง่ายๆในการปรับแต่งแถบการแจ้งเตือนบน Galaxy S10 นอกจากนี้เรายังมีวิธีอื่น ๆ เพื่อให้คุณปรับแต่งรูปลักษณ์ของอุปกรณ์ในแบบของคุณได้อีกด้วยหวังว่าสิ่งนี้จะเป็นประโยชน์
สำหรับผู้ที่เพิ่งเริ่มใช้ Samsung Galaxy S10 หรืออุปกรณ์ Samsung โดยทั่วไปแถบการแจ้งเตือนจะอยู่ที่ส่วนบนสุดของหน้าจอซึ่งจะแสดงการแจ้งเตือนและปุ่มทางลัดไปยังคุณสมบัติต่างๆเช่น wifi, Bluetooth, ไฟฉาย, ข้อมูลมือถือเพื่อตั้งชื่อ ไม่กี่. แถบนี้สามารถปรับเปลี่ยนเพื่อให้คุณเลือกปุ่มที่ใช้บ่อยได้ ไม่ต้องกังวลขั้นตอนนี้ง่ายและใช้เวลาไม่นาน
ก่อนที่เราจะดำเนินการต่อเราต้องการเตือนคุณว่าหากคุณกำลังมองหาวิธีแก้ไขปัญหา #Android ของคุณเองคุณสามารถติดต่อเราได้โดยใช้ลิงก์ที่ให้ไว้ที่ด้านล่างของหน้านี้ เมื่ออธิบายปัญหาของคุณโปรดระบุรายละเอียดให้มากที่สุดเพื่อให้เราสามารถระบุวิธีแก้ปัญหาที่เกี่ยวข้องได้อย่างง่ายดาย หากทำได้โปรดระบุข้อความแสดงข้อผิดพลาดที่คุณได้รับเพื่อให้เราทราบว่าจะเริ่มต้นที่จุดใด หากคุณได้ลองทำตามขั้นตอนการแก้ปัญหาบางอย่างแล้วก่อนที่จะส่งอีเมลถึงเราอย่าลืมพูดถึงขั้นตอนเหล่านี้เพื่อที่เราจะได้ข้ามไปในคำตอบ
วิธีปรับแต่งแถบการแจ้งเตือนบน Galaxy S10
หากคุณเคยใช้โทรศัพท์ Samsung Galaxy มาก่อนคุณอาจพบว่าคู่มือนี้มีประโยชน์น้อยกว่า แต่ถ้าคุณเพิ่งเริ่มใช้ Galaxy S10 ให้ทำตามขั้นตอนด้านล่างเพื่อเริ่มปรับแต่งแถบการแจ้งเตือน บนหน้าจอคุณต้องการปัดลงจากด้านบนสุด ก่อนที่จะดำเนินการนี้ตรวจสอบให้แน่ใจว่าได้ปลดล็อกหน้าจอแล้ว เมื่อคุณดึงแถบการแจ้งเตือนลงแล้วให้ปัดลงอีกครั้งเพื่อให้คุณเห็นตัวเลือกต่างๆ นี่คือคำแนะนำทีละขั้นตอนเกี่ยวกับสิ่งที่ต้องทำ:
- ปัดหน้าจอลงจากด้านบน
- เมื่อแถบการแจ้งเตือนปรากฏขึ้นให้ปัดลงอีกครั้งเป็นครั้งที่สอง
- แตะไอคอนสามจุดทางด้านขวาเพื่อดึงเมนูการตั้งค่าของแถบการแจ้งเตือน
- เลือก ลำดับปุ่มตารางปุ่ม หรือ แถบสถานะ.
- ปรับแต่งขนาดกริดของคุณหรือลำดับของการตั้งค่าด่วนโดยการลากและวางไอคอน
- กดเสร็จเพื่อเสร็จสิ้น
หากคุณต้องการแสดงปุ่มที่คุณใช้งานบ่อยคุณควรลองเลือกลำดับปุ่มก่อน นี่เป็นตัวเลือกที่มีประโยชน์เพื่อให้คุณสร้างรายการทางลัดที่สำคัญบนแถบการแจ้งเตือนโดยไม่ต้องบังคับให้คุณเปิดหน้าหลัก ตัวอย่างเช่นหากคุณใช้ NFC หรือไฟฉายเป็นประจำการใส่ปุ่มเหล่านี้ในหกปุ่มแรกจะช่วยให้คุณประหยัดเวลาได้ในทุกๆวัน ในการดำเนินการนี้สิ่งที่คุณต้องทำมีดังต่อไปนี้:
- ปัดหน้าจอลงจากด้านบน
- เมื่อแถบการแจ้งเตือนปรากฏขึ้นให้ปัดลงอีกครั้งเป็นครั้งที่สอง
- แตะไอคอนสามจุดทางด้านขวาเพื่อดึงเมนูการตั้งค่าของแถบการแจ้งเตือน
- เลือกลำดับปุ่ม
- กดไอคอนค้างไว้แล้วลากไปยังตำแหน่งที่คุณต้องการ
ตัวเลือก Button Grid เป็นวิธีที่คุณสามารถเพิ่มจำนวนปุ่มที่คุณเห็นบนหน้าจอ หากคุณต้องการมีปุ่มที่ดูใหญ่ขึ้นคุณสามารถเลือก 3 × 3 หากคุณต้องการมีปุ่มให้มากที่สุดในหน้าจอเดียวให้ลองใช้ 5 × 3 วิธีการมีดังนี้
- ปัดหน้าจอลงจากด้านบน
- เมื่อแถบการแจ้งเตือนปรากฏขึ้นให้ปัดลงอีกครั้งเป็นครั้งที่สอง
- แตะไอคอนสามจุดทางด้านขวาเพื่อดึงเมนูการตั้งค่าของแถบการแจ้งเตือน
- เลือก Button Grid
- แตะตกลง
ตัวเลือกแถบสถานะช่วยให้คุณมีความยืดหยุ่นในการแสดงการแจ้งเตือน นอกจากนี้ในส่วนนี้คุณสามารถตัดสินใจได้ว่าต้องการให้เปอร์เซ็นต์แบตเตอรี่แสดงที่ด้านบนหรือไม่ ทั้งสามวิธีนี้เป็นวิธีปรับแต่งแถบการแจ้งเตือนบน Galaxy S10 ของคุณ หากคุณต้องการเปลี่ยนแปลงอย่างมากกับตัวเลือกเริ่มต้นที่กล่าวถึงข้างต้นเช่นใช้สีอื่นในพื้นที่แถบการแจ้งเตือนเราขอแนะนำให้คุณใช้ธีม
วิธีเปลี่ยนสีของแถบการแจ้งเตือน
หากคุณต้องการความรู้สึกที่เป็นส่วนตัวมากขึ้นในแถบการแจ้งเตือนคุณควรพิจารณาเปลี่ยนธีม คุณยังสามารถใช้ฟอนต์หรือขนาดฟอนต์อื่นได้หากต้องการเพิ่มรสชาติที่แตกต่าง
ด้านล่างนี้เป็นขั้นตอนในการเปลี่ยนธีมบน Galaxy S10 ของคุณ:
- ไปที่หน้าจอหลัก
- แตะบนพื้นที่ว่างบนหน้าจอค้างไว้
- แตะธีม
- ปัดขึ้นเพื่อดูธีมที่มี
- มองหาสิ่งที่คุณต้องการดาวน์โหลด
- เมื่อคุณดาวน์โหลดธีมที่ต้องการแล้วให้กด APPLY เพื่อเริ่มใช้งาน
- แตะใช้อีกครั้งเพื่อยืนยัน
วิธีดาวน์โหลดไอคอนบน Galaxy S10
หากคุณไม่ต้องการไอคอนเริ่มต้นที่ธีมที่เลือกมีให้คุณสามารถเลือกไอคอนของคุณเองได้ เช่นเดียวกับการเลือกธีมของคุณคุณต้องดาวน์โหลดชุดไอคอนที่ต้องการ โดยทำตามขั้นตอนต่อไปนี้:
- ไปที่หน้าจอหลัก
- แตะบนพื้นที่ว่างบนหน้าจอค้างไว้
- แตะธีม
- แตะไอคอน
- ปัดขึ้นเพื่อดูไอคอนที่มี
- เลือกไอคอนที่คุณต้องการ
- แตะดาวน์โหลด
- กดปุ่ม Apply
- แตะใช้อีกครั้งเพื่อยืนยัน
วิธีเปลี่ยนแบบอักษรบน Galaxy S10 ของคุณ
สุดท้ายคุณสามารถปรับแต่งรูปลักษณ์ของแถบการแจ้งเตือนเพิ่มเติมได้โดยการเปลี่ยนแบบอักษรและขนาดตัวอักษร ในส่วนนี้คุณควรจะสามารถเปลี่ยนมาตราส่วนและขนาดโดยรวมของเนื้อหาตลอดจนขนาดของข้อความได้ สิ่งที่คุณต้องทำมีดังนี้
- เปิดแอปการตั้งค่า
- แตะแสดง
- แตะซูมหน้าจอและแบบอักษร
หากคุณเป็นหนึ่งในผู้ใช้ที่พบปัญหากับอุปกรณ์ของคุณโปรดแจ้งให้เราทราบ เรานำเสนอวิธีแก้ปัญหาเกี่ยวกับ Android ฟรีดังนั้นหากคุณมีปัญหากับอุปกรณ์ Android ของคุณเพียงกรอกแบบสอบถามสั้น ๆ ใน ลิงค์นี้ และเราจะพยายามเผยแพร่คำตอบของเราในโพสต์ถัดไป เราไม่สามารถรับประกันได้ว่าจะตอบกลับอย่างรวดเร็วดังนั้นหากปัญหาของคุณมีความอ่อนไหวต่อเวลาโปรดหาวิธีอื่นในการแก้ไขปัญหาของคุณ
หากคุณพบว่าโพสต์นี้มีประโยชน์โปรดช่วยเราด้วยการกระจายข่าวไปยังเพื่อนของคุณ TheDroidGuy มีเครือข่ายทางสังคมเช่นกันดังนั้นคุณอาจต้องการโต้ตอบกับชุมชนของเราใน Facebook และ Google+ เพจของเรา