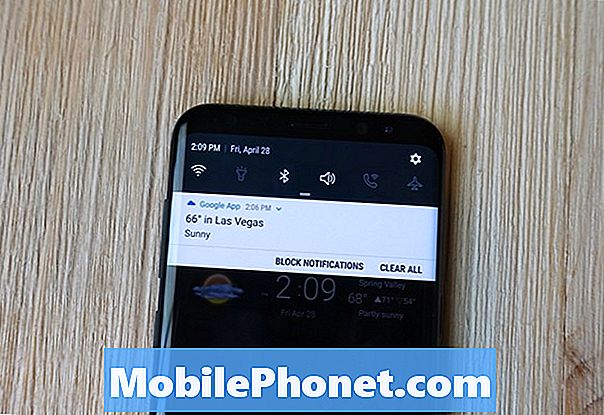เนื้อหา
มีสาเหตุหลายประการที่คุณอาจต้องการโอนเพลง iTunes ของคุณไปที่ # GalaxyS9 คุณอาจจะเป็น Android ตัวใหม่และต้องการสัมผัสประสบการณ์ใหม่ของ Samsung หรือคุณแค่พยายามสำรองเพลงของคุณไปยัง S9 เครื่องใหม่ ไม่ว่าจะเป็นอะไรการย้ายเพลงของคุณไปยัง Galaxy S9 ของคุณสามารถทำได้ค่อนข้างง่าย ตามที่โพสต์นี้จะแสดงให้คุณเห็นมีสองสามวิธีในการทำเช่นนั้น
บทแนะนำสั้น ๆ ของวันนี้จะแนะนำคุณเกี่ยวกับวิธีการนำเพลง iTunes ของคุณไปยัง Samsung Galaxy S9 โดยใช้สามวิธีที่แตกต่างกัน มีวิธีอื่นในการย้ายไฟล์เพลง แต่คุณต้องติดตั้งแอปและโปรแกรมของบุคคลที่สามดังนั้นเราจึงไม่แนะนำให้ใช้ เราไม่สามารถรับประกันได้ว่าพวกเขาจะไม่ขโมยข้อมูลของคุณดังนั้นเราจึงยึดมั่นในวิธีการอย่างเป็นทางการ เราหวังว่าคุณจะพบบทแนะนำสั้น ๆ นี้เป็นประโยชน์
วิธีถ่ายโอนเพลง iTunes ของคุณไปยัง Galaxy S9 ของคุณ
ดังที่ได้กล่าวมาแล้วมีสามวิธีในการโยกย้ายเพลง iTunes ของคุณไปยัง S9 เครื่องใหม่ของคุณได้อย่างง่ายดาย ด้านล่างนี้เป็นรายละเอียดเกี่ยวกับวิธีการทำแต่ละอย่าง
วิธีที่ 1: วิธีถ่ายโอนเพลง iTunes ของคุณไปยัง Galaxy S9 โดยใช้ Smart Switch
Samsung พยายามทำให้ผู้ใช้สร้างการสำรองข้อมูลและย้ายไฟล์ระหว่างอุปกรณ์ได้ง่ายขึ้นแม้จะข้ามแพลตฟอร์มต่างๆด้วยการใช้แอป Smart Switch Smart Switch มาพร้อมกับ Galaxy S9 ของคุณ แต่หากคุณกำลังย้ายไฟล์จากพีซีหรือ Mac คุณจะต้องติดตั้งลงในคอมพิวเตอร์ของคุณด้วย คุณสามารถถ่ายโอนไฟล์โดยตรงจากอุปกรณ์ iOS ไปยัง S9 ของคุณโดยใช้ Smart Switch
วิธีการถ่ายโอนเพลงจาก iPhone ไปยัง Samsung S9
มีสองวิธีในการย้ายไฟล์จาก iPhone ไปยัง S9 ผ่านแอพ Smart Switch - แบบไร้สายและแบบใช้สาย ในการถ่ายโอนไฟล์ด้วยวิธีไร้สายคุณต้องเตรียมข้อมูลสำรอง iCloud ล่วงหน้า โดยทำตามขั้นตอนต่อไปนี้:
- เชื่อมต่ออุปกรณ์ iOS ของคุณกับ wifi
- เปิดแอปการตั้งค่า
- ไปที่ iCloud
- แตะสำรอง
- เปิดการสำรองข้อมูล iCloud หากยังไม่ได้เปิดไว้
- แตะสำรองข้อมูลทันที
- ตรวจสอบข้อมูลสำรองของคุณโดยแตะการตั้งค่า> iCloud> ที่เก็บข้อมูล> จัดการที่เก็บข้อมูลจากนั้นเลือกอุปกรณ์ของคุณ หากคุณเห็นข้อมูลสำรองล่าสุดแสดงว่าไปได้ดี
ตรวจสอบให้แน่ใจว่าได้ชาร์จอุปกรณ์ทั้งสอง - iOS และ S9 แล้ว ตามหลักการแล้วแต่ละคนต้องมีประจุแบตเตอรี่อย่างน้อย 80% เนื่องจากการถ่ายโอนอาจใช้เวลาสักครู่ เมื่อบัญชี iCloud ของคุณเป็นไปตามลำดับคุณสามารถเปิดแอพ Smart Switch บน Galaxy S9 ของคุณได้ บนแอพ Smart Switch ให้แตะที่ WIRELESS จากนั้นแตะรับและแตะ iOS ป้อน Apple ID และรหัสผ่านของคุณและลงชื่อเข้าใช้จากนั้นคุณจะได้รับแจ้งให้เลือกเนื้อหาที่จะโอน เลือกสิ่งที่คุณต้องการถ่ายโอนแล้วแตะนำเข้า หลังจากนั้นรอให้ข้อมูลของคุณถ่ายโอน ขึ้นอยู่กับจำนวนข้อมูลที่กำลังถ่ายโอนอาจใช้เวลาสักครู่เพื่อให้กระบวนการนี้เสร็จสิ้น
หากคุณต้องการย้ายไฟล์ผ่านสาย USB ให้ทำตามขั้นตอนเหล่านี้:
ตรวจสอบให้แน่ใจว่าอุปกรณ์ทั้งสองได้รับการชาร์จเหมือนในคำแนะนำก่อนหน้านี้ การถ่ายโอนแบบใช้สายต้องใช้อะแดปเตอร์ Micro USB เป็น USB หรือสาย OTG สำหรับ Galaxy S9 ของคุณดังนั้นโปรดเตรียมไว้ล่วงหน้า จากนั้นเปิดแอป Smart Switch บน S9 ของคุณแล้วแตะสาย USB จากนั้นเชื่อมต่ออุปกรณ์ทั้งสองโดยใช้สายฟ้าผ่าของอุปกรณ์ iOS ข้อความป๊อปอัปจะปรากฏบน iPhone ของคุณ เมื่อคุณเห็นให้แตะเชื่อถือจากนั้นแตะถัดไป เลือกเนื้อหาที่คุณต้องการถ่ายโอนจากนั้นแตะที่ TRANSFER รอด้วยความอดทนจนกว่าเนื้อหาทั้งหมดของคุณจะถูกถ่ายโอน
หากคุณต้องการถ่ายโอนเพลงจาก iTunes ของคอมพิวเตอร์คุณจะต้องติดตั้ง Smart Switch ลงในพีซีหรือ Mac ก่อน หลังจากติดตั้ง Smart Switch บนคอมพิวเตอร์ของคุณแล้วคุณสามารถใช้เพื่อลากและวางเพลงลงใน S9 ของคุณได้
วิธีที่ 2: วิธีการถ่ายโอนเพลง iTunes ของคุณไปยัง Galaxy S9 ของคุณโดยการลากและวางไฟล์
หากความสะดวกคือสิ่งที่คุณต้องการเมื่อย้ายไฟล์ระหว่างอุปกรณ์วิธีการลากแล้วปล่อยก็เหมาะสำหรับคุณ นอกเหนือจากการทำง่ายแล้ววิธีนี้ยังช่วยให้คุณมีความยืดหยุ่นอย่างมากเมื่อพูดถึงไฟล์ที่คุณต้องการถ่ายโอน วิธีนี้ค่อนข้างเก่าสำหรับความเรียบง่ายและไม่ต้องใช้อะไรมากขนาดนั้น ในการใช้งานคุณเพียงแค่เชื่อมต่อ S9 ของคุณกับคอมพิวเตอร์ของคุณเลือกรายการที่จะย้ายจากนั้นลากไปยังโฟลเดอร์ใน S9 ของคุณ
เพื่อให้วิธีนี้ใช้ได้ผลคุณต้องมีสาย USB ที่ใช้งานได้ คุณสามารถใช้สาย USB ที่มาพร้อมกับอุปกรณ์ เมื่อคุณเชื่อมต่อ S9 กับคอมพิวเตอร์แล้วคุณสามารถเริ่มลากเพลงอัลบั้มหรือไฟล์ใด ๆ ไปยังโฟลเดอร์บนโทรศัพท์ได้ โฟลเดอร์นี้อาจเป็นโฟลเดอร์เพลงเริ่มต้นในไดเร็กทอรี S9 ของคุณหรือโฟลเดอร์ใหม่ที่คุณสามารถสร้างโดยใช้คอมพิวเตอร์ของคุณ
หรือคุณสามารถใช้การ์ด microSD เพื่อบันทึกไฟล์เพลงของคุณเพื่อประหยัดเนื้อที่ในที่จัดเก็บข้อมูลภายใน S9 ของคุณ เท่าที่ไฟล์เพลงไปเราขอแนะนำให้คุณเก็บไว้ในการ์ด microSD ไม่เพียง แต่เพื่อประหยัดพื้นที่ แต่ยังให้ความยืดหยุ่นในกรณีที่คุณต้องการสำรองข้อมูลลงในคอมพิวเตอร์ของคุณหรือหากคุณต้องการเพิ่มบางสิ่งลงในการ์ดของคุณ คอลเลกชันในภายหลัง
ก่อนที่คุณจะสามารถใช้วิธีการลากและวางคุณต้องการให้แน่ใจว่าคุณได้ติดตั้งไดรเวอร์ Samsung ที่จำเป็นสำหรับ S9 ของคุณแล้ว เราขอแนะนำให้คุณติดตั้ง Samsung Smart Switch เมื่อคุณติดตั้งแอพแล้วคอมพิวเตอร์ของคุณควรจะสามารถอ่าน S9 ของคุณได้อย่างถูกต้องในภายหลัง
iTunes อยู่ที่ไหนในคอมพิวเตอร์ของคุณ
โดยปกติโปรแกรม iTunes จะติดตั้งไปยังเส้นทางที่จัดไว้ล่วงหน้าบนคอมพิวเตอร์ หากคุณไม่เปลี่ยนเส้นทางนี้ด้วยตนเองระหว่างการติดตั้งตำแหน่งเหล่านี้ควรให้แนวคิดว่าจะค้นหาโฟลเดอร์ iTunes ของคุณได้ที่ไหน:
- หากคุณมีเครื่อง Windows XP รุ่นเก่า: C: Documents and Settings (ชื่อผู้ใช้) My Documents My Music iTunes
- หากคุณมี Windows 7, 8, 10 หรือ Windows Vista - C: (ชื่อผู้ใช้) My Music iTunes
- หากคุณมี Mac OS X - / users / username / Music / iTunes
หลังจากที่คุณพบโฟลเดอร์ iTunes บนคอมพิวเตอร์ของคุณแล้วคุณสามารถเชื่อมต่อ Galaxy S9 กับคอมพิวเตอร์โดยใช้สาย USB จากนั้นตรวจสอบให้แน่ใจว่าคุณอนุญาตการถ่ายโอนไฟล์บนโทรศัพท์ของคุณโดยดึงแถบการแจ้งเตือนลงแล้วเลือก Media Transfer Protocol บน MTP นี่ควรเป็นอุปสรรคขั้นสุดท้ายก่อนที่จะอนุญาตให้คอมพิวเตอร์ของคุณเข้าถึงไฟล์และโฟลเดอร์ในโทรศัพท์ของคุณ
หากคุณใช้ Mac คุณต้องติดตั้งโปรแกรม Android File Transfer ก่อนจึงจะสามารถย้ายไฟล์ไปยังโทรศัพท์ของคุณได้ จากนั้นเช่นเดียวกับขั้นตอนที่เหลือเพียงแค่เชื่อมต่อ S9 ของคุณกับ Mac โดยใช้สาย USB และไปที่โฟลเดอร์เพลง iTunes ของคุณ
วิธีที่ 3: วิธีถ่ายโอนเพลง iTunes ของคุณไปยัง Galaxy S9 โดยใช้ Google Play Music
หากคุณต้องการใช้ Android ทั้งหมดคุณสามารถย้ายไฟล์เพลงของคุณไปยัง Google Play Music นี่เป็นบริการฟรีจาก Google ที่ให้คุณโอนเพลงได้ประมาณ 50,000 ชื่อทั้งหมดนี้ฟรี Google Play Music เป็นหนึ่งในตัวเลือกที่ดีที่สุดสำหรับการเล่นเพลงบนอุปกรณ์ของคุณเนื่องจากช่วยให้คุณจัดเก็บไฟล์ของคุณในระบบคลาวด์ซึ่งหมายความว่าคุณสามารถเข้าถึงได้ทุกที่ทุกเวลา Google Play Music ยังช่วยให้คุณสามารถจัดเก็บไฟล์เพลงของคุณไว้ในเครื่องได้นั่นคือในโทรศัพท์หรือการ์ด microSD
ในการใช้ Google Play Music คุณต้องอัปโหลดเพลงจาก iTunes ไปยัง Google Cloud ก่อน หากคุณมีไวไฟที่บ้านคุณสามารถทำได้ภายในไม่กี่นาที หากคุณมีการเชื่อมต่อที่ช้าลงคุณสามารถลองอัปโหลดข้ามคืนได้
Google Play Music เป็นแอปที่ติดตั้งมาแล้วใน Galaxy S9 ของคุณดังนั้นคุณจึงไม่จำเป็นต้องติดตั้งจริงๆ ในการเริ่มต้นการอัปโหลดเพลงของคุณไปยัง Google Cloud ให้เข้าถึง Google Play Music โดยใช้เว็บเบราว์เซอร์ของคุณ ในขณะนี้ Google Play Music ยังไม่มีให้บริการในบางประเทศดังนั้นหากคุณได้รับการเปลี่ยนเส้นทางไปยังหน้าที่ระบุว่า "ขณะนี้ Google Play Music มีให้บริการในบางพื้นที่และสำหรับบัญชีบางประเภท" คุณโชคไม่ดี เราทราบดีว่า Google Play Music กำลังให้บริการในประเทศนี้ในขณะนี้: อาร์เจนตินาออสเตรเลียออสเตรียเบลารุสเบลเยียมโบลิเวียบอสเนีย - เฮอร์เซโกวีนาบราซิลบัลแกเรียแคนาดาชิลีโคลอมเบียคอสตาริกาโครเอเชียไซปรัสสาธารณรัฐเช็กเดนมาร์กสาธารณรัฐโดมินิกันเอกวาดอร์เอลซัลวาดอร์เอสโตเนียฟินแลนด์ ฝรั่งเศสเยอรมนีกรีซกัวเตมาลาฮอนดูรัสฮังการีไอซ์แลนด์อินเดียไอร์แลนด์อิตาลีญี่ปุ่นลัตเวียลิกเตนสไตน์ลิทัวเนียลักเซมเบิร์กมาซิโดเนียมอลตาเม็กซิโกเนเธอร์แลนด์นิวซีแลนด์นิการากัวนอร์เวย์ปานามาปารากวัยเปรู , โปแลนด์, โปรตุเกส, โรมาเนีย, รัสเซีย, เซอร์เบีย, สโลวาเกีย, สโลวีเนีย, แอฟริกาใต้, สเปน, สวีเดน, สวิตเซอร์แลนด์, ยูเครน, สหราชอาณาจักร, สหรัฐอเมริกา, อุรุกวัย, เวเนซุเอลา.
หากคุณสามารถเข้าถึงบริการ Google Play Music ได้คุณจะต้องแตะไอคอนการตั้งค่าที่ด้านบนซ้าย (ไอคอนสามบรรทัด) แล้วเลื่อนลงไปที่ "อัปโหลดเพลง" หากได้รับแจ้งให้ดาวน์โหลดโปรแกรมจัดการเพลงให้ดำเนินการต่อ คุณจะต้องใช้เครื่องมือนี้เพื่ออัปโหลดไฟล์เพลง iTunes
หลังจากดาวน์โหลดแล้วให้ลงชื่อเข้าใช้บัญชี Gmail ของคุณและเริ่มติดตั้งโปรแกรมจัดการเพลง จากนั้นทำตามคำแนะนำบนหน้าจอและเริ่มอัปโหลดไฟล์ของคุณจากโฟลเดอร์ iTunes ของคุณ โปรแกรมจัดการเพลงของ Google จะสแกนคอมพิวเตอร์ของคุณเพื่อหาไฟล์เพลงและเสนอให้อัปโหลดไปยังระบบคลาวด์ด้วย ในการควบคุมการตั้งค่าการอัปโหลดของคุณคุณสามารถไปที่ การตั้งค่า> การตั้งค่า.
ด้วยแอป Google Music คุณสามารถจัดเก็บเพลงของคุณในระบบคลาวด์และเข้าถึงได้เฉพาะเมื่อคุณออนไลน์หรือคุณสามารถจัดเก็บไฟล์ของคุณไว้ในอุปกรณ์ของคุณ (ไม่ว่าจะในที่จัดเก็บข้อมูลภายในหรือการ์ด microSD) เราขอแนะนำให้คุณเก็บไฟล์เพลงไว้ในการ์ด microSD เพื่อหลีกเลี่ยงการใช้พื้นที่เก็บข้อมูลภายในของโทรศัพท์เป็นจำนวนมาก