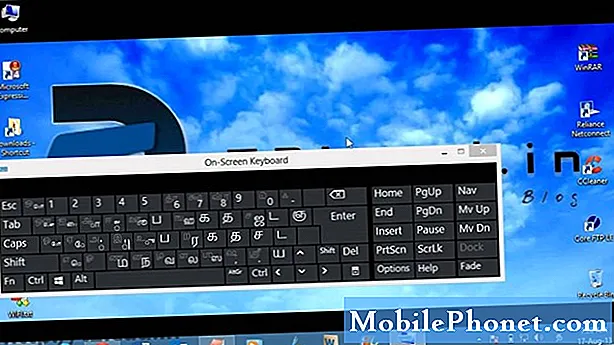เนื้อหา
เมื่อเร็ว ๆ นี้เราได้รับรายงานเกี่ยวกับผู้ใช้ Android บางรายที่มีปัญหาในการโหลด Google Play Store แม้ว่าจะไม่ใช่เหตุการณ์ที่เกิดขึ้นบ่อย แต่ปัญหานี้อาจเกิดขึ้นกับอุปกรณ์ Android ทุกเครื่องด้วยเหตุผลที่แตกต่างกัน ในคู่มือการแก้ปัญหาโดยย่อนี้เราจะแสดงขั้นตอนที่คุณสามารถทำได้หากคุณมี Play Store หยุดข้อผิดพลาดบน Galaxy A80 ของคุณ
ก่อนที่เราจะดำเนินการต่อเราต้องการเตือนคุณว่าหากคุณกำลังมองหาวิธีแก้ไขปัญหา #Android ของคุณเองคุณสามารถติดต่อเราได้โดยใช้ลิงก์ที่ให้ไว้ที่ด้านล่างของหน้านี้ เมื่ออธิบายปัญหาของคุณโปรดระบุรายละเอียดให้มากที่สุดเพื่อให้เราสามารถระบุวิธีแก้ปัญหาที่เกี่ยวข้องได้อย่างง่ายดาย หากทำได้โปรดระบุข้อความแสดงข้อผิดพลาดที่คุณได้รับเพื่อให้เราทราบว่าจะเริ่มต้นที่จุดใด หากคุณได้ลองทำตามขั้นตอนการแก้ปัญหาบางอย่างแล้วก่อนที่จะส่งอีเมลถึงเราอย่าลืมพูดถึงขั้นตอนเหล่านี้เพื่อที่เราจะได้ข้ามไปในคำตอบ
วิธีแก้ไข Galaxy A80 Play Store หยุดทำงาน | Google Play Store ไม่ทำงาน
การแก้ไข Galaxy A80 Play Store หยุดลงมักเป็นเรื่องง่าย สาเหตุปกติของปัญหาประเภทนี้เกี่ยวข้องกับซอฟต์แวร์ดังนั้นจึงมีวิธีแก้ปัญหาที่คุณสามารถทำได้ในตอนท้าย ดูสิ่งที่ต้องทำเพื่อแก้ไขปัญหานี้ด้านล่าง
Galaxy A80 Play Store หยุดแก้ไข # 1: รีสตาร์ทแอป Play Store
Google Play Store เป็นหนึ่งในแอปหลักในอุปกรณ์ Android ไม่เพียง แต่อนุญาตให้คุณเรียกดูและติดตั้งแอป แต่ยังมีแอปพลิเคชั่นจำนวนมากที่ใช้ทำงานอื่น หากแอพ Play Store หยุดทำงานบน Galaxy A80 ของคุณสิ่งแรกที่คุณต้องทำคือรีสตาร์ท การปิดและเปิดแอปที่มีปัญหามักจะเพียงพอที่จะแก้ไขปัญหาเล็กน้อย นี่คือวิธีการ:
- บนหน้าจอของคุณแตะซอฟต์คีย์แอพล่าสุด (อันที่มีเส้นแนวตั้งสามเส้นทางด้านซ้ายของปุ่มโฮม)
- เมื่อหน้าจอแอพล่าสุดปรากฏขึ้นให้ปัดไปทางซ้ายหรือขวาเพื่อค้นหาแอพ Google Play Store ควรอยู่ที่นี่หากคุณเคยจัดการเพื่อเรียกใช้ก่อนหน้านี้ จากนั้นปัดขึ้นบนแอพเพื่อปิด สิ่งนี้ควรบังคับให้ปิด หากไม่มีให้แตะแอปปิดทั้งหมดเพื่อรีสตาร์ทแอปทั้งหมด
อีกวิธีในการบังคับปิดแอปคือ:
- เปิดแอปการตั้งค่า
- แตะแอพ
- แตะไอคอนการตั้งค่าเพิ่มเติม (ไอคอนสามจุดด้านขวาบน)
- แตะแสดงแอประบบ
- ค้นหาและแตะแอป Google Play Store
- แตะบังคับหยุด
Galaxy A80 Play Store หยุดแก้ไข # 2: ล้างแคช Play Store
หากบังคับให้ปิดแอปจะไม่ได้ผลขั้นตอนต่อไปคือดูว่าปัญหาเกิดจากแคชที่ไม่ถูกต้องหรือไม่ บางครั้งแคชของแอปที่ล้าสมัยอาจทำให้เกิดข้อบกพร่องเล็กน้อย หากต้องการดูว่าปัญหาเกิดจากแคชของแอปที่ไม่ดีให้ลองล้างแคชของแอป Google Play Store ด้วยขั้นตอนเหล่านี้:
- เปิดแอปการตั้งค่า
- แตะแอพ
- แตะไอคอนการตั้งค่าเพิ่มเติม (ไอคอนสามจุดด้านขวาบน)
- แตะแสดงแอประบบ
- ค้นหาและแตะแอป Google Play Store
- แตะที่เก็บข้อมูล
- แตะปุ่มล้างแคช
Galaxy A80 Play Store หยุดแก้ไข # 3: รีเซ็ต Play Store
การล้างแคชของแอปอาจไม่เพียงพอที่จะแก้ไขปัญหาของคุณ อย่าลืมติดตามโดยการล้างข้อมูลของแอปด้วย การทำเช่นนั้นจะทำให้แอป Google Play Store กลับสู่การตั้งค่าเริ่มต้นดังนั้นคุณต้องลงชื่อเข้าใช้บัญชี Google ของคุณก่อนจึงจะสามารถใช้งานได้อีกครั้ง
- เปิดแอปการตั้งค่า
- แตะแอพ
- แตะไอคอนการตั้งค่าเพิ่มเติม (ไอคอนสามจุดด้านขวาบน)
- แตะแสดงแอประบบ
- ค้นหาและแตะแอป Google Play Store
- แตะที่เก็บข้อมูล
- แตะปุ่มล้างข้อมูล
Galaxy A80 Play Store หยุดแก้ไข # 4: ทำการรีเซ็ตแบบนุ่มนวล
หาก Galaxy A80 Play Store หยุดปัญหายังคงอยู่ในขณะนี้ทางออกที่ดีในการปฏิบัติตามคือบังคับให้รีบูตหรือซอฟต์รีเซ็ต ทำได้โดยกดปุ่มเปิด / ปิดและลดระดับเสียงค้างไว้ประมาณ 10 วินาที. เมื่อโทรศัพท์รีสตาร์ทแล้วให้ปล่อยปุ่ม โดยปกติจะมีประสิทธิภาพในการล้างจุดบกพร่องที่พัฒนาขึ้นเมื่อระบบถูกปล่อยให้ทำงานไประยะหนึ่ง เราขอแนะนำให้คุณรีสตาร์ท A80 โดยใช้วิธีนี้อย่างน้อยสัปดาห์ละครั้งเพื่อลดโอกาสในการเกิดข้อบกพร่อง
สำหรับ Galaxy A80 บางรุ่นอาจมีวิธีที่แตกต่างกันเล็กน้อยในการเดินทางด้วยวิธีเดียวกัน วิธีการมีดังนี้
- กดปุ่ม Power + Volume Down ค้างไว้ประมาณ 10 วินาทีหรือจนกว่าอุปกรณ์จะหมดรอบ รอสักครู่เพื่อให้หน้าจอ Maintenance Boot Mode ปรากฏขึ้น
- จากหน้าจอ Maintenance Boot Mode เลือก Normal Boot คุณสามารถใช้ปุ่มปรับระดับเสียงเพื่อเลือกตัวเลือกที่มีและปุ่มซ้ายล่าง (ด้านล่างปุ่มปรับระดับเสียง) เพื่อเลือก รอ 90 วินาทีเพื่อให้การรีเซ็ตเสร็จสมบูรณ์
Galaxy A80 Play Store หยุดแก้ไข # 5: ออกจากระบบบัญชี Google
ผู้ใช้บางรายสามารถแก้ไขปัญหา Google Play Store ในอดีตได้โดยเพียงแค่ลบบัญชีปัจจุบันที่ใช้ในแอป Google Play Store จากนั้นเพิ่มบัญชีอีกครั้งและดูว่าจะเกิดอะไรขึ้น
ในการลบบัญชี Google:
- จากหน้าจอหลักให้ปัดขึ้นหรือลงจากตรงกลางของจอแสดงผลเพื่อเข้าถึงหน้าจอแอพ
- เปิดแอปการตั้งค่า
- แตะบัญชีและการสำรองข้อมูล
- แตะบัญชี
- เลือกที่อยู่ Gmail ที่เหมาะสม หากมีหลายบัญชีอย่าลืมเลือกบัญชีที่คุณต้องการลบออกจากอุปกรณ์
- แตะลบบัญชี
- เพื่อยืนยันตรวจสอบการแจ้งเตือนจากนั้นแตะลบบัญชี
การเพิ่มบัญชี Google ของคุณกลับเป็นเรื่องง่าย เพียงทำตามขั้นตอนเหล่านี้:
- จากหน้าจอหลักให้ปัดขึ้นหรือลงจากตรงกลางของจอแสดงผลเพื่อเข้าถึงหน้าจอแอพ
- เปิดแอปการตั้งค่า
- แตะบัญชีและการสำรองข้อมูล
- แตะบัญชี
- แตะเพิ่มบัญชี
- แตะ Google หากคุณตั้งค่าตัวเลือกการล็อกหน้าจอเช่น PIN รหัสผ่านหรือรูปแบบคุณควรป้อนที่นี่เมื่อได้รับแจ้ง
- ป้อนที่อยู่ Gmail จากนั้นแตะถัดไป
- ป้อนรหัสผ่านจากนั้นแตะถัดไป
- หากต้องการดำเนินการต่อให้ตรวจสอบข้อกำหนดในการให้บริการและนโยบายความเป็นส่วนตัวจากนั้นแตะฉันตกลง หากต้องการตรวจสอบข้อกำหนดในการให้บริการและนโยบายความเป็นส่วนตัวให้แตะลิงก์และภาษาที่เหมาะสมจากนั้นแตะปิด (ที่ด้านล่าง) เมื่อเสร็จสิ้น
- หากมีให้แตะสวิตช์สำรองข้อมูลไปที่ Google Drive เพื่อเปิดจากนั้นแตะยอมรับ
Galaxy A80 Play Store หยุดแก้ไข # 6: ล้างข้อมูลของ Google Services Framework
วิธีการหนึ่งที่มีประสิทธิภาพในการแก้ไขปัญหาที่เกี่ยวข้องกับ Google คือการล้างข้อมูลของ Google Services Framework Google Services Framework เป็นแอปเริ่มต้นที่สำคัญซึ่งบางครั้งอาจกลายเป็นบั๊กกี้ เพื่อให้แน่ใจว่า Google Services Framework อยู่ในอันดับต้น ๆ ให้ทำตามขั้นตอนเหล่านี้เพื่อล้างข้อมูล:
- เปิดแอปการตั้งค่า
- แตะแอพ
- แตะไอคอนการตั้งค่าเพิ่มเติม (ไอคอนสามจุดด้านขวาบน)
- แตะแสดงแอประบบ
- ค้นหาและแตะแอป Google Services Framework
- แตะที่เก็บข้อมูล
- แตะปุ่มล้างข้อมูล
- รีสตาร์ทอุปกรณ์และตรวจสอบปัญหา
Galaxy A80 Play Store หยุดแก้ไข # 7: รีเฟรชแคชระบบ
หาก Google Play Store หยุดทำงานหลังจากติดตั้งอัปเดต Android ใหม่อาจเป็นไปได้ว่าอาจมีปัญหากับแคชของระบบ การอัปเดตระบบบางครั้งอาจเสียหายหรือทำให้แคชของระบบล้าสมัย ซึ่งอาจนำไปสู่พฤติกรรมที่ผิดปกติหรือข้อบกพร่องในระบบ เพื่อให้แน่ใจว่าแคชของระบบได้รับการรีเฟรชให้ทำตามขั้นตอนเหล่านี้:
- ปิดอุปกรณ์
- กดปุ่มเพิ่มระดับเสียงและปุ่ม Bixby ค้างไว้จากนั้นกดปุ่มเปิด / ปิดค้างไว้
- เมื่อโลโก้ Android สีเขียวปรากฏขึ้นให้ปล่อยปุ่มทั้งหมด ("การติดตั้งการอัปเดตระบบ" จะปรากฏขึ้นประมาณ 30-60 วินาทีก่อนที่จะแสดงตัวเลือกเมนูการกู้คืนระบบ Android)
- กดปุ่มลดระดับเสียงหลาย ๆ ครั้งเพื่อไฮไลต์ "ล้างพาร์ทิชันแคช"
- กดปุ่ม Power เพื่อเลือก
- กดปุ่มลดระดับเสียงจนกว่า "ใช่" จะถูกไฮไลต์แล้วกดปุ่มเปิด / ปิด
- เมื่อการล้างพาร์ติชันแคชเสร็จสมบูรณ์ระบบจะไฮไลต์“ รีบูตระบบทันที”
- กดปุ่มเปิด / ปิดเพื่อรีสตาร์ทอุปกรณ์
Galaxy A80 Play Store หยุดแก้ไข # 8: รีเซ็ตการตั้งค่าแอพ
แอพต้องการแอพอื่นและแอพระบบหรือบริการเริ่มต้นเพื่อให้ทำงานได้ การเปลี่ยนแปลงทั้งระบบในบางครั้งอาจทำให้แอพบางตัวยุ่งรวมถึงค่าเริ่มต้นหรือแอพหลัก หากต้องการตรวจสอบว่า Google Play Store ไม่มีแอปเริ่มต้นที่สำคัญซึ่งทำให้เกิดปัญหาหรือไม่คุณสามารถรีเซ็ตการตั้งค่าแอปได้ วิธีการมีดังนี้
- เปิดแอปการตั้งค่า
- แตะแอพ
- แตะที่การตั้งค่าเพิ่มเติมที่ด้านขวาบน (ไอคอนสามจุด)
- เลือกรีเซ็ตการตั้งค่าแอพ
- รีสตาร์ท Galaxy A80 ของคุณและตรวจสอบปัญหา
Galaxy A80 Play Store หยุดแก้ไข # 9: อัปเดต
การอัปเดตไม่เพียง แต่นำมาซึ่งการเปลี่ยนแปลงที่คุณเห็นเท่านั้น นอกจากนี้ยังมีการแก้ไขข้อบกพร่องที่ทราบ อย่าลืมติดตั้งการอัปเดตระบบและแอปเมื่อพร้อมใช้งาน
Galaxy A80 Play Store หยุดแก้ไข # 10: ตรวจสอบแอปที่ไม่ดี
อีกสาเหตุที่เป็นไปได้สำหรับปัญหาอาจเป็นแอปที่ไม่ดี หากคุณเพิ่งติดตั้งแอปใหม่ก่อนที่จะสังเกตเห็นปัญหาของ Play Store ให้ลองลบแอปนั้นและดูว่าเกิดอะไรขึ้น หรือคุณสามารถรีสตาร์ทอุปกรณ์ไปที่เซฟโหมด ในเซฟโหมดจะไม่มีแอปของบุคคลที่สามแอปที่คุณเพิ่มสามารถทำงานได้และจะโหลดเฉพาะแอปที่ติดตั้งไว้ล่วงหน้าเท่านั้น ซึ่งหมายความว่าหากไม่มีปัญหาในเซฟโหมดหมายความว่าแอป Play Store จะทำงานตามที่คาดไว้แสดงว่าคุณมีปัญหาเกี่ยวกับแอป หากต้องการตรวจสอบว่าเป็นเช่นนั้นหรือไม่ให้รีสตาร์ทอุปกรณ์ไปที่เซฟโหมดและดูว่าเกิดอะไรขึ้น วิธีการมีดังนี้
- กดปุ่มเปิด / ปิดค้างไว้จนกระทั่งหน้าต่างปิดเครื่องปรากฏขึ้นจากนั้นปล่อย
- แตะปิดเครื่องค้างไว้จนกระทั่งพร้อมท์เซฟโหมดปรากฏขึ้นจากนั้นปล่อย
- เพื่อยืนยันให้แตะเซฟโหมด
- กระบวนการนี้อาจใช้เวลาถึง 30 วินาทีจึงจะเสร็จสมบูรณ์
- เมื่อรีบูต“ เซฟโหมด” จะปรากฏที่ด้านล่างซ้ายของหน้าจอหลัก
- เรียกใช้แอพ Play Store และตรวจสอบปัญหา
โปรดจำไว้ว่าแอปพลิเคชันของบุคคลที่สามถูกปิดใช้งานในโหมดนี้ดังนั้นสิ่งที่คุณสามารถใช้ได้คือแอปที่ติดตั้งไว้ล่วงหน้า หาก Galaxy A80 Play Store หยุดปัญหาจะไม่ปรากฏในเซฟโหมดแสดงว่าปัญหาเกิดจากแอปที่ไม่ดี ถอนการติดตั้งแอพที่คุณเพิ่งติดตั้งและดูว่าจะแก้ไขได้หรือไม่ หากปัญหายังคงอยู่ให้ใช้ขั้นตอนการกำจัดเพื่อระบุแอปโกง วิธีการมีดังนี้
- บูตไปที่เซฟโหมด
- ตรวจสอบปัญหา
- เมื่อคุณยืนยันแล้วว่ามีการตำหนิแอปของบุคคลที่สามคุณสามารถเริ่มถอนการติดตั้งทีละแอปได้ เราขอแนะนำให้คุณเริ่มต้นด้วยรายการล่าสุดที่คุณเพิ่มเข้ามา
- หลังจากคุณถอนการติดตั้งแอพให้รีสตาร์ทโทรศัพท์เข้าสู่โหมดปกติและตรวจสอบปัญหา
- หาก A80 ของคุณยังคงมีปัญหาให้ทำซ้ำขั้นตอนที่ 1-4
Galaxy A80 Play Store หยุดแก้ไข # 11: รีเซ็ตเป็นค่าเริ่มต้นจากโรงงาน
ขั้นตอนสุดท้ายที่คุณสามารถทำได้ในสถานการณ์นี้คือการรีเซ็ตเป็นค่าเริ่มต้นจากโรงงาน นี่เป็นวิธีแก้ปัญหาที่รุนแรง แต่มีโอกาสสูงกว่าในการแก้ไขปัญหา หากมีข้อบกพร่องของซอฟต์แวร์ที่ทำให้แอป Play Store ทำงานไม่ได้การรีเซ็ตเป็นค่าเริ่มต้นจากโรงงานมักจะแก้ไขได้ เรียนรู้วิธีรีเซ็ต Galaxy A80 เป็นค่าเริ่มต้นจากโรงงานด้านล่าง
วิธีที่ 1: วิธีฮาร์ดรีเซ็ตบน Samsung Galaxy S10 ผ่านเมนูการตั้งค่า
- สร้างข้อมูลสำรองของคุณและลบบัญชี Google ของคุณ
- เปิดแอปการตั้งค่า
- เลื่อนและแตะการจัดการทั่วไป
- แตะรีเซ็ต
- เลือกรีเซ็ตข้อมูลเป็นค่าเริ่มต้นจากตัวเลือกที่กำหนด
- อ่านข้อมูลจากนั้นแตะรีเซ็ตเพื่อดำเนินการต่อ
- แตะลบทั้งหมดเพื่อยืนยันการดำเนินการ
วิธีที่ 2: วิธีฮาร์ดรีเซ็ตบน Samsung Galaxy S10 โดยใช้ปุ่มฮาร์ดแวร์
- หากเป็นไปได้ให้สร้างข้อมูลสำรองของคุณไว้ล่วงหน้า หากปัญหาของคุณทำให้คุณไม่สามารถทำเช่นนั้นได้ให้ข้ามขั้นตอนนี้ไป
- นอกจากนี้คุณต้องแน่ใจว่าคุณได้ลบบัญชี Google ของคุณแล้ว หากปัญหาของคุณทำให้คุณไม่สามารถทำเช่นนั้นได้ให้ข้ามขั้นตอนนี้ไป
- ปิดอุปกรณ์ นี้เป็นสิ่งสำคัญ. หากคุณไม่สามารถปิดได้คุณจะไม่สามารถบูตเข้าสู่โหมดการกู้คืนได้ หากคุณไม่สามารถปิดอุปกรณ์ได้เป็นประจำผ่านปุ่มเปิดปิดให้รอจนกว่าแบตเตอรี่ของโทรศัพท์จะหมด จากนั้นชาร์จโทรศัพท์เป็นเวลา 30 นาทีก่อนที่จะบูตเข้าสู่โหมดการกู้คืน
- กดปุ่มเพิ่มระดับเสียงและปุ่ม Bixby ค้างไว้พร้อมกัน
- ในขณะที่ยังคงกดปุ่มเพิ่มระดับเสียงและ Bixby ให้กดปุ่มเปิด / ปิดค้างไว้
- เมนูหน้าจอการกู้คืนจะปรากฏขึ้น เมื่อคุณเห็นสิ่งนี้ให้ปล่อยปุ่ม
- ใช้ปุ่มลดระดับเสียงจนกว่าคุณจะไฮไลต์ "ล้างข้อมูล / รีเซ็ตเป็นค่าเริ่มต้น"
- กดปุ่มเปิด / ปิดเพื่อเลือก "ล้างข้อมูล / รีเซ็ตเป็นค่าเริ่มต้น"
- ใช้ลดระดับเสียงเพื่อไฮไลต์ใช่
- กดปุ่มเปิดปิดเพื่อยืนยันการรีเซ็ตเป็นค่าเริ่มต้นจากโรงงาน
หากคุณเป็นหนึ่งในผู้ใช้ที่พบปัญหากับอุปกรณ์ของคุณโปรดแจ้งให้เราทราบ เรานำเสนอวิธีแก้ปัญหาเกี่ยวกับ Android ฟรีดังนั้นหากคุณมีปัญหากับอุปกรณ์ Android ของคุณเพียงกรอกแบบสอบถามสั้น ๆ ใน ลิงค์นี้ และเราจะพยายามเผยแพร่คำตอบของเราในโพสต์ถัดไป เราไม่สามารถรับประกันได้ว่าจะตอบกลับอย่างรวดเร็วดังนั้นหากปัญหาของคุณมีความอ่อนไหวต่อเวลาโปรดหาวิธีอื่นในการแก้ไขปัญหาของคุณ
หากคุณพบว่าโพสต์นี้มีประโยชน์โปรดช่วยเราด้วยการกระจายข่าวไปยังเพื่อนของคุณ TheDroidGuy มีเครือข่ายทางสังคมเช่นกันดังนั้นคุณอาจต้องการโต้ตอบกับชุมชนของเราใน Facebook และ Google+ เพจของเรา