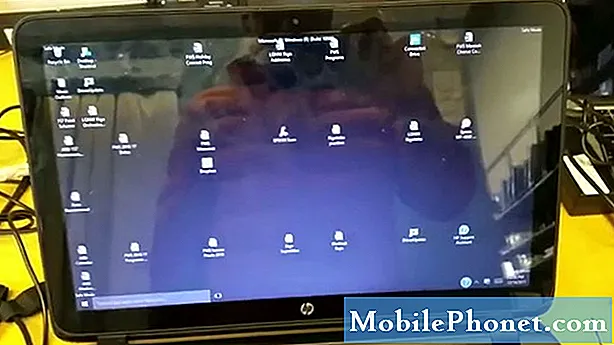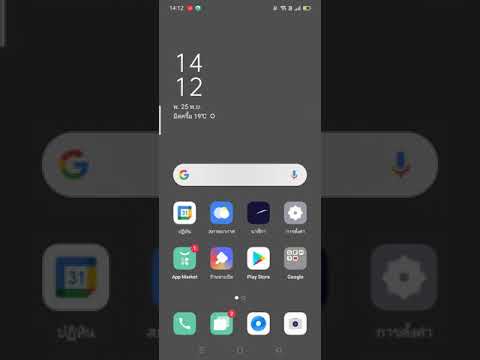
เนื้อหา
แม้ว่าการปลดล็อกโทรศัพท์ด้วยลายนิ้วมือจะไม่ใช่เรื่องแปลกใหม่ในทุกวันนี้ แต่ Samsung ก็ปรับปรุงให้ดีขึ้นด้วยเซ็นเซอร์ลายนิ้วมือบนหน้าจอที่เป็นอัลตร้าโซนิค แทนที่จะใช้เครื่องสแกนลายนิ้วมือแบบเดิมเซ็นเซอร์ลายนิ้วมือบนจอแสดงผลอัลตร้าโซนิคจะอ่านลายนิ้วมือด้วยลำแสงเสียงช่วยเพิ่มความแม่นยำและความเร็ว แม้ว่าล่าสุดมีรายงานว่าเซ็นเซอร์นี้มีข้อบกพร่องปรากฏขึ้นและ Samsung ได้ตอบสนองด้วยการแก้ไขซอฟต์แวร์แล้ว หากคุณมีปัญหาเครื่องสแกนลายนิ้วมือใน Galaxy Note10 คุณต้องตรวจสอบการอัปเดตก่อนทำตามขั้นตอนการแก้ไขปัญหาอื่น ๆ หากคุณได้ดำเนินการไปแล้วจำเป็นต้องมีขั้นตอนการแก้ปัญหาอื่น ๆ เรียนรู้สิ่งที่คุณสามารถทำได้เกี่ยวกับปัญหานี้ด้านล่าง
วิธีแก้ไขปัญหาเครื่องสแกนลายนิ้วมือ Galaxy Note10
หากคุณมีปัญหาเครื่องสแกนลายนิ้วมือบน Galaxy Note10 มีหลายปัจจัยที่คุณต้องการตรวจสอบเพื่อแก้ไข บทความนี้จะแสดงวิธีการทำ
แก้ไขปัญหาเครื่องสแกนลายนิ้วมือ Galaxy Note10 # 1: ตรวจสอบการอัปเดตระบบ
ล่าสุด Samsung ยอมรับว่ามีข้อบกพร่องร้ายแรงในเครื่องสแกนลายนิ้วมือของรุ่น Galaxy S10 และ Note10 โดยทั่วไปปัญหาเกิดจากการอ้างสิทธิ์ของผู้ใช้รายหนึ่งว่าสามีของเธอสามารถปลดล็อก Galaxy S10 ของเธอด้วยลายนิ้วมือแม้ว่าเขาจะไม่เคยเพิ่มลายนิ้วมือบนอุปกรณ์ก็ตาม ซัมซุงพบว่าปัญหาเกิดจากฝาครอบหน้าจอของบุคคลที่สามที่หลอกเซ็นเซอร์ลายนิ้วมือบนหน้าจออัลตราโซนิค ณ จุดนี้ซัมซุงบอกว่าผู้ใช้ S10 และ Note10 ต้องติดตั้งซอฟต์แวร์แพทช์ล่าสุดเพื่อแก้ไขปัญหานี้ เราขอแนะนำให้คุณตรวจสอบการอัปเดตระบบสำหรับ Galaxy Note10 ของคุณเพื่อแก้ไขปัญหาเครื่องสแกนลายนิ้วมือที่คุณมีในอุปกรณ์
แก้ไขปัญหาเครื่องสแกนลายนิ้วมือ Galaxy Note10 # 2: ถอดฝาพลาสติก / ตัวป้องกันหน้าจอ
หากคุณมีปัญหาเครื่องสแกนลายนิ้วมือ Galaxy Note10 ที่ไม่สามารถอธิบายได้หรือหากเครื่องสแกนดูอืดในการตรวจจับนิ้วของคุณอาจเป็นเพราะตัวป้องกันหน้าจอหรือฝาปิด ลองถอดตัวป้องกันหน้าจอหรือฝาครอบที่มาพร้อมกับอุปกรณ์เพื่อดูว่าจะช่วยให้สถานการณ์ดีขึ้นหรือไม่
แก้ไขปัญหาเครื่องสแกนลายนิ้วมือ Galaxy Note10 # 3: วางนิ้วบนเซ็นเซอร์อย่างถูกต้อง
เครื่องสแกนลายนิ้วมือจะอยู่ต่ำกว่าส่วนตรงกลางของหน้าจอเล็กน้อย หากนิ้วของคุณอยู่ต่ำกว่าส่วนนั้นเครื่องสแกนอาจไม่สามารถสแกนนิ้วของคุณได้ทั้งหมด ตรวจสอบให้แน่ใจว่าคุณวางนิ้วตรงส่วนที่สแกนเนอร์อยู่ หน้าจอจะแสดงตัวบ่งชี้ลายนิ้วมือหากคุณพลาดตำแหน่งที่เหมาะสมดังนั้นเพียงแค่วางนิ้วของคุณใหม่บนจุดที่คุณควรจะเป็น
แก้ไขปัญหาเครื่องสแกนลายนิ้วมือ Galaxy Note10 # 4: ลบและเพิ่มลายนิ้วมือใหม่
ในบางกรณีการรีเฟรชรายการลายนิ้วมือที่บันทึกไว้สามารถแก้ไขเครื่องสแกนลายนิ้วมือที่ทำงานผิดปกติได้ ขั้นแรกให้ลองลบลายนิ้วมือที่บันทึกไว้ วิธีการมีดังนี้
- จากหน้าจอหลักให้ปัดขึ้นหรือลงจากตรงกลางของจอแสดงผลเพื่อเข้าถึงหน้าจอแอพ
- เปิดแอปการตั้งค่า
- แตะไบโอเมตริกและความปลอดภัย
- แตะลายนิ้วมือ หากได้รับแจ้งให้ป้อน PIN รหัสผ่านหรือรูปแบบปัจจุบัน
- เลือกลายนิ้วมือที่จะลบ ในการเลือกทั้งหมดให้แตะลายนิ้วมือค้างไว้จนกว่าจะเลือกจากนั้นแตะทั้งหมด (ซ้ายบน) เมื่อเลือกแล้วเครื่องหมายถูกสีน้ำเงินจะปรากฏทางด้านซ้ายของลายนิ้วมือ
- แตะลบ (ขวาบน)
- เพื่อยืนยันให้ตรวจสอบข้อจำกัดความรับผิดชอบจากนั้นแตะลบ
- แค่นั้นแหละ. ตอนนี้คุณได้ลบลายนิ้วมือออกจากอุปกรณ์ของคุณแล้ว
เมื่อคุณลบลายนิ้วมือที่จัดเก็บไว้ทั้งหมดแล้วให้ตั้งค่าการจดจำลายนิ้วมืออีกครั้ง ก่อนเริ่มการตั้งค่าตรวจสอบให้แน่ใจว่า:
- มือของคุณโดยเฉพาะนิ้วที่คุณต้องการเพิ่มมีฝุ่นความชื้นสิ่งสกปรกน้ำมันโลชั่นสีย้อม ฯลฯ
- คุณมีตัวเลือกปลดล็อกหน้าจอ (PIN, Pattern หรือ Pattern) พร้อม
ด้านล่างนี้เป็นขั้นตอนในการเพิ่มลายนิ้วมือเพิ่มเติมใน Galaxy Note10 +:
- จากหน้าจอหลักให้ปัดขึ้นหรือลงจากตรงกลางของจอแสดงผลเพื่อเข้าถึงหน้าจอแอพ
- เปิดแอปการตั้งค่า
- แตะล็อคหน้าจอ
- จากส่วน "กำลังมองหาสิ่งอื่นอยู่หรือ" ให้แตะลายนิ้วมือ หากได้รับแจ้งให้ป้อน PIN รหัสผ่านหรือรูปแบบปัจจุบัน
- แตะเพิ่มลายนิ้วมือ หากได้รับแจ้งให้ป้อน PIN รหัสผ่านหรือรูปแบบปัจจุบัน
- ทำตามบทช่วยสอนบนหน้าจอเพื่อสแกนลายนิ้วมือของคุณ ทำซ้ำขั้นตอนนี้ตามความจำเป็นจนกว่ากระบวนการจะเสร็จสมบูรณ์
- แตะเสร็จสิ้น (ขวาล่าง)
- แค่นั้นแหละ! ตอนนี้คุณได้ลงทะเบียนลายนิ้วมืออื่นแล้ว หากต้องการเพิ่มให้ทำซ้ำขั้นตอนที่ 1-8
แก้ไขปัญหาเครื่องสแกนลายนิ้วมือ Galaxy Note10 # 5: เพิ่มความไวของหน้าจอสัมผัส
หากหน้าจอสัมผัสล้าหรือไม่ตอบสนองคุณสามารถปรับปรุงความไวได้ คุณสามารถทำได้หากสังเกตเห็นว่าหน้าจอสัมผัสเสื่อมสภาพเนื่องจากเครื่องสแกนลายนิ้วมือหยุดทำงานอย่างถูกต้อง
ปัญหาหน้าจอสัมผัสมักเกิดขึ้นหากมีปัญหาทางกายภาพกับหน้าจอเช่นเมื่อทำ Note10 ของคุณหล่นหรือเมื่อโดนน้ำ หากคุณคิดว่าหน้าจอสัมผัสเกิดจากฮาร์ดแวร์เสียเราขอแนะนำให้คุณให้ Samsung ตรวจสอบโทรศัพท์แทนที่จะดำเนินการแก้ไขปัญหาด้านล่างต่อไป
แก้ไขปัญหาเครื่องสแกนลายนิ้วมือ Galaxy Note10 # 6: ตรวจสอบเครื่องสแกนลายนิ้วมือใน Safe Mode
ในกรณีที่ปัญหาเครื่องสแกนลายนิ้วมือเริ่มต้นขึ้นหลังจากติดตั้งแอพใหม่แล้วให้ลองรีสตาร์ท Galaxy Note10 ของคุณและดูว่าเกิดอะไรขึ้น แอปของบุคคลที่สามทั้งหมดถูกระงับใน Safe Mode คุณจึงไม่สามารถเปิดได้ ระบบจะบล็อกชั่วคราวดังนั้นหากเครื่องสแกนลายนิ้วมือทำงานได้ตามปกติคุณสามารถสันนิษฐานได้ว่ามีแอปของบุคคลที่สามที่ไม่ดีในอุปกรณ์ของคุณ จากนั้นคุณสามารถ จำกัด แอปที่ไม่ดีให้แคบลงได้
ทำตามขั้นตอนต่อไปนี้เกี่ยวกับวิธีการเซฟโหมด Note10 ของคุณ
- กดปุ่มเปิด / ปิดค้างไว้จนกระทั่งหน้าต่างปิดเครื่องปรากฏขึ้นจากนั้นปล่อย
- แตะปิดเครื่องค้างไว้จนกระทั่งพร้อมท์เซฟโหมดปรากฏขึ้นจากนั้นปล่อย
- เพื่อยืนยันให้แตะเซฟโหมด
- กระบวนการนี้อาจใช้เวลาถึง 30 วินาทีจึงจะเสร็จสมบูรณ์
- เมื่อรีบูต“ เซฟโหมด” จะปรากฏที่ด้านล่างซ้ายของหน้าจอหลัก
โปรดจำไว้ว่าแอปพลิเคชันของบุคคลที่สามถูกปิดใช้งานในโหมดนี้ดังนั้นสิ่งที่คุณสามารถใช้ได้คือแอปที่ติดตั้งไว้ล่วงหน้า หากปัญหาไม่มีอยู่ในเซฟโหมดแสดงว่าปัญหาเกิดจากแอปที่ไม่ดี ถอนการติดตั้งแอพที่คุณเพิ่งติดตั้งและดูว่าจะแก้ไขได้หรือไม่ หากปัญหายังคงอยู่ให้ใช้ขั้นตอนการกำจัดเพื่อระบุแอปโกง วิธีการมีดังนี้
- บูตไปที่เซฟโหมด
- ตรวจสอบปัญหา
- เมื่อคุณยืนยันแล้วว่ามีการตำหนิแอปของบุคคลที่สามคุณสามารถเริ่มถอนการติดตั้งทีละแอปได้ เราขอแนะนำให้คุณเริ่มต้นด้วยรายการล่าสุดที่คุณเพิ่มเข้ามา
- หลังจากคุณถอนการติดตั้งแอพให้รีสตาร์ทโทรศัพท์เข้าสู่โหมดปกติและตรวจสอบปัญหา
- หาก Galaxy Note10 + ของคุณยังมีปัญหาให้ทำซ้ำขั้นตอนที่ 1-4
แก้ไขปัญหาเครื่องสแกนลายนิ้วมือ Galaxy Note10 # 7: รีเฟรชแคชระบบ
บางครั้งแคชระบบของ Android อาจเสียหายและทำให้เกิดปัญหาได้ สิ่งนี้เกิดขึ้นหลังจากการอัปเดตหรือการติดตั้งแอป หากคุณยังไม่ได้ตรวจสอบให้แน่ใจว่าได้ล้างพาร์ติชันแคช การดำเนินการนี้จะลบแคชของระบบและอาจแก้ไขปัญหาได้ นี่คือวิธีการ:
- ปิดอุปกรณ์
- กดปุ่มเพิ่มระดับเสียงและปุ่ม Bixby / Power ค้างไว้
- เมื่อโลโก้ Android สีเขียวปรากฏขึ้นให้ปล่อยปุ่มทั้งสอง ("การติดตั้งการอัปเดตระบบ" จะปรากฏขึ้นประมาณ 30-60 วินาทีก่อนที่จะแสดงตัวเลือกเมนูการกู้คืนระบบ Android)
- เมนูหน้าจอการกู้คืนจะปรากฏขึ้น เมื่อคุณเห็นสิ่งนี้ให้ปล่อยปุ่ม
- ใช้ปุ่มลดระดับเสียงจนกว่าคุณจะไฮไลต์ "ล้างพาร์ทิชันแคช"
- กดปุ่มเปิด / ปิดเพื่อเลือก "ล้างพาร์ทิชันแคช"
- ใช้ลดระดับเสียงเพื่อไฮไลต์ใช่
- กดปุ่ม Power เพื่อยืนยันการดำเนินการเพื่อล้างแคช
- รอสักครู่ในขณะที่ระบบเช็ดแคช
- กดปุ่มเปิดปิดอีกครั้งเพื่อรีบูตอุปกรณ์ การดำเนินการนี้จะทำให้อุปกรณ์กลับสู่อินเทอร์เฟซปกติ
- แค่นั้นแหละ!
แก้ไขปัญหาเครื่องสแกนลายนิ้วมือ Galaxy Note10 # 8: รีเซ็ตการตั้งค่าแอพ
บางแอพจำเป็นต้องมีแอพและบริการเริ่มต้นเพื่อให้ทำงานได้ หากแอพหรือบริการที่จำเป็นเหล่านี้ถูกปิดใช้งานด้วยเหตุผลบางประการแอพที่ต้องการให้ใช้งานได้อาจหยุดทำงานทั้งหมดหรือหยุดทำงานอย่างถูกต้อง เพื่อให้แน่ใจว่าเปิดใช้งานแอพและบริการเริ่มต้นให้ทำตามขั้นตอนเหล่านี้:
- เปิดแอปการตั้งค่า
- แตะแอพ
- แตะที่การตั้งค่าเพิ่มเติมที่ด้านขวาบน (ไอคอนสามจุด)
- เลือกรีเซ็ตการตั้งค่าแอพ
- รีสตาร์ท Galaxy Note10 + ของคุณและตรวจสอบปัญหา
แก้ไขปัญหาเครื่องสแกนลายนิ้วมือ Galaxy Note10 # 9: รีเซ็ตเป็นค่าเริ่มต้นจากโรงงาน
โซลูชันซอฟต์แวร์ขั้นสุดท้ายที่คุณสามารถลองได้ในกรณีนี้คือการรีเซ็ตเป็นค่าเริ่มต้นจากโรงงาน โดยปกติการเช็ดซอฟต์แวร์จะได้ผลหากสาเหตุของปัญหาเกิดจากข้อบกพร่องของซอฟต์แวร์ เรียนรู้วิธีการรีเซ็ตเป็นค่าเริ่มต้นจากโรงงานด้านล่าง
ด้านล่างนี้เป็นสองวิธีในการรีเซ็ต Note10 ของคุณจากโรงงาน:
วิธีที่ 1: วิธีฮาร์ดรีเซ็ตบน Samsung Galaxy Note10 + ผ่านเมนูการตั้งค่า
นี่เป็นวิธีที่ง่ายที่สุดในการเช็ด Galaxy Note10 + ของคุณ สิ่งที่คุณต้องทำคือไปที่เมนูการตั้งค่าและทำตามขั้นตอนด้านล่าง เราแนะนำวิธีนี้หากคุณไม่มีปัญหาในการตั้งค่า
- สร้างข้อมูลสำรองของคุณและลบบัญชี Google ของคุณ
- เปิดแอปการตั้งค่า
- เลื่อนและแตะการจัดการทั่วไป
- แตะรีเซ็ต
- เลือกรีเซ็ตข้อมูลเป็นค่าเริ่มต้นจากตัวเลือกที่กำหนด
- อ่านข้อมูลจากนั้นแตะรีเซ็ตเพื่อดำเนินการต่อ
- แตะลบทั้งหมดเพื่อยืนยันการดำเนินการ
วิธีที่ 2: วิธีฮาร์ดรีเซ็ตบน Samsung Galaxy Note10 + โดยใช้ปุ่มฮาร์ดแวร์
หากกรณีของคุณคือโทรศัพท์ไม่บู๊ตหรือบู๊ต แต่ไม่สามารถเข้าถึงเมนูการตั้งค่าได้วิธีนี้จะเป็นประโยชน์ ขั้นแรกคุณต้องบูตอุปกรณ์ไปที่โหมดการกู้คืน เมื่อคุณเข้าถึง Recovery สำเร็จนั่นคือเวลาที่คุณจะเริ่มขั้นตอนการรีเซ็ตต้นแบบที่เหมาะสม อาจต้องใช้เวลาลองสักระยะก่อนที่คุณจะสามารถเข้าถึงการกู้คืนได้ดังนั้นโปรดอดทนรอและลองอีกครั้ง
- หากเป็นไปได้ให้สร้างข้อมูลสำรองของคุณไว้ล่วงหน้า หากปัญหาของคุณทำให้คุณไม่สามารถทำเช่นนั้นได้ให้ข้ามขั้นตอนนี้ไป
- นอกจากนี้คุณต้องแน่ใจว่าคุณได้ลบบัญชี Google ของคุณ หากปัญหาของคุณทำให้คุณไม่สามารถทำเช่นนั้นได้ให้ข้ามขั้นตอนนี้ไป
- ปิดอุปกรณ์ นี้เป็นสิ่งสำคัญ. หากคุณไม่สามารถปิดได้คุณจะไม่สามารถบูตเข้าสู่โหมดการกู้คืนได้ หากคุณไม่สามารถปิดอุปกรณ์ได้เป็นประจำผ่านปุ่มเปิดปิดให้รอจนกว่าแบตเตอรี่ของโทรศัพท์จะหมด จากนั้นชาร์จโทรศัพท์เป็นเวลา 30 นาทีก่อนที่จะบูตเข้าสู่โหมดการกู้คืน
- กดปุ่มเพิ่มระดับเสียงและปุ่ม Bixby / Power ค้างไว้
- เมื่อโลโก้ Android สีเขียวปรากฏขึ้นให้ปล่อยปุ่มทั้งสอง ("การติดตั้งการอัปเดตระบบ" จะปรากฏขึ้นประมาณ 30-60 วินาทีก่อนที่จะแสดงตัวเลือกเมนูการกู้คืนระบบ Android)
- เมนูหน้าจอการกู้คืนจะปรากฏขึ้น เมื่อคุณเห็นสิ่งนี้ให้ปล่อยปุ่ม
- ใช้ปุ่มลดระดับเสียงจนกว่าคุณจะไฮไลต์ "ล้างข้อมูล / รีเซ็ตเป็นค่าเริ่มต้น"
- กดปุ่มเปิด / ปิดเพื่อเลือก "ล้างข้อมูล / รีเซ็ตเป็นค่าเริ่มต้น"
- ใช้ลดระดับเสียงเพื่อไฮไลต์ใช่
- กดปุ่มเปิดปิดเพื่อยืนยันการดำเนินการเพื่อล้างข้อมูลโทรศัพท์ของคุณ
แก้ไขปัญหาเครื่องสแกนลายนิ้วมือ Galaxy Note10 # 10: ซ่อมแซม
จนถึงขณะนี้ยังไม่มีรายงานการซ่อมแซมที่จำเป็นสำหรับปัญหาเครื่องสแกนลายนิ้วมือเว้นแต่โทรศัพท์จะได้รับความเสียหายทางร่างกาย อย่างไรก็ตามหากไม่มีสิ่งใดได้รับการแก้ไขหลังจากรีเซ็ตเป็นค่าเริ่มต้นปัญหาเครื่องสแกนลายนิ้วมือที่คุณพบอาจไม่ซ้ำกับ Galaxy Note10 ของคุณ เราขอแนะนำให้คุณไปที่ร้าน Samsung ในพื้นที่ของคุณหรือศูนย์บริการเพื่อทำการแก้ไข
หากคุณเป็นหนึ่งในผู้ใช้ที่พบปัญหากับอุปกรณ์ของคุณโปรดแจ้งให้เราทราบ เรานำเสนอวิธีแก้ปัญหาเกี่ยวกับ Android ฟรีดังนั้นหากคุณมีปัญหากับอุปกรณ์ Android ของคุณเพียงกรอกแบบสอบถามสั้น ๆ ใน ลิงค์นี้ และเราจะพยายามเผยแพร่คำตอบของเราในโพสต์ถัดไป เราไม่สามารถรับประกันได้ว่าจะตอบกลับอย่างรวดเร็วดังนั้นหากปัญหาของคุณมีความอ่อนไหวต่อเวลาโปรดหาวิธีอื่นในการแก้ไขปัญหาของคุณ
หากคุณพบว่าโพสต์นี้มีประโยชน์โปรดช่วยเราด้วยการกระจายข่าวไปยังเพื่อนของคุณ TheDroidGuy มีเครือข่ายทางสังคมเช่นกันดังนั้นคุณอาจต้องการโต้ตอบกับชุมชนของเราในหน้า Facebook ของเรา