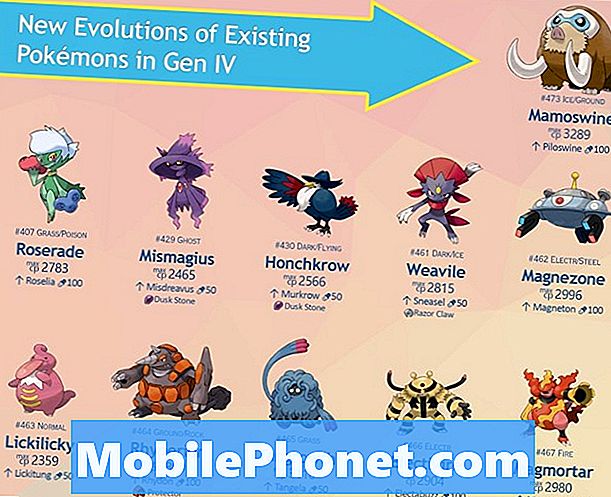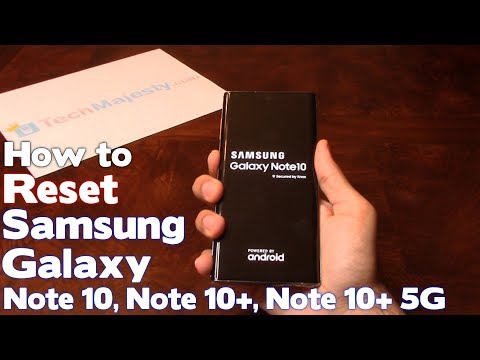
เนื้อหา
หากข้อความบน Galaxy Note10 + ของคุณไม่ส่งนั่นอาจเป็นเพราะสาเหตุหนึ่งหรือหลายประการ ค้นหาวิธีแก้ไขปัญหานี้โดยอ่านคำแนะนำสั้น ๆ นี้
สาเหตุที่ Galaxy Note10 + ของคุณไม่ส่งข้อความ
การแก้ไขปัญหาเครือข่ายเป็นเรื่องง่าย แต่เกี่ยวข้องกับการทำหลายอย่าง เนื่องจากอาจมีหลายปัจจัยที่ทำให้เกิดปัญหาเครือข่าย ด้านล่างนี้คือสาเหตุที่เป็นไปได้ว่าทำไมคุณถึงมีปัญหาในการส่งข้อความ:
- โทรศัพท์ต้องรีสตาร์ท
- แอพส่งข้อความมีปัญหา
- ข้อผิดพลาดของเครือข่าย
- ไฟดับ
- การตั้งค่าโทรศัพท์ไม่ถูกต้อง
- แอปของบุคคลที่สามไม่ดี
- ข้อบกพร่องของซอฟต์แวร์ที่ไม่รู้จัก
ในคู่มือการแก้ปัญหานี้เราจะช่วยคุณโดยให้ขั้นตอนในการแก้ไข Galaxy Note + ของคุณที่จะไม่ส่งข้อความ
Galaxy Note10 + จะไม่ส่งข้อความแก้ไข # 1: รับข้อผิดพลาด
รหัสข้อผิดพลาดหรือข้อความมักเป็นกุญแจสำคัญในการแก้ปัญหา หากแอพส่งข้อความของคุณแสดงข้อผิดพลาดทุกครั้งที่ไม่สามารถส่งข้อความได้อย่าลืมจดบันทึกไว้ จากนั้นทำการค้นหาโดย Google เกี่ยวกับข้อความหรือรหัสที่ถูกต้องและดูว่ามีโซลูชันออนไลน์ที่ใช้ได้หรือไม่ ข้อผิดพลาดบางอย่างเป็นข้อผิดพลาดเฉพาะของผู้ให้บริการดังนั้นความพร้อมในการแก้ปัญหาจึงขึ้นอยู่กับความแพร่หลายของปัญหานี้
Galaxy Note10 + จะไม่ส่งการแก้ไขข้อความ # 2: บังคับให้ออกจากแอป Messages
หากแอพ Samsung Messages ของคุณหยุดทำงานในทันทีนั่นอาจเกิดจากบั๊กเล็กน้อย ข้อบกพร่องประเภทนี้มักเกิดขึ้นหากระบบทำงานเป็นเวลานานหรือหากแอปทำงานอยู่ตลอดเวลา หากต้องการดูว่าสามารถแก้ไขปัญหาได้อย่างง่ายดายหรือไม่คุณสามารถลองเริ่มต้นใหม่ได้
นี่คือวิธีการ:
- บนหน้าจอของคุณแตะซอฟต์คีย์แอพล่าสุด (อันที่มีเส้นแนวตั้งสามเส้นทางด้านซ้ายของปุ่มโฮม)
- เมื่อหน้าจอแอพล่าสุดปรากฏขึ้นให้ปัดไปทางซ้ายหรือขวาเพื่อค้นหาแอพ Instagram ควรอยู่ที่นี่หากคุณเคยจัดการเพื่อเรียกใช้ก่อนหน้านี้ จากนั้นปัดขึ้นบนแอพเพื่อปิด สิ่งนี้ควรบังคับให้ปิด หากไม่มีให้แตะแอปปิดทั้งหมดเพื่อรีสตาร์ทแอปทั้งหมด
อีกวิธีในการบังคับปิดแอปคือ:
- เปิดแอปการตั้งค่า
- แตะแอพ
- แตะไอคอนการตั้งค่าเพิ่มเติม (ไอคอนสามจุดด้านขวาบน)
- แตะแสดงแอประบบ
- ค้นหาและแตะแอพ Instagram
- แตะบังคับหยุด
Galaxy Note10 + จะไม่ส่งข้อความแก้ไข # 3: รีสตาร์ทอุปกรณ์
อีกวิธีหนึ่งในการแก้ไขปัญหาคือการบังคับให้รีสตาร์ท โดยปกติจะได้ผลดีในการแก้ไขข้อบกพร่องเล็กน้อย หากแอป Galaxy Note10 + Samsung Messages ของคุณยังคงขัดข้องและคุณไม่รู้ว่าเกิดจากอะไรการรีเฟรชระบบโดยการรีสตาร์ทโทรศัพท์จะช่วยได้มากที่สุด สิ่งที่คุณต้องการทำเรียกว่าซอฟต์รีเซ็ต โดยพื้นฐานแล้วเป็นการรีสตาร์ทโดยมีจุดประสงค์เพื่อล้างระบบโดยจำลองผลกระทบของการดึงแบตเตอรี่ ทำได้โดยกดปุ่มเปิด / ปิดและลดระดับเสียงค้างไว้ประมาณ 10 วินาที. เมื่อโทรศัพท์รีสตาร์ทแล้วให้ปล่อยปุ่ม โดยปกติจะมีประสิทธิภาพในการล้างจุดบกพร่องที่พัฒนาขึ้นเมื่อระบบถูกปล่อยให้ทำงานไประยะหนึ่ง เราขอแนะนำให้คุณรีสตาร์ท Galaxy Note10 + โดยใช้วิธีนี้อย่างน้อยสัปดาห์ละครั้งเพื่อลดโอกาสในการเกิดข้อบกพร่อง
สำหรับ Galaxy Note10 + บางรุ่นอาจมีวิธีที่แตกต่างกันเล็กน้อยในการเดินทางด้วยวิธีเดียวกัน วิธีการมีดังนี้
- กดปุ่ม Power + Volume Down ค้างไว้ประมาณ 10 วินาทีหรือจนกว่าอุปกรณ์จะหมดรอบ รอสักครู่เพื่อให้หน้าจอ Maintenance Boot Mode ปรากฏขึ้น
- จากหน้าจอ Maintenance Boot Mode เลือก Normal Bootคุณสามารถใช้ปุ่มปรับระดับเสียงเพื่อวนรอบตัวเลือกที่มีและปุ่มซ้ายล่าง (ด้านล่างระดับเสียง)
Galaxy Note10 + จะไม่ส่งข้อความแก้ไข # 4: ตรวจสอบสัญญาณ
หาก Galaxy Note10 + ของคุณไม่ส่งข้อความและสัญญาณเครือข่ายดูเหมือนไม่เสถียรหรือสัญญาณอ่อนอาจมีปัญหากับเครือข่ายของคุณ หรือคุณอาจอยู่ในพื้นที่ที่มีการปกปิดไม่ดีและการส่งและรับข้อความจะได้รับผลกระทบ ไม่ว่าในกรณีใดคุณควรทราบเพียงแค่ตรวจสอบสัญญาณเครือข่าย อะไรก็ตามที่ต่ำกว่า 3 บาร์แสดงถึงบริการเครือข่ายที่ไม่ดี ลองย้ายไปยังพื้นที่เปิดมากขึ้นเพื่อตรวจสอบ หากอุปกรณ์ของคุณส่ง SMS ได้ดีในที่อื่นปัญหาไม่ได้อยู่ใน Note10 + ของคุณ
Galaxy Note10 + จะไม่ส่งข้อความแก้ไข # 5: ลองโทรด้วยเสียง
อีกวิธีหนึ่งในการตรวจสอบว่าเครือข่ายมีปัญหาหรือไม่คือการตรวจสอบว่าการโทรด้วยเสียงทำงานอย่างไร โดยปกติการส่งข้อความและการโทรด้วยเสียงจะใช้เครือข่ายประเภทเดียวกันดังนั้นหากเกิดปัญหาขึ้นเครือข่ายอื่นก็จะไม่แน่นอนเช่นกัน หากการโทรด้วยเสียงทำงานได้ไม่ดีในสถานที่ที่ไม่สามารถส่งข้อความของคุณได้ให้ลองย้ายตำแหน่ง
Galaxy Note10 + จะไม่ส่งข้อความแก้ไข # 6: ลบการสนทนาเก่า
การส่งและรับข้อความอาจกลายเป็นปัญหาได้หากกล่องจดหมายข้อความเต็ม พยายามลบบทสนทนาเก่า ๆ ที่มีไฟล์แนบจำนวนมาก พวกเขามักจะกินส่วนใหญ่ในกล่องจดหมายของแอปส่งข้อความของคุณ
Galaxy Note10 + จะไม่ส่งข้อความแก้ไข # 7: ติดตั้งซิมใหม่
เคล็ดลับที่ดีอีกอย่างที่คุณสามารถทำได้ในกรณีนี้คือการถอดซิมการ์ด ผู้ใช้ Galaxy Note บางคนสามารถแก้ไขปัญหาเครือข่ายในอดีตได้เพียงแค่ถอดซิมการ์ดแล้วใส่เข้าไปใหม่ หากคุณยังไม่ได้ลองอย่าลืมทำ นอกจากนี้คุณต้องปิดอุปกรณ์ก่อนถอดซิมการ์ดและก่อนที่คุณจะใส่กลับเข้าไปใหม่
Galaxy Note10 + จะไม่ส่งข้อความแก้ไข # 8: รีเซ็ตการตั้งค่าเครือข่าย
ปัญหาเครือข่ายบางครั้งเกิดจากการกำหนดค่าเครือข่ายที่ไม่ดีหรือไม่ถูกต้อง ลองรีเซ็ตการตั้งค่าเครือข่ายบนอุปกรณ์ของคุณและดูว่าจะทำงานอย่างไรในภายหลัง
- เปิดแอปการตั้งค่า
- แตะแอพ
- ค้นหาและแตะแอพส่งข้อความ
- แตะที่เก็บข้อมูล
- แตะปุ่มล้างข้อมูล
- รีสตาร์ทอุปกรณ์และตรวจสอบปัญหา
Galaxy Note10 + จะไม่ส่งข้อความแก้ไข # 9: ล้างแคชและข้อมูลของแอพ Messages
ในกรณีที่สาเหตุของปัญหาอยู่ในแอพส่งข้อความคุณต้องลองล้างแคชก่อน วิธีดำเนินการมีดังนี้
- เปิดแอปการตั้งค่า
- แตะแอพ
- แตะไอคอนการตั้งค่าเพิ่มเติม (ไอคอนสามจุดด้านขวาบน)
- แตะแสดงแอประบบ
- ค้นหาและแตะแอพ Instagram
- แตะที่เก็บข้อมูล
- แตะปุ่มล้างแคช
- รีสตาร์ทอุปกรณ์และตรวจสอบปัญหา
หากการล้างแคชของแอปไม่เปลี่ยนแปลงอะไรเลยขั้นตอนการแก้ปัญหาถัดไปที่ต้องทำคือการล้างข้อมูล การดำเนินการนี้จะทำให้แอปกลับสู่ค่าเริ่มต้น
เปิดแอปการตั้งค่า
- แตะแอพ
- แตะไอคอนการตั้งค่าเพิ่มเติม (ไอคอนสามจุดด้านขวาบน)
- แตะแสดงแอประบบ
- ค้นหาและแตะแอพ Instagram
- แตะที่เก็บข้อมูล
- แตะปุ่มล้างข้อมูล
- รีสตาร์ทอุปกรณ์และตรวจสอบปัญหา
การล้างข้อมูลของแอปส่งข้อความจะไม่ลบข้อความของคุณ แต่เพื่อความปลอดภัยอย่าลืมสร้างข้อมูลสำรองไว้ล่วงหน้า
Galaxy Note10 + จะไม่ส่งข้อความแก้ไข # 10: รีเฟรชแคชของระบบ
หากข้อความไม่ส่งหลังจากติดตั้งการอัปเดตระบบบน Galaxy Note10 + ของคุณอาจมีปัญหากับแคชของระบบ เพื่อให้ครอบคลุมถึงความเป็นไปได้นี้ให้ลองล้างแคชพาร์ติชัน โดยปกติจะมีประสิทธิภาพในการแก้ไขข้อบกพร่องที่เกิดจากแคชของระบบที่เสียหายหรือล้าสมัย ไม่ต้องกังวลการดำเนินการนี้จะไม่ลบข้อมูลส่วนบุคคลของคุณ
วิธีล้างพาร์ทิชันแคชบน Galaxy Note10 + ของคุณ:
- ปิดอุปกรณ์
- กดปุ่มเพิ่มระดับเสียงและปุ่ม Bixby ค้างไว้จากนั้นกดปุ่มเปิด / ปิดค้างไว้
- เมื่อโลโก้ Android สีเขียวปรากฏขึ้นให้ปล่อยปุ่มทั้งหมด ("การติดตั้งการอัปเดตระบบ" จะปรากฏขึ้นประมาณ 30-60 วินาทีก่อนที่จะแสดงตัวเลือกเมนูการกู้คืนระบบ Android)
- กดปุ่มลดระดับเสียงหลาย ๆ ครั้งเพื่อไฮไลต์ "ล้างพาร์ทิชันแคช"
- กดปุ่ม Power เพื่อเลือก
- กดปุ่มลดระดับเสียงจนกว่า "ใช่" จะถูกไฮไลต์แล้วกดปุ่มเปิด / ปิด
- เมื่อการล้างพาร์ติชันแคชเสร็จสมบูรณ์ระบบจะไฮไลต์“ รีบูตระบบทันที”
Galaxy Note10 + จะไม่ส่งข้อความแก้ไข # 11: ตรวจหาแอปที่ไม่ดี
บางครั้งแอปของบุคคลที่สามที่ไม่ดีอาจรบกวน Android และทำให้เกิดปัญหาได้ หากต้องการตรวจสอบว่าเป็นเช่นนั้นหรือไม่ให้รีสตาร์ท Note10 + ของคุณไปที่เซฟโหมด ในโหมดปลอดภัยแอปของบุคคลที่สามทั้งหมดจะถูกระงับและไม่สามารถทำงานได้ หากคุณจำแอปไม่ได้ให้ลองรีสตาร์ทอุปกรณ์ไปที่เซฟโหมดและดูว่าเกิดอะไรขึ้น ดังนั้นหากปัญหาหายไปในโหมดปลอดภัยเท่านั้นนั่นเป็นข้อบ่งชี้ที่ชัดเจนว่าสาเหตุเกิดจากแอปของบุคคลที่สามที่ไม่ดี ในการบู๊ตอุปกรณ์ไปที่เซฟโหมด:
- กดปุ่มเปิด / ปิดค้างไว้จนกระทั่งหน้าต่างปิดเครื่องปรากฏขึ้นจากนั้นปล่อย
- แตะปิดเครื่องค้างไว้จนกระทั่งพร้อมท์เซฟโหมดปรากฏขึ้นจากนั้นปล่อย
- เพื่อยืนยันให้แตะเซฟโหมด
- กระบวนการนี้อาจใช้เวลาถึง 30 วินาทีจึงจะเสร็จสมบูรณ์
- เมื่อรีบูต“ เซฟโหมด” จะปรากฏที่ด้านล่างซ้ายของหน้าจอหลัก
- ตรวจสอบปัญหาโดยการส่งข้อความ
โปรดจำไว้ว่าแอปพลิเคชันของบุคคลที่สามถูกปิดใช้งานในโหมดนี้ดังนั้นสิ่งที่คุณสามารถใช้ได้คือแอปที่ติดตั้งไว้ล่วงหน้า หาก Galaxy Note10 wifi ทำงานได้ตามปกติในเซฟโหมดเท่านั้นนั่นหมายความว่าปัญหาเกิดจากแอปที่ไม่ดี ถอนการติดตั้งแอพที่คุณเพิ่งติดตั้งและดูว่าจะแก้ไขได้หรือไม่ หากปัญหายังคงอยู่ให้ใช้ขั้นตอนการกำจัดเพื่อระบุแอปโกง วิธีการมีดังนี้
- บูตไปที่เซฟโหมด
- ตรวจสอบปัญหา
- เมื่อคุณยืนยันแล้วว่ามีการตำหนิแอปของบุคคลที่สามคุณสามารถเริ่มถอนการติดตั้งทีละแอปได้ เราขอแนะนำให้คุณเริ่มต้นด้วยรายการล่าสุดที่คุณเพิ่มเข้ามา
- หลังจากคุณถอนการติดตั้งแอพให้รีสตาร์ทโทรศัพท์เข้าสู่โหมดปกติและตรวจสอบปัญหา
- หาก Galaxy Note10 + ของคุณยังไม่เปิดตามปกติ (แต่ทำงานในเซฟโหมด) ให้ทำซ้ำขั้นตอนที่ 1-4
Galaxy Note10 + จะไม่ส่งข้อความแก้ไข # 12: ลบอุปกรณ์
หากไม่มีวิธีแก้ไขใดช่วยคุณมีตัวเลือกในการรีเซ็ต Note10 + เป็นค่าเริ่มต้นจากโรงงาน นี่เป็นขั้นตอนการแก้ไขปัญหาที่รุนแรง แต่จำเป็นในการช่วยคุณระบุว่าสาเหตุเกี่ยวข้องกับซอฟต์แวร์หรือไม่ อย่าลืมสำรองข้อมูลส่วนบุคคลของคุณเพื่อหลีกเลี่ยงการสูญหายในระหว่างการรีเซ็ต
ด้านล่างนี้เป็นสองวิธีในการรีเซ็ต Galaxy Note10 จากโรงงาน:
วิธีที่ 1: วิธีฮาร์ดรีเซ็ตบน Samsung Galaxy Note10 ผ่านเมนูการตั้งค่า
นี่เป็นวิธีที่ง่ายที่สุดในการเช็ด Galaxy Note10 ของคุณ สิ่งที่คุณต้องทำคือไปที่เมนูการตั้งค่าและทำตามขั้นตอนด้านล่าง เราแนะนำวิธีนี้หากคุณไม่มีปัญหาในการตั้งค่า
- สร้างข้อมูลสำรองของคุณและลบบัญชี Google ของคุณ
- เปิดแอปการตั้งค่า
- เลื่อนและแตะการจัดการทั่วไป
- แตะรีเซ็ต
- เลือกรีเซ็ตข้อมูลเป็นค่าเริ่มต้นจากตัวเลือกที่กำหนด
- อ่านข้อมูลจากนั้นแตะรีเซ็ตเพื่อดำเนินการต่อ
- แตะลบทั้งหมดเพื่อยืนยันการดำเนินการ
วิธีที่ 2: วิธีฮาร์ดรีเซ็ตบน Samsung Galaxy Note10 โดยใช้ปุ่มฮาร์ดแวร์
หากกรณีของคุณคือโทรศัพท์ไม่บู๊ตหรือบู๊ต แต่ไม่สามารถเข้าถึงเมนูการตั้งค่าได้วิธีนี้จะเป็นประโยชน์ ขั้นแรกคุณต้องบูตอุปกรณ์ไปที่โหมดการกู้คืน เมื่อคุณเข้าถึง Recovery สำเร็จนั่นคือเวลาที่คุณจะเริ่มขั้นตอนการรีเซ็ตต้นแบบที่เหมาะสม อาจต้องใช้เวลาลองสักระยะก่อนที่คุณจะสามารถเข้าถึงการกู้คืนได้ดังนั้นโปรดอดทนรอและลองอีกครั้ง
- หากเป็นไปได้ให้สร้างข้อมูลสำรองของคุณไว้ล่วงหน้า หากปัญหาของคุณทำให้คุณไม่สามารถทำเช่นนั้นได้ให้ข้ามขั้นตอนนี้ไป
- นอกจากนี้คุณต้องแน่ใจว่าคุณได้ลบบัญชี Google ของคุณแล้ว หากปัญหาของคุณทำให้คุณไม่สามารถทำเช่นนั้นได้ให้ข้ามขั้นตอนนี้ไป
- ปิดอุปกรณ์ นี้เป็นสิ่งสำคัญ. หากคุณไม่สามารถปิดได้คุณจะไม่สามารถบูตเข้าสู่โหมดการกู้คืนได้ หากคุณไม่สามารถปิดอุปกรณ์ได้เป็นประจำผ่านปุ่มเปิดปิดให้รอจนกว่าแบตเตอรี่ของโทรศัพท์จะหมด จากนั้นชาร์จโทรศัพท์เป็นเวลา 30 นาทีก่อนที่จะบูตเข้าสู่โหมดการกู้คืน
- กดปุ่มเพิ่มระดับเสียงและปุ่ม Bixby / Power ค้างไว้
- เมื่อโลโก้ Android สีเขียวปรากฏขึ้นให้ปล่อยปุ่มทั้งสอง ("การติดตั้งการอัปเดตระบบ" จะปรากฏขึ้นประมาณ 30-60 วินาทีก่อนที่จะแสดงตัวเลือกเมนูการกู้คืนระบบ Android)
- เมนูหน้าจอการกู้คืนจะปรากฏขึ้น เมื่อคุณเห็นสิ่งนี้ให้ปล่อยปุ่ม
- ใช้ปุ่มลดระดับเสียงจนกว่าคุณจะไฮไลต์ "ล้างข้อมูล / รีเซ็ตเป็นค่าเริ่มต้น"
- กดปุ่มเปิด / ปิดเพื่อเลือก "ล้างข้อมูล / รีเซ็ตเป็นค่าเริ่มต้น"
- ใช้ลดระดับเสียงเพื่อไฮไลต์ใช่
- กดปุ่มเปิดปิดเพื่อยืนยันการรีเซ็ตเป็นค่าเริ่มต้นจากโรงงาน
- ทำตามคำแนะนำที่เหลือเพื่อทำงานให้เสร็จ
Galaxy Note10 + จะไม่ส่งข้อความแก้ไข # 12: ขอความช่วยเหลือจากผู้ให้บริการเครือข่าย
มีเพียงหลายสิ่งเท่านั้นที่คุณสามารถทำได้ในฐานะผู้ใช้ปลายทาง หากไม่มีอะไรเปลี่ยนแปลงหลังจากเช็ดโทรศัพท์ด้วยการรีเซ็ตเป็นค่าเริ่มต้นจากโรงงานคุณสามารถสันนิษฐานได้ว่าปัญหาอยู่นอกอุปกรณ์ สาเหตุส่วนใหญ่ของปัญหาอยู่ที่ปลายทางของผู้ให้บริการของคุณ อย่าลืมพูดคุยกับพวกเขาเกี่ยวกับปัญหานี้
หากคุณพบว่าโพสต์นี้มีประโยชน์โปรดช่วยเราด้วยการกระจายข่าวไปยังเพื่อนของคุณ TheDroidGuy มีเครือข่ายทางสังคมเช่นกันดังนั้นคุณอาจต้องการโต้ตอบกับชุมชนของเราในหน้า Facebook และ Twitter ของเรา