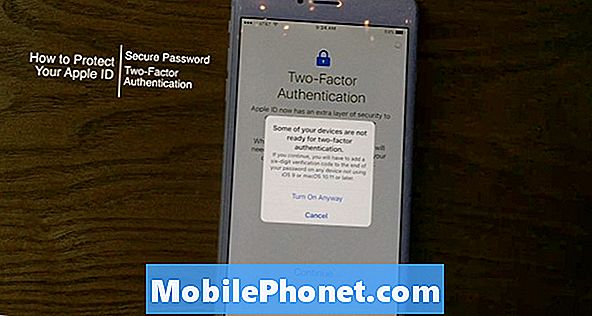เนื้อหา
คุณมีปัญหาการเชื่อมต่ออินเทอร์เน็ตที่ช้าใน Huawei P30 หรือไม่? หากคุณเป็นเช่นนั้นก็ไม่จำเป็นต้องกังวล คุณสามารถทำให้ปัญหานี้หมดไปได้อย่างง่ายดายโดยทำตามคำแนะนำนี้
วิธีแก้ไขการเชื่อมต่ออินเทอร์เน็ตช้าบน Huawei P30 | แก้ไขปัญหาเครือข่ายบน Huawei P30
การแก้ไขปัญหาการเชื่อมต่ออินเทอร์เน็ตช้ามักจะแก้ไขได้ง่าย หากคุณประสบปัญหานี้ใน Huawei P30 โปรดดูวิธีแก้ปัญหาด้านล่าง
การเชื่อมต่ออินเทอร์เน็ตช้าแก้ไข # 1: ทำการทดสอบความเร็ว
มีสาเหตุหลายประการที่ทำให้คุณมีปัญหาการเชื่อมต่ออินเทอร์เน็ตช้าใน Huawei P30 เมื่อพูดถึงการเชื่อมต่ออินเทอร์เน็ตมีตัวแปรจำนวนมากที่เกี่ยวข้องและการแก้ปัญหาของผู้ใช้ปลายทางไม่สามารถอธิบายได้ทั้งหมด บางครั้งปัญหามาจากอุปกรณ์ แต่ก็อาจมาจากสิ่งที่อยู่นอกเหนือการควบคุมของคุณได้อย่างง่ายดาย ในบางครั้งอาจเกิดจากความผิดพลาดของเครือข่ายด้วย เนื่องจากไม่มีอะไรให้คุณทำได้มากนักหากปัญหาอยู่นอกอุปกรณ์สิ่งที่คุณต้องโฟกัสควรเป็นสิ่งที่คุณสามารถดำเนินการได้ทางโทรศัพท์
สิ่งแรกที่คุณต้องทำเป็นขั้นตอนแรกในการแก้ไขปัญหาคือการทราบว่าการเชื่อมต่ออินเทอร์เน็ตของคุณช้าเพียงใดตามที่อุปกรณ์ของคุณวัดได้ เนื่องจากนี่เป็นตัวบ่งชี้ว่าคุณใช้งานอินเทอร์เน็ตบน Huawei P30 ได้อย่างไรจึงเป็นวิธีที่ดีในการเริ่มต้นการแก้ไขปัญหาของคุณ
บน Huawei P30 ของคุณให้ดึงเว็บเบราว์เซอร์ขึ้นมาแล้วไปที่ไซต์ทดสอบความเร็วเช่น fast.com หรือ speedtest.net หรือคุณสามารถติดตั้งแอปทดสอบความเร็วจาก Google Play Store และใช้เพื่อตรวจสอบความเร็วการเชื่อมต่ออินเทอร์เน็ตของคุณ
เราถือว่าคุณทราบความเร็วที่คาดไว้ของการเชื่อมต่ออินเทอร์เน็ตของคุณ แต่หากคุณไม่ได้รับข้อมูลโดยตรงจาก ISP ของคุณ (หากคุณใช้ wifi) หรือผู้ให้บริการเครือข่ายของคุณ (หากคุณพึ่งพาข้อมูลมือถือ) ตามกฎทั่วไปผู้ให้บริการอินเทอร์เน็ตควรให้เปอร์เซ็นต์ของความเร็วสูงสุดที่ทำได้ 80% ของเวลา ตัวเลขที่แน่นอนอาจแตกต่างกันไป แต่การรู้ตัวเลขควรให้ข้อมูลพื้นฐานที่คุณสามารถเปรียบเทียบผลการทดสอบความเร็วได้ หากผลลัพธ์ต่ำเกินไปสำหรับความเร็วอินเทอร์เน็ตที่คุณคาดไว้สาเหตุของปัญหาการเชื่อมต่ออินเทอร์เน็ตที่ช้าของคุณต้องเป็นผู้ให้บริการของคุณ
การเชื่อมต่ออินเทอร์เน็ตช้าแก้ไข # 2: อุปกรณ์เครือข่าย Powercycle
หากคุณใช้ wifi สำหรับความต้องการในการเชื่อมต่ออินเทอร์เน็ตขั้นตอนการแก้ไขปัญหาถัดไปที่คุณต้องทำคือตรวจสอบให้แน่ใจว่าคุณรีสตาร์ทอุปกรณ์เครือข่ายทั้งหมด ปัจจุบันผู้ให้บริการมักจัดหาโมเด็ม / เราเตอร์ให้กับลูกค้าเท่านั้นดังนั้นคุณจะต้องรีสตาร์ท หากคุณมีการตั้งค่าโมเด็มและเราเตอร์แบบเดิมให้รีสตาร์ทโมเด็ม หากคุณมีอุปกรณ์เครือข่ายอื่น ๆ อยู่ระหว่างโมเด็มและเราเตอร์ให้รีสตาร์ทด้วย
การเชื่อมต่ออินเทอร์เน็ตช้าแก้ไข # 3: ทำการซอฟต์รีเซ็ต (หากใช้ข้อมูลมือถือ)
หากคุณมีปัญหาการเชื่อมต่ออินเทอร์เน็ตที่ช้าเมื่อใช้ข้อมูลมือถือคุณต้องทำการซอฟต์รีเซ็ต ขั้นตอนนี้เทียบเท่ากับ“ การดึงแบตเตอรี่” โดยทั่วไปแล้วจะรีสตาร์ทโทรศัพท์ของคุณเหมือนเมื่อคุณถอดแบตเตอรี่ออก บน Huawei P30 ของคุณทำได้โดยการกดปุ่ม ปุ่มเปิด / ปิดเป็นเวลา 10 ถึง 15 วินาที. หากโทรศัพท์ของคุณใช้งานได้ควรรีบูตและคุณควรรู้สึกถึงแรงสั่นสะเทือนและเห็นโลโก้ Huawei ในกรณีที่คุณไม่รู้สึกถึงการสั่นสะเทือนและหน้าจอยังคงว่างเปล่าให้กดปุ่มเปิด / ปิดค้างไว้นานกว่านี้จนกว่าคุณจะเห็นอุปกรณ์รีสตาร์ทเอง
หากไม่มีอะไรเปลี่ยนแปลงหลังจากพยายามรีบูตอุปกรณ์สองสามครั้งคุณสามารถละทิ้งการแก้ไขปัญหานี้และดำเนินการต่อไปด้านล่าง
การเชื่อมต่ออินเทอร์เน็ตช้าแก้ไข # 4: ตรวจสอบซิม
ปัจจัยพื้นฐานอย่างหนึ่งที่คุณต้องตรวจสอบ ณ จุดนี้คือซิมการ์ดคุณสามารถทำได้โดยปิดโทรศัพท์และถอดซิมการ์ดออกชั่วคราว หลังจากนั้นรอสักครู่ก่อนใส่ซิมการ์ดอีกครั้ง ถ้าช่วยได้อย่าลืมทำความสะอาดซิมการ์ดด้วยโดยเช็ดหน้าสัมผัสทองแดงก่อนใส่เข้าไปใหม่ ซิมการ์ดไม่ค่อยแย่ แต่ความล้มเหลวทั้งหมดไม่เคยได้ยินมาก่อน ในกรณีส่วนใหญ่ปัญหาเกี่ยวกับบัญชีอาจเป็นสาเหตุที่ซิมการ์ดอาจทำงานไม่ถูกต้อง ในบางครั้งอาจเป็นความเสียหายทางกายภาพหรือสิ่งสกปรกที่เกาะอยู่บนหน้าสัมผัสทองแดง ไม่ว่าจะด้วยวิธีใดวิธีที่ดีที่สุดในการตรวจสอบว่าซิมการ์ดใช้งานได้ดีหรือไม่คือการรับซิมการ์ดใหม่ ถ้าเป็นไปได้ให้ลองไปที่ร้านผู้ให้บริการในพื้นที่ของคุณและดูว่าคุณสามารถขอเปลี่ยนซิมการ์ดได้หรือไม่ อย่าลืมขอคำแนะนำในการเก็บรักษาหมายเลขของคุณเพื่อหลีกเลี่ยงปัญหาเกี่ยวกับบัญชี หากการได้รับซิมการ์ดใหม่มากเกินไปให้ลองใส่ซิมปัจจุบันของคุณกับโทรศัพท์เครื่องอื่นที่รองรับและดูว่าใช้งานได้หรือไม่ หากเป็นเช่นนั้นให้ทำตามขั้นตอนการแก้ไขปัญหาถัดไป
การเชื่อมต่ออินเทอร์เน็ตช้าแก้ไข # 5: รีเซ็ตการตั้งค่าเครือข่าย
บางครั้งอุปกรณ์ Huawei อาจพบปัญหาเครือข่ายหากการตั้งค่าเครือข่ายไม่ถูกต้อง นี่ไม่ได้หมายความว่าคุณได้ทำการเปลี่ยนแปลงบางอย่างที่ไม่ถูกต้องเป็นการส่วนตัว บางครั้งแอปหรือการอัปเดตอาจทำให้เกิดการเปลี่ยนแปลงที่ไม่เหมาะสมสำหรับแอปอื่น ๆ หรือสำหรับระบบปฏิบัติการ การกำหนดค่าเครือข่ายที่ไม่ดีอาจเกิดขึ้นได้จากหลายสาเหตุ สิ่งที่คุณทำได้ตอนนี้คือตรวจสอบให้แน่ใจว่าคุณคืนการตั้งค่าเครือข่ายทั้งหมดกลับเป็นค่าเริ่มต้นเพื่อให้ระบบสามารถใช้การตั้งค่าเหล่านี้ต่อไปได้ ในการรีเซ็ตการตั้งค่าเครือข่ายทั้งหมดให้ทำตามขั้นตอนเหล่านี้:
- เปิดแอปการตั้งค่า
- ไปที่การตั้งค่าขั้นสูง
- เลื่อนและแตะสำรองข้อมูลและรีเซ็ต
- เลือกการตั้งค่าเครือข่ายรีเซ็ตจากตัวเลือกที่กำหนด
- หากได้รับแจ้งให้อ่านข้อความเตือนจากนั้นแตะการตั้งค่าเครือข่ายรีเซ็ตสองครั้งเพื่อยืนยัน
อนุญาตให้อุปกรณ์ของคุณเสร็จสิ้นการรีเซ็ตการตั้งค่าเครือข่ายและเรียกคืนค่าเริ่มต้น เมื่อรีเซ็ตการตั้งค่าเครือข่ายเสร็จแล้วให้รีบูตโทรศัพท์ของคุณจากนั้นเชื่อมต่อกับเครือข่าย Wi-Fi ของคุณอีกครั้ง
การเชื่อมต่ออินเทอร์เน็ตช้าแก้ไข # 6: ตรวจสอบแอปของบุคคลที่สามที่ไม่ดี
บางครั้งแอพของบุคคลที่สามอาจทำให้เกิดปัญหาหรือรบกวนระบบปฏิบัติการ การมีปัญหาเครือข่ายเนื่องจากแอปที่ไม่ดีนั้นไม่เคยมีมาก่อนในอุปกรณ์ Huawei รีสตาร์ทโทรศัพท์ไปที่เซฟโหมดและดูว่าเป็นเช่นนั้นหรือไม่ ในเซฟโหมดไม่ควรเรียกใช้แอปของบุคคลที่สาม ดังนั้นหาก wifi ทำงานได้ตามปกติในเซฟโหมดคุณสามารถเดิมพันได้ว่าแอปของบุคคลที่สามที่ไม่ดีจะต้องถูกตำหนิ วิธีบูตเข้าสู่เซฟโหมดมีดังนี้
- ปิดอุปกรณ์
- เปิดเครื่องอีกครั้ง
- เมื่อคุณเห็นภาพเคลื่อนไหวของ Huawei บนหน้าจอให้กดปุ่มลดระดับเสียงค้างไว้
- คุณจะเห็นโหมดปลอดภัยที่มุมล่างซ้ายเมื่ออุปกรณ์บูทเสร็จสิ้น
- เมื่ออุปกรณ์เริ่มทำงานในโหมดปลอดภัยแล้วให้ชาร์จอุปกรณ์และดูว่ามีความแตกต่างหรือไม่
อย่าลืม: เซฟโหมดจะบล็อกแอปของบุคคลที่สาม แต่จะไม่บอกคุณว่าแอปใดเป็นสาเหตุที่แท้จริง หากคุณคิดว่ามีแอปของบุคคลที่สามที่หลอกลวงอยู่ในระบบคุณต้องระบุ สิ่งที่คุณต้องทำมีดังนี้
- บูตไปที่เซฟโหมด
- ตรวจสอบปัญหา
- เมื่อคุณยืนยันแล้วว่ามีการตำหนิแอปของบุคคลที่สามคุณสามารถเริ่มถอนการติดตั้งทีละแอปได้ เราขอแนะนำให้คุณเริ่มต้นด้วยรายการล่าสุดที่คุณเพิ่มเข้ามา
- หลังจากคุณถอนการติดตั้งแอพให้รีสตาร์ทโทรศัพท์เข้าสู่โหมดปกติและตรวจสอบปัญหา
- หาก Huawei P30 ของคุณยังคงมีปัญหาให้ทำซ้ำขั้นตอนที่ 1-4
การเชื่อมต่ออินเทอร์เน็ตช้าแก้ไข # 7: ลบแคชของระบบ
เพื่อให้โหลดแอปได้อย่างรวดเร็ว Android จะจัดเก็บรายการที่ใช้บ่อยเช่นลิงก์เว็บไซต์รูปภาพวิดีโอโฆษณาและอื่น ๆ ในพื้นที่เก็บข้อมูลภายในที่เรียกว่าพาร์ติชันแคช บางครั้งรายการเหล่านี้เรียกรวมกันว่าแคชของระบบอาจล้าสมัยหรือเสียหายทำให้เกิดปัญหาด้านประสิทธิภาพหรือข้อบกพร่อง เพื่อให้แน่ใจว่าโทรศัพท์ของคุณทำงานได้อย่างมีประสิทธิภาพและแคชอยู่ในอันดับต้น ๆ คุณต้องล้างพาร์ติชันแคชเป็นประจำ (ทุกๆสองสามเดือน) เมื่อจัดการกับปัญหาแอพใด ๆ นี่อาจเป็นหนึ่งในขั้นตอนการแก้ปัญหา วิธีการทำมีดังนี้
- เมื่อโทรศัพท์ของคุณปิดอยู่ให้กดปุ่มเพิ่มระดับเสียงและปุ่มเปิด / ปิดพร้อมกันค้างไว้อย่างน้อย 10 วินาที
- ปล่อยปุ่มเมื่อโลโก้ Honor ปรากฏขึ้น
- ไม่นานหลังจากเห็นโลโก้หน้าจอ EMUI จะปรากฏขึ้นพร้อมตัวเลือกโหมดการกู้คืน
- กดปุ่มลดระดับเสียงเพื่อเลื่อนและไฮไลต์ตัวเลือกล้างแคชพาร์ติชัน
- จากนั้นกดปุ่มเปิดปิดเพื่อยืนยันการเลือก
- ใช้ปุ่มระดับเสียงเพื่อเลื่อนและไฮไลต์ตัวเลือกถัดไปและปุ่มเปิด / ปิดเพื่อยืนยันการเลือก
การเชื่อมต่ออินเทอร์เน็ตช้าแก้ไข # 8: ติดตั้งการอัปเดต
ปัญหาเครือข่ายบางอย่างสามารถแก้ไขได้โดยการเปลี่ยนรหัสซอฟต์แวร์เท่านั้น หากอุปกรณ์ของคุณยังคงมีปัญหาการเชื่อมต่ออินเทอร์เน็ตที่ช้าในตอนนี้ตรวจสอบให้แน่ใจว่าคุณได้ติดตั้งการอัปเดตซอฟต์แวร์ที่มีอยู่ในขณะนี้ หากไม่มีการอัปเดตใด ๆ เลยให้เพิกเฉยต่อคำแนะนำนี้ ปัญหาเครือข่ายบางอย่างสามารถแก้ไขได้โดยการเปลี่ยนรหัสซอฟต์แวร์เท่านั้น หากอุปกรณ์ของคุณยังคงแสดงปัญหา No Signal ในตอนนี้ตรวจสอบให้แน่ใจว่าคุณได้ติดตั้งการอัปเดตซอฟต์แวร์ที่มีอยู่ในขณะนี้ หากไม่มีการอัปเดตใด ๆ เลยให้เพิกเฉยต่อคำแนะนำนี้ วิธีตรวจสอบการอัปเดตซอฟต์แวร์บน P30 ด้วยตนเอง:
- ไปที่การตั้งค่า
- แตะระบบ
- เลือกที่ System Update
- แตะตัวเลือกเพื่อตรวจสอบการอัปเดต
หากต้องการตรวจสอบการอัปเดตแอปที่รอดำเนินการที่คุณดาวน์โหลดผ่านแอป Google Play Store ให้เปิด Play Store จากนั้นไปที่ส่วนอัปเดต จากนั้นคุณจะเห็นรายการแอพที่มีการอัปเดตที่รอดำเนินการ เพียงแตะที่อัปเดตเพื่อติดตั้งการอัปเดตแอปแต่ละรายการหรือแตะอัปเดตทั้งหมดเพื่ออัปเดตแอปพร้อมกัน
อย่าลืมรีบูต / ซอฟต์รีเซ็ต P30 ของคุณหลังจากติดตั้งการอัปเดตเพื่อให้แน่ใจว่าการเปลี่ยนแปลงซอฟต์แวร์ใหม่ทั้งหมดได้รับการปรับใช้อย่างเหมาะสมและเพื่อป้องกันไม่ให้แอปใด ๆ โกง
การเชื่อมต่ออินเทอร์เน็ตช้าแก้ไข # 9: รีเซ็ตเป็นค่าเริ่มต้นจากโรงงาน
ขั้นตอนการแก้ไขปัญหาขั้นสุดท้ายที่คุณสามารถทำได้บน Huawei P30 คือการล้างข้อมูลโทรศัพท์ด้วยการรีเซ็ตเป็นค่าเริ่มต้นจากโรงงาน การรีเซ็ตเป็นค่าเริ่มต้นจากโรงงานจะลบข้อมูลส่วนบุคคลของคุณดังนั้นโปรดสำรองข้อมูลไว้ล่วงหน้า ทำตามขั้นตอนด้านล่างเพื่อเริ่มการรีเซ็ตเป็นค่าเริ่มต้นจากโรงงาน:
- ปิดมือถือโดยกดปุ่มเปิด / ปิดสักครู่
- กดปุ่มเพิ่มระดับเสียงและปุ่มเปิด / ปิดค้างไว้สองสามวินาที
- เมื่อโหมดการกู้คืนปรากฏขึ้นให้ปล่อยปุ่มทั้งหมด
- ตอนนี้เลือก“ ล้างข้อมูล / รีเซ็ตเป็นค่าเริ่มต้นจากโรงงาน” ใช้ปุ่มระดับเสียงเพื่อนำทางและปุ่มเปิด / ปิดเพื่อยอมรับ
- ยืนยันการดำเนินการโดยพิมพ์ "ใช่" แล้วเลือก "ล้างข้อมูล / รีเซ็ตเป็นค่าเริ่มต้น"
- เมื่อคุณเห็นข้อมูลการยืนยันของ Google ให้ยืนยันการดำเนินการโดยเลือก "ล้างข้อมูล / รีเซ็ตเป็นค่าเริ่มต้น"
- สุดท้ายเลือก“ รีบูตระบบทันที” โดยใช้ปุ่มเปิด / ปิด
การเชื่อมต่ออินเทอร์เน็ตช้าแก้ไข # 10: ติดต่อผู้ให้บริการเครือข่ายหรือผู้ให้บริการอินเทอร์เน็ต
ขึ้นอยู่กับประเภทของการเชื่อมต่ออินเทอร์เน็ตประเภทใด (ข้อมูลมือถือหรือ wifi) คุณควรติดต่อผู้ให้บริการหรือ ISP เพื่อขอความช่วยเหลือหากไม่มีอะไรดีขึ้นหลังจากรีเซ็ตเป็นค่าเริ่มต้นจากโรงงาน ต้องมีเหตุผลที่ปัญหาไม่สามารถแก้ไขได้ในตอนท้ายของคุณ ผู้ให้บริการหรือ ISP ของคุณควรช่วยคุณ จำกัด เหตุผลให้แคบลง