
เนื้อหา
- จะทำอย่างไรถ้าไม่ได้ดาวน์โหลด macOS High Sierra
- จะทำอย่างไรถ้า macOS High Sierra ไม่ได้ติดตั้ง
- วิธีแก้ไข Mac ที่จะไม่เริ่มหลังจากติดตั้ง macOS High Sierra
- วิธีแก้ไขปัญหาการแสดงผล macOS High Sierra
- จะทำอย่างไรถ้า Mac ของคุณถูกตรึงบน macOS High Sierra
- วิธีหยุด macOS High Sierra จากการออกจากระบบคุณ
- วิธีการแก้ไข Mac ทำงานช้าบน macOS High Sierra
- วิธีแก้ไข Microsoft Office ไม่ทำงานบน macOS High Sierra
- วิธีแก้ไขปัญหา macOS High Sierra WiFi
- วิธีแก้ไขปัญหา macOS High Sierra Bluetooth
- วิธีแก้ไข macOS ของแบตเตอรี่สูงเซีย
- วิธีแก้ไข macOS High Sierra Apps ไม่ทำงาน
- วิธีแก้ไขอุปกรณ์ USB ที่ไม่รู้จักใน macOS High Sierra
- สิ่งที่ควรรู้เกี่ยวกับปัญหารหัสผ่านของ MacOS High Sierra
- วิธีการแก้ไขปัญหาที่น่ารำคาญของ macOS High Sierra
- อัปเกรดสำหรับข้อความใน iCloud
คุณอยู่ที่นี่เพื่อแก้ไขปัญหา macOS High Sierra และเรามีวิธีแก้ปัญหาที่จะแก้ไขข้อบกพร่องปัญหาและแม้กระทั่งคุณสมบัติที่น่าผิดหวังใน macOS เวอร์ชันล่าสุด หากคุณกำลังประสบปัญหาคุณควรลองอัปเกรดเป็น macOS 10.13.2 ซึ่งรวมถึงการแก้ไขข้อบกพร่องจำนวนมากและการแก้ไขด้านความปลอดภัย
แทนที่จะทำการนัดหมายกับ Apple Genius คุณสามารถใช้คู่มือนี้เพื่อแก้ไขปัญหา MacOS High Sierra ทั่วไปใน MacBook, MacBook Air, MacBook Pro, iMac และ Mac Mini ของคุณ
หนึ่งในสิ่งแรกที่คุณควรทำถ้าคุณมีปัญหาคือตรวจสอบการปรับปรุง Apple เปิดตัวอัพเดตสองตัวสำหรับ macOS High Sierra ที่แก้ไขปัญหาได้มากมาย สิ่งนี้สามารถช่วยคุณแก้ไขปัญหาด้วยตัวคุณเองและเป็นหนึ่งในสิ่งแรกที่ Apple จะขอให้คุณทำ
Apple มอบคุณสมบัติ macOS High Sierra จำนวนมากที่ควรค่าแก่การอัพเกรด แต่การอัปเดตนี้ไม่สมบูรณ์แบบ เราเห็นรายงานปัญหาการติดตั้งและปัญหาอื่น ๆ ที่สามารถป้องกันคุณจากการใช้คอมพิวเตอร์ของคุณ
หากคุณประสบปัญหาเกี่ยวกับ MacOS High Sierra เหล่านี้คุณควรติดตั้ง macOS 10.13.2 ซึ่งรวมถึงการแก้ไขใหม่ดังต่อไปนี้เช่นเดียวกับการแก้ไขจาก 10.13.1 ยังระบุไว้ด้านล่าง
- ปรับปรุงความเข้ากันได้กับอุปกรณ์เสียง USB ภายนอกบางรุ่น
- ปรับปรุงการนำทาง VoiceOver เมื่อดูเอกสาร PDF ในหน้าตัวอย่าง
- ปรับปรุงความเข้ากันได้ของจอแสดงผลอักษรเบรลล์ด้วย Mail
- แก้ไขข้อบกพร่องที่บลูทู ธ ไม่สามารถใช้งานได้ในระหว่างการทำธุรกรรม Apple Pay
- ปรับปรุงความน่าเชื่อถือของการซิงค์ข้อความ Microsoft Exchange ใน Mail
- แก้ไขปัญหาที่ Spotlight อาจไม่ยอมรับการป้อนข้อมูลด้วยแป้นพิมพ์
การอัพเดท 10.13.1 และสูงกว่านั้นยังรวมถึงการแก้ไขปัญหาความปลอดภัยของ WiFi ซึ่งจะช่วยปกป้องคุณในขณะที่ใช้ WiFi สาธารณะ
นี่คือสิ่งที่คุณสามารถทำได้เพื่อค้นหาว่ามีอะไรผิดปกติกับ Mac ของคุณและแก้ไขปัญหาทั่วไปของ MacOS High Sierra ด้วยตัวคุณเอง
จะทำอย่างไรถ้าไม่ได้ดาวน์โหลด macOS High Sierra
เราพบว่ามีการดาวน์โหลด MacOS สูง Sierra ช้าและการดาวน์โหลดล้มเหลวระหว่างวันแรกของการเปิดตัว หากสิ่งนี้เกิดขึ้นกับคุณคุณจะต้องเริ่มการดาวน์โหลดใหม่ใน App Store
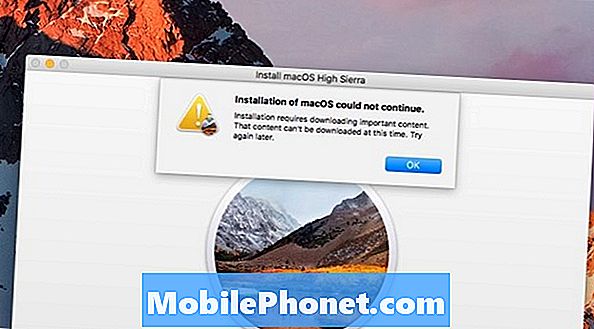
เราเห็นข้อผิดพลาดนี้เนื่องจากปัญหาการดาวน์โหลด macOS High Sierra
เราต้องไปที่โฟลเดอร์ Applications ใน Finder และลบแอปติดตั้ง macOS High Sierra เพื่อให้สามารถดาวน์โหลดไฟล์อีกครั้งได้อย่างถูกต้อง นี่เป็นขั้นตอนแรกที่ดีถ้าคุณมีปัญหาในการดาวน์โหลด
คุณต้องบังคับให้ออกจาก App Store เพื่อเริ่มการดาวน์โหลดใหม่ เพื่อทำสิ่งนี้,
- คลิกโลโก้ Apple ที่ด้านซ้ายบน
- คลิก Force Quit
- คลิกที่ App Store
- คลิก Force Quit
- คลิกบังคับให้ปิดอีกครั้ง
- รีสตาร์ท App Store แล้วลองอีกครั้ง
หากคุณสามารถเข้าใกล้เราเตอร์ของคุณหรือเสียบแล็ปท็อปของคุณเข้ากับอินเทอร์เน็ตคุณควรเห็นความเร็วในการดาวน์โหลดที่เร็วขึ้น
จะทำอย่างไรถ้า macOS High Sierra ไม่ได้ติดตั้ง
ปัญหาการติดตั้ง macOS High Sierra ทั่วไปรวมถึงมีพื้นที่ไม่เพียงพอเกิดปัญหาหรือค้างและข้อผิดพลาดเมื่อสิ้นสุดการติดตั้ง
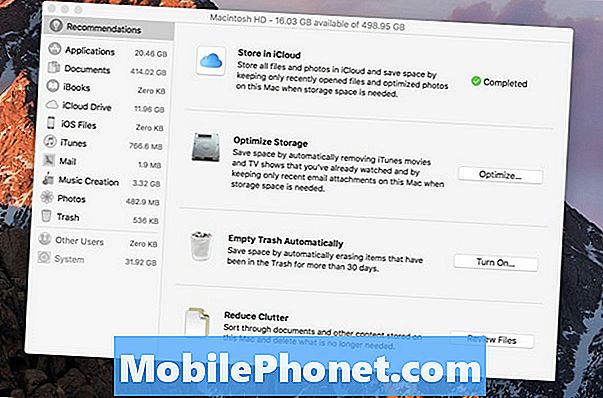
ง่ายต่อการเพิ่มพื้นที่ว่างสำหรับการติดตั้ง macOS High Sierra
หากคุณเห็นข้อความว่าคุณมีพื้นที่ไม่เพียงพอคุณควรใช้คู่มือนี้เพื่อเพิ่มพื้นที่ว่างใน Mac ของคุณในเวลาเพียงไม่กี่นาที หลังจากคุณมีเนื้อที่ว่างเพียงพอแล้วคุณสามารถลองติดตั้งใหม่ได้
หากตัวติดตั้ง macOS High Sierra ขัดข้องคุณอาจต้องลองติดตั้ง macOS High Sierra ในเซฟโหมด ในการดำเนินการนี้ให้กดปุ่ม Shift ค้างไว้ขณะที่เริ่มต้น Mac
สำหรับผู้ใช้ที่เห็นปัญหาในตอนท้ายของการติดตั้ง High Sierra คุณสามารถลองบูตเข้าสู่โหมดการกู้คืนโดยใช้ Command + Option + R ในขณะที่ mac บูทขึ้น จากที่นี่คุณสามารถลองติดตั้งอีกครั้ง
วิธีแก้ไข Mac ที่จะไม่เริ่มหลังจากติดตั้ง macOS High Sierra
แม้ว่าจะหายาก แต่หาก Mac ของคุณจะไม่เริ่มทำงานหลังจากติดตั้ง macOS High Sierra คุณควรลองรีเซ็ต NVRAM
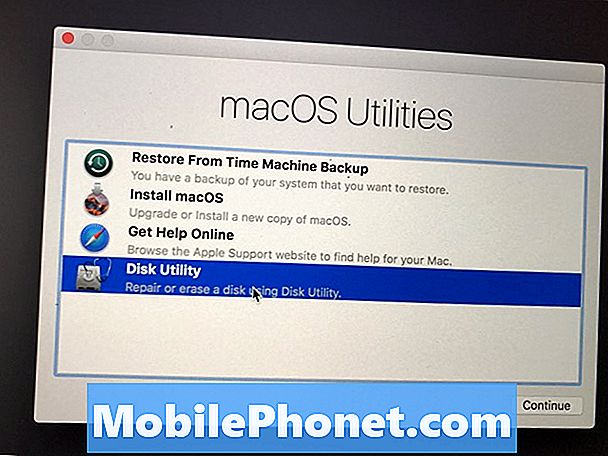
เรียกใช้ยูทิลิตี้ดิสก์เพื่อแก้ไข Mac ที่ไม่สามารถบู๊ตได้หลังจากติดตั้ง macOS High Sierra
เมื่อต้องการทำสิ่งนี้ให้รีสตาร์ท Mac ของคุณและกด Command + Option + P + R ค้างไว้ในขณะที่คอมพิวเตอร์กำลังบูท สำหรับ Macs บางรุ่นคุณจะได้ยินเสียงระฆังสองครั้งเพื่อบอกให้คุณรู้ว่ามันเสร็จสิ้นแล้ว
คุณสามารถบูตเข้าสู่โหมดการกู้คืนได้โดยกด Command + R ค้างไว้ขณะที่คอมพิวเตอร์บูท เมื่อเข้าไปที่นั่นให้เปิด Disk Utility คลิกที่ฮาร์ดไดรฟ์ที่มี macOS อยู่จากนั้นเลือก Repair Disk เพื่อตรวจสอบว่าพบข้อผิดพลาดที่สามารถแก้ไขปัญหาการบู๊ตของคุณได้หรือไม่
วิธีแก้ไขปัญหาการแสดงผล macOS High Sierra
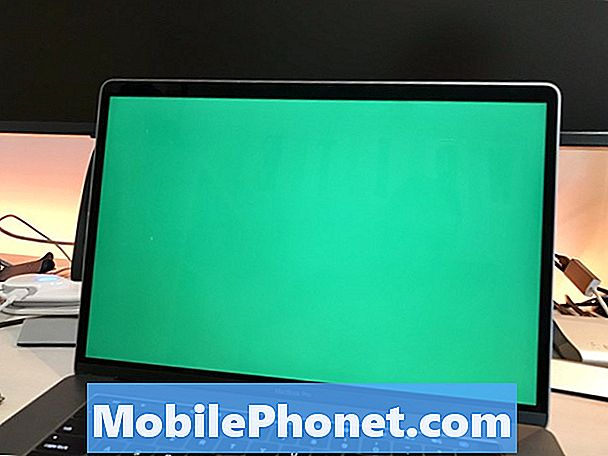
แก้ไขปัญหาการแสดงผล macOS High Sierra บน MacBook หรือ MacBook Pro ของคุณ
หาก MAc ของคุณมีปัญหาในการตื่นจากโหมดสลีปหรือคุณมีปัญหาในการแสดงผลรวมถึงหน้าจอสีเทาหน้าจอสีน้ำเงินหรือภาพที่กะพริบบนหน้าเว็บคุณต้องดำเนินการดังต่อไปนี้
รีเซ็ต NVRAM ของคุณก่อนปิด Mac ของคุณ จากนั้นเปิดใช้งานและกด Command + Option + P + R ค้างไว้ ในขณะที่คอมพิวเตอร์กำลังบูท คุณจะได้ยินเสียงตีระฆังสองครั้งหรือใน MacBook Pro รุ่นใหม่กว่าคุณจะเห็นหน้าจอเปิดและปิดสองครั้ง
ตอนนี้ปิดคอมพิวเตอร์ของคุณอีกครั้งและรีเซ็ต SMC เมื่อปิดเครื่อง Mac กด Shift + Control + Option จากนั้นกดปุ่มเหล่านี้ค้างไว้ในขณะที่กดปุ่มเปิด / ปิดค้างไว้เป็นเวลา 10 วินาที.
จนถึงตอนนี้ได้ช่วยแก้ปัญหา MacOS High Sierra ที่น่ารำคาญที่สุดของเรา
จะทำอย่างไรถ้า Mac ของคุณถูกตรึงบน macOS High Sierra
ต่อไปนี้เป็นสิ่งที่ต้องทำถ้า Mac ของคุณค้างขณะใช้ macOS High Sierra บางครั้ง Mac ของคุณจะล็อคเนื่องจากแอพทำงานหรือมีปัญหากับระบบปฏิบัติการ
หากเป็นไปได้คุณควรรออย่างน้อย 10 ถึง 15 นาทีเพื่อดูว่า Mac สามารถแก้ไขปัญหาได้หรือไม่ หากวิธีนี้ใช้ไม่ได้หรือไม่สามารถรอได้คุณสามารถกดปุ่มเปิด / ปิดค้างไว้ประมาณ 10 วินาทีเพื่อบังคับให้ Mac ของคุณเริ่มต้นใหม่
ในกรณีที่เกิดขึ้นกับแอพเดียวกันเสมอคุณควรลองถอนการติดตั้งและติดตั้งแอพอีกครั้ง หากยังคงเกิดขึ้นในขณะที่ใช้ macOS High Sierra ในแอพที่หลากหลายคุณอาจต้องแก้ไขปัญหาเพิ่มเติมด้วย Disk Utility ในเซฟโหมดหรือลองติดตั้ง macOS High Sierra ใหม่ทั้งหมด
วิธีหยุด macOS High Sierra จากการออกจากระบบคุณ
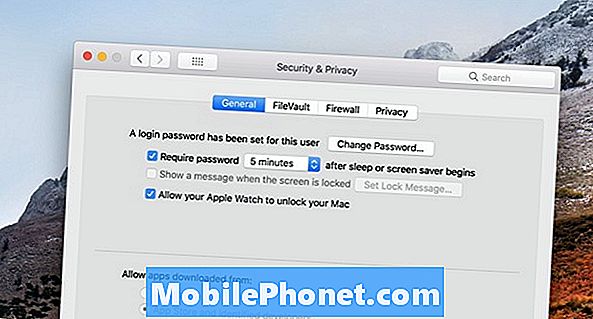
หยุด Mac ของคุณโดยการออกจากระบบแบบสุ่มใน macOS High Sierra
ปัญหาที่พบบ่อยคือ macOS High Sierra จะสุ่มล็อกผู้ใช้ออกจาก Mac นี่เป็นส่วนหนึ่งของคุณลักษณะ แต่คุณสามารถปรับเปลี่ยนเพื่อเปลี่ยนการตั้งค่าเพื่อให้น่ารำคาญน้อยลง
ไปที่ การตั้งค่า -> ความปลอดภัยและความเป็นส่วนตัว -> ขั้นสูงจากนั้นยกเลิกการทำเครื่องหมายในช่องที่ระบุว่า“ ออกจากระบบหลัง - ลดการใช้งานที่ไม่ได้ใช้งาน”.
แม้ว่าคุณจะสามารถปิดรหัสผ่านของคุณได้เมื่อ Mac เข้าสู่โหมดสลีปหรือโปรแกรมรักษาหน้าจอเปิดใช้งาน แต่นี่ไม่ใช่วิธีที่ปลอดภัยในการแก้ปัญหา
ผู้ใช้บางคนรายงานว่าพวกเขาเห็น macOS High Sierra ออกจากระบบในขณะที่ใช้ Chrome หากเป็นกรณีนี้คุณสามารถลองปิดการเร่งด้วยฮาร์ดแวร์ ใน Chrome คลิกที่การตั้งค่าจากนั้นคลิกที่ขั้นสูงและปิด
วิธีการแก้ไข Mac ทำงานช้าบน macOS High Sierra
เป็นเรื่องปกติที่จะเห็น Mac ของคุณทำงานช้า คาดว่าจะเป็นเช่นนี้ใน 24 ชั่วโมงแรกเนื่องจากคอมพิวเตอร์จะต้องทำดัชนีไฟล์จำนวนมากสำหรับ Spotlight อีกครั้งและสิ่งต่าง ๆ ที่จำเป็นต้องใช้ในการพูด
เราขอแนะนำให้รออย่างน้อยหนึ่งหรือสองวันกับ Mac ของคุณก่อนที่จะกังวลว่า Mac ของคุณกำลังมีปัญหาใหญ่ หาก Mac ยังคงช้าหลังจากผ่านไปหนึ่งวันให้ลองรีสตาร์ทเพื่อดูว่าสามารถแก้ไขได้หรือไม่
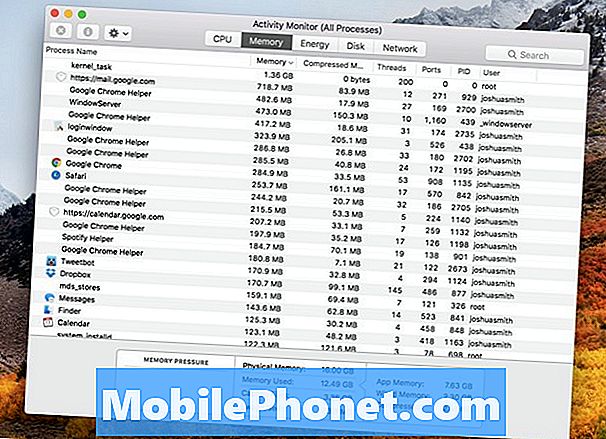
วิธีแก้ไข Mac ที่ช้าหลังจากอัปเกรดเป็น macOS High Sierra
หากไม่สามารถแก้ปัญหา Mac ของคุณช้าให้เปิดการตรวจสอบกิจกรรมและดูว่ามีแอปที่ใช้ RAM หรือกำลังการประมวลผลจำนวนมากหรือไม่ หากมีอยู่ให้ปิดและตรวจสอบว่ามีการอัปเดตสำหรับแอปนั้นหรือไม่ คุณสามารถลองติดตั้งแอพนั้นอีกครั้ง
คุณควรตรวจสอบการอัปเดตของ macOS High Sierra ใน App Store เราคาดว่าจะเห็น Apple ออกการอัปเดตใหม่ในอีกไม่กี่สัปดาห์ข้างหน้าและอาจรวมถึงการแก้ไขประสิทธิภาพ
วิธีแก้ไข Microsoft Office ไม่ทำงานบน macOS High Sierra
ปัญหาที่พบบ่อยมากคือ Microsoft Office ไม่ทำงานกับ macOS High Sierra
หากคุณใช้ Office 2011 รุ่นเก่าบน macOS High Sierra มันไม่รองรับเลย คุณอาจประสบความสำเร็จในการใช้งาน แต่คุณมีแนวโน้มที่จะพบกับแอพที่ล้มเหลวและปัญหาอื่น ๆ กับซอฟต์แวร์รุ่นเก่านี้
หากคุณใช้ Office 2016 สำหรับ Mac คุณจะต้องติดตั้งแบบฟอร์มการอัปเดตล่าสุดของ Microsoft แล้วจะทำงานได้ตามปกติ
วิธีแก้ไขปัญหา macOS High Sierra WiFi
หาก WiFi ของคุณช้าบน Mac หลังจากติดตั้ง macOS High Sierra คุณอาจต้องเชื่อมต่อใหม่รีสตาร์ทคอมพิวเตอร์และรีสตาร์ทเราเตอร์ อาจไม่ใช่ปัญหาของ MacOS High Sierra จริง แต่เป็นปัญหากับเราเตอร์ของคุณ
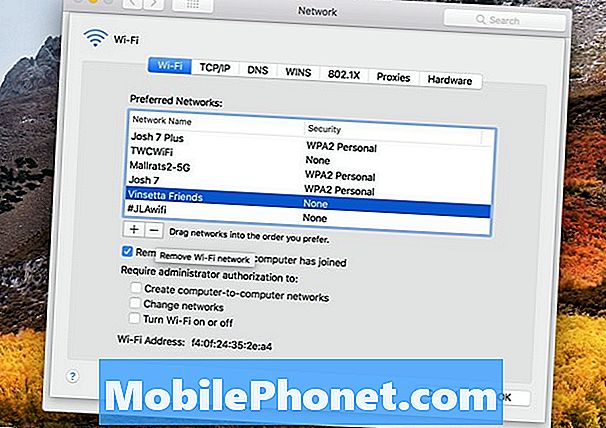
วิธีแก้ไขปัญหา macOS High Sierra WiFi
หากการรีสตาร์ททุกอย่างไม่ทำงานคุณอาจต้องลืมเครือข่าย WiFi ใน Mac ของคุณ หากต้องการทำสิ่งนี้ให้คลิกที่ไอคอน WiFi จากนั้นเลือกการตั้งค่าเครือข่ายเปิด คลิกที่ขั้นสูงแล้วเลือกชื่อเครือข่าย WiFi ที่คุณมีปัญหาในการเชื่อมต่อ คลิกที่ลูกศรลบเพื่อลบ.
หากสิ่งนี้ล้มเหลวคุณสามารถลองลบการเชื่อมต่อ WiFi ทั้งหมดของคุณได้ ไปที่โฟลเดอร์ System Configuration - / Library / Preferences / SystemConfiguration / เพื่อลบกลุ่มของไฟล์ คุณสามารถคัดลอกตำแหน่งโฟลเดอร์นั้นแล้วกด Command + Shift + G ขณะที่อยู่ใน Finder แล้ววางตำแหน่งนั้นลงในเพื่อไปที่โฟลเดอร์ด้านขวา
- com.apple.airport.preferences.plist
- com.apple.network.identification.plist
- com.apple.wifi.message-tracer.plist
- NetworkInterfaces.plist
- preferences.plist
ลบไฟล์ทั้งหมดที่อยู่ในรายการด้านบนรีสตาร์ทเครื่องคอมพิวเตอร์และเราเตอร์ของคุณแล้วเชื่อมต่อใหม่
วิธีแก้ไขปัญหา macOS High Sierra Bluetooth
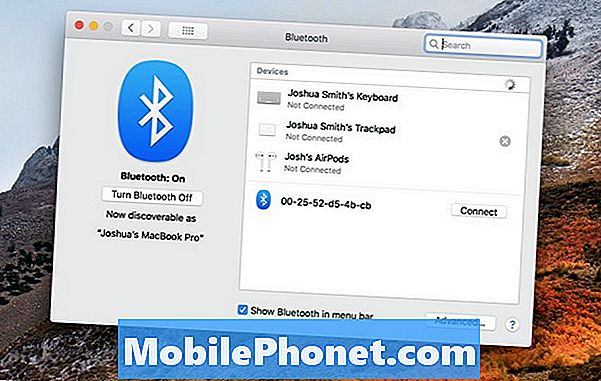
แก้ไขปัญหา macOS High Sierra Bluetooth ส่วนใหญ่โดยการเชื่อมต่อใหม่
จนถึงขณะนี้ยังไม่มีปัญหาของ MacOS High Sierra Bluetooth ที่แพร่หลาย แต่ถ้าคุณมีปัญหาคุณควรลองถอดอุปกรณ์ออกแล้วเชื่อมต่อกับ Mac ของคุณใหม่
คลิกที่ไอคอน Bluetooth ในพื้นที่ด้านขวาบนของหน้าจอจากนั้นเปิดการตั้งค่า Bluetooth.
วางเมาส์เหนืออุปกรณ์และตัดการเชื่อมต่อจาก Mac ของคุณโดยคลิกที่ X จากนั้นคุณสามารถจับคู่อุปกรณ์นั้นอีกครั้งและดูว่าเหมาะกับคุณหรือไม่
วิธีแก้ไข macOS ของแบตเตอรี่สูงเซีย
หากคุณประสบปัญหาอายุการใช้งานแบตเตอรี่ MacOS High Sierra ที่ไม่ดีหลังจากอัปเกรดคุณควรดำเนินการตามขั้นตอนบางอย่างเพื่อแก้ไขปัญหาแบตเตอรี่ของคุณ วิธีนี้สามารถแก้ไขปัญหาแบตเตอรี่ทั่วไปและปัญหาที่เป็นส่วนหนึ่งของ macOS High Sierra
- รีเซ็ต PRAM & NVRAM
- ความสว่างหน้าจอที่ต่ำกว่า
- ค้นหาแอปที่ทำงานผิดปกติโดยใช้แบตเตอรี่มากเกินไป
ใช้คำแนะนำนี้เพื่อทำตามขั้นตอนเหล่านั้นและเรียนรู้วิธีตรวจสอบแบตเตอรี่ของ MacBook
วิธีแก้ไข macOS High Sierra Apps ไม่ทำงาน
หากคุณพบกับแอปที่ไม่ทำงานบน macOS High Sierra โดยมีข้อผิดพลาดว่าแอปนั้น“ เสียหายและไม่สามารถเปิดได้” คุณต้องตรวจสอบการอัปเดตหรือล้างแคชของคุณ
ก่อนอื่นให้ตรวจสอบการอัปเดตของ App Store หรือตรวจสอบเว็บไซต์แอปเพื่อดูว่ามีเวอร์ชั่นใหม่หรือไม่ หากมีคุณอาจต้องอัปเกรดเพื่อใช้งานต่อไป
หากไม่สามารถแก้ไขปัญหาได้คุณอาจต้องล้างแคช เพื่อทำสิ่งนี้;
เปิด Finder แล้วกด Command + Shift + G แล้วกดค้างใน ~/ Library / แคชแล้วลบทุกอย่างภายในโฟลเดอร์ นอกจากนี้คุณยังสามารถล้างออก/ Library / แคชโฟลเดอร์.
คุณอาจต้องติดตั้งแอปอีกครั้งหากตัวเลือกเหล่านี้ไม่สามารถแก้ไขปัญหาได้
วิธีแก้ไขอุปกรณ์ USB ที่ไม่รู้จักใน macOS High Sierra
หากคุณพบว่า Mac ของคุณไม่รู้จักอุปกรณ์ USB เช่นฮาร์ดไดรฟ์หลังจากอัปเกรดเป็น macOS High Sierra คุณสามารถลองรีเซ็ต SMC
Apple เสนอแนวทางที่ดีเกี่ยวกับวิธีการรีเซ็ต SMC บน Mac ของคุณ กระบวนการที่รวดเร็วนี้สามารถแก้ไขปัญหาที่เกี่ยวข้องกับ USB
หากไม่สามารถแก้ไขปัญหาได้คุณอาจต้องลองติดตั้ง macOS High Sierra อีกครั้งหรือตรวจสอบกับ Apple Store Genius เพื่อขอความช่วยเหลือ
สิ่งที่ควรรู้เกี่ยวกับปัญหารหัสผ่านของ MacOS High Sierra
คุณอาจเคยได้ยินว่ามีปัญหาด้านความปลอดภัยของรหัสผ่านกับ macOS High Sierra ที่สามารถอนุญาตให้บางคนรับรหัสผ่านของคุณเมื่อคุณติดตั้งแอพจากแหล่งที่ไม่รู้จัก
ในขณะที่ปัญหานี้เป็นปัญหาที่คุณควรดำเนินการต่อไป Apple สัญญาว่าจะมีการอัปเดตซึ่งจะแก้ไขปัญหานี้ได้และผู้วิจัยไม่ได้เปิดเผยว่าเขาสามารถทำได้อย่างไรซึ่งหมายความว่าคุณควรจะปลอดภัยหากคุณระมัดระวังเกี่ยวกับแอพใด ๆ ติดตั้งบน Mac ของคุณ
วิธีการแก้ไขปัญหาที่น่ารำคาญของ macOS High Sierra
หากคุณจบลงด้วยปัญหา macOS High Sierra ที่คุณไม่สามารถแก้ไขได้คุณอาจต้องเริ่มต้นใหม่ด้วยการติดตั้ง macOS High Sierra ที่สะอาดและดูว่าวิธีนี้ช่วยแก้ปัญหาของคุณได้หรือไม่
14 macOS High Sierra คุณสมบัติใหม่ที่ควรค่าแก่การอัพเกรด
















