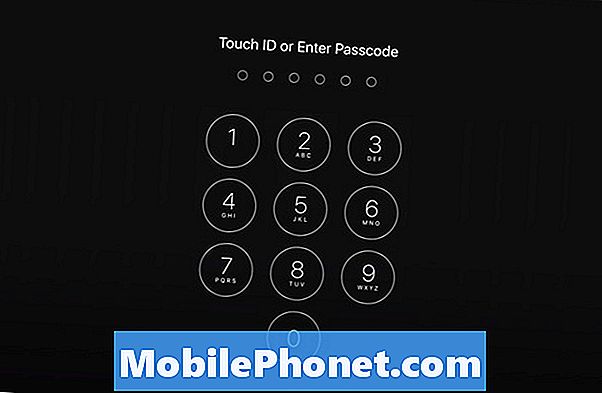เนื้อหา
- ปัญหาที่ 1: Galaxy J5 ปรากฏข้อผิดพลาด“ กล้องล้มเหลว” เมื่อเปิดกล้อง
- ปัญหาที่ 2: ข้อผิดพลาด“ กล้องล้มเหลว” ปรากฏขึ้นเมื่อถ่ายภาพ
ข้อความแสดงข้อผิดพลาด“ คำเตือน: กล้องล้มเหลว” กับ Samsung Galaxy J5 ของคุณหมายถึงกล้องที่อาจล้มเหลวในการเริ่มต้นเมื่อคุณเปิดแอป รูปแบบอื่น ๆ ของปัญหานี้คือข้อผิดพลาด“ ขออภัยกล้องหยุดทำงาน” ส่วนหลังมักอ้างถึงแอปกล้องถ่ายรูปที่ขัดข้องด้วยเหตุผลบางประการในขณะที่ก่อนหน้านี้อาจเกี่ยวข้องกับฮาร์ดแวร์ - เซ็นเซอร์กล้องเอง
ปัญหาที่ 1: Galaxy J5 ปรากฏข้อผิดพลาด“ กล้องล้มเหลว” เมื่อเปิดกล้อง
“โทรศัพท์ของฉันคือ Galaxy J5 ฉันเคยถ่ายภาพทุกวันโดยใช้โทรศัพท์เครื่องนี้ แต่ไม่สามารถทำได้อีกต่อไปเพราะทุกครั้งที่ฉันพยายามเปิดกล้องข้อความเตือน“ กล้องล้มเหลว” จะทักทายฉันเสมอ สิ่งที่ทำได้คือกดตกลงและข้อความจะหายไปเท่านั้นที่จะปรากฏขึ้นอีกครั้งเมื่อฉันพยายามเปิดกล้อง ฉันไม่รู้ว่ามันเกิดขึ้นได้อย่างไร แต่มันเพิ่งเกิดขึ้น ฉันต้องการความช่วยเหลือจากคุณในการซ่อมโทรศัพท์ของฉัน ขอบคุณและมีพลังมากขึ้นในบล็อกของคุณ!”
การแก้ไขปัญหา: โดยไม่คำนึงถึงรุ่นและข้อมูลจำเพาะของโทรศัพท์ของคุณกล้องมีกระบวนการที่ซับซ้อนที่สุดลองนึกภาพแอปเฟิร์มแวร์และเซ็นเซอร์จะต้องทำงานในช่วงเวลาที่เหมาะสมเพื่อให้ได้ผลลัพธ์ที่ดีที่สุดเมื่อคุณพยายามจับภาพหรือบันทึกวิดีโอ ข้อความแสดงข้อผิดพลาด“ กล้องล้มเหลว” มักเป็นข้อผิดพลาดเกี่ยวกับฮาร์ดแวร์ แต่มีบางกรณีที่แอปและเฟิร์มแวร์บางอย่างทริกเกอร์ ดังนั้นเราจึงต้องแก้ไขปัญหาโทรศัพท์ของคุณอย่างแท้จริงเพื่อให้ทราบว่าปัญหาที่แท้จริงคืออะไรและสามารถแก้ไขได้หรือไม่ สิ่งที่คุณต้องทำมีดังนี้
ขั้นตอนที่ 1: รีบูต Galaxy J5 ของคุณในเซฟโหมดและเปิดกล้อง
เราต้องแยกแยะความเป็นไปได้ที่แอปจะก่อให้เกิดปัญหาก่อน ดังนั้นเราจำเป็นต้องรีบูตโทรศัพท์ของคุณในเซฟโหมดเพื่อปิดใช้งานแอปของบุคคลที่สามทั้งหมดชั่วคราว แอปพลิเคชันเหล่านี้คือแอปพลิเคชันที่คุณดาวน์โหลดจาก Play Store หรือติดตั้งด้วยตนเอง แอปที่ติดตั้งไว้ล่วงหน้าทำงานได้อย่างกลมกลืนเกือบตลอดเวลาดังนั้นจึงมีโอกาสมากที่จะเป็นแอปของบุคคลที่สามที่ทำให้เกิดปัญหา ... ถ้าปัญหานั้นเกิดจากแอปเท่านั้น ต่อไปนี้เป็นวิธีเริ่มโทรศัพท์ในเซฟโหมด (สถานะการวินิจฉัย):
- ปิดอุปกรณ์
- กดปุ่มเปิด / ปิดค้างไว้ผ่านหน้าจอที่มีชื่ออุปกรณ์
- เมื่อ "SAMSUNG" ปรากฏขึ้นบนหน้าจอให้ปล่อยปุ่มเปิด / ปิด
- ทันทีหลังจากปล่อยปุ่มเปิด / ปิดให้กดปุ่มลดระดับเสียงค้างไว้
- กดปุ่มลดระดับเสียงค้างไว้ต่อไปจนกว่าอุปกรณ์จะรีสตาร์ทเสร็จ
- เซฟโหมดจะแสดงที่มุมล่างซ้ายของหน้าจอ
- ปล่อยปุ่มลดระดับเสียงเมื่อคุณเห็น "Safe Mode"
ขณะที่อยู่ในสถานะนี้ให้ลองเปิดกล้องเพื่อดูว่าข้อความเตือนจะยังคงปรากฏขึ้นหรือไม่ หากเป็นเช่นนั้นให้ข้ามการแก้ไขปัญหาไปยังขั้นตอนที่ 3 มิฉะนั้นให้ไปยังขั้นตอนถัดไป
ขั้นตอนที่ 2: ค้นหารีเซ็ตและถอนการติดตั้งแอพที่เกี่ยวข้องกับปัญหา
สมมติว่าคุณสามารถถ่ายภาพได้ตามปกติในขณะที่โทรศัพท์ของคุณอยู่ในสถานะการวินิจฉัยคุณควรใช้เวลาในการค้นหาแอปที่อาจเกี่ยวข้องกับปัญหา หากคุณมีแอปอยู่แล้วให้รีเซ็ตแอปก่อนจากนั้นจึงถอนการติดตั้งหากปัญหายังคงมีอยู่
นี่คือวิธีรีเซ็ตแอปใน Galaxy J5 ของคุณ ...
- จากหน้าจอหลักใด ๆ ให้แตะไอคอนแอพ
- แตะการตั้งค่า
- แตะแอปพลิเคชัน
- แตะตัวจัดการแอปพลิเคชัน
- แตะแอพพลิเคชั่นที่ต้องการในรายการเริ่มต้นหรือแตะเพิ่มเติม> แสดงแอพระบบเพื่อแสดงแอพในตัว
- แตะที่เก็บข้อมูล
- แตะล้างแคช
- แตะล้างข้อมูลแล้วแตะตกลง
คุณอาจต้องบูตโทรศัพท์ของคุณในโหมดปกติและลองเปิดกล้องเพื่อดูว่าปัญหายังคงอยู่หรือไม่เพราะถ้าเป็นเช่นนั้นให้ดำเนินการถอนการติดตั้งแอพที่น่าสงสัย ...
- จากหน้าจอหลักใด ๆ ให้แตะไอคอนแอพ
- แตะการตั้งค่า
- แตะแอปพลิเคชัน
- แตะตัวจัดการแอปพลิเคชัน
- แตะแอพพลิเคชั่นที่ต้องการ
- แตะถอนการติดตั้ง
- แตะถอนการติดตั้งอีกครั้งเพื่อยืนยัน
คุณอาจต้องถอนการติดตั้งมากกว่าหนึ่งแอพ แต่พยายามทำตามแอพที่เกี่ยวข้องกับกล้องและแกลเลอรีเสมอ
ขั้นตอนที่ 3: รีเซ็ตแอพกล้องถ่ายรูปเอง
เห็นได้ชัดว่าเป็นแอปกล้องถ่ายรูปที่มีปัญหาดังนั้นหลังจากสองขั้นตอนแรกและข้อผิดพลาดยังคงอยู่คุณต้องดำเนินการตามแอปที่มีปัญหา สิ่งที่ดีที่สุดที่ต้องทำคือรีเซ็ตมันเพื่อให้กลับสู่การตั้งค่าเริ่มต้น ...
- จากหน้าจอหลักใด ๆ ให้แตะไอคอนแอพ
- แตะการตั้งค่า
- แตะแอปพลิเคชัน
- แตะตัวจัดการแอปพลิเคชัน
- แตะกล้องในรายการเริ่มต้นหรือแตะเพิ่มเติม> แสดงแอพระบบเพื่อแสดงแอพในตัว
- แตะที่เก็บข้อมูล
- แตะล้างแคช
- แตะล้างข้อมูลแล้วแตะตกลง
ขั้นตอนที่ 4: รีบูตในโหมดการกู้คืนและล้างพาร์ทิชันแคช
เมื่อแคชที่เกี่ยวข้องกับกล้องเสียหายและระบบใช้มันปัญหาเช่นนี้อาจเกิดขึ้นได้ ดังนั้นหลังจากทำสองสามขั้นตอนแรกข้างต้นแล้วข้อผิดพลาดไม่หายไปก็ถึงเวลาลบแคชของระบบทั้งหมดจึงจะถูกแทนที่ คุณสามารถทำได้โดยการบูทโทรศัพท์ของคุณในโหมดการกู้คืนและเช็ดพาร์ทิชันแคช:
- ปิดอุปกรณ์
- กดปุ่มเพิ่มระดับเสียงและปุ่มโฮมค้างไว้จากนั้นกดปุ่มเปิด / ปิดค้างไว้
- เมื่อหน้าจอโลโก้อุปกรณ์ปรากฏขึ้นให้ปล่อยเฉพาะปุ่มเปิด / ปิด
- เมื่อโลโก้ Android ปรากฏขึ้นให้ปล่อยปุ่มทั้งหมด ("การติดตั้งการอัปเดตระบบ" จะปรากฏขึ้นประมาณ 30-60 วินาทีก่อนที่จะแสดงตัวเลือกเมนูการกู้คืนระบบ Android)
- กดปุ่มลดระดับเสียงหลาย ๆ ครั้งเพื่อไฮไลต์ "ล้างพาร์ทิชันแคช"
- กดปุ่มเปิด / ปิดเพื่อเลือก
- กดปุ่มลดระดับเสียงเพื่อไฮไลต์ "ใช่" แล้วกดปุ่มเปิด / ปิดเพื่อเลือก
- เมื่อการล้างพาร์ติชันแคชเสร็จสิ้นระบบจะไฮไลต์ "รีบูตระบบทันที"
- กดปุ่มเปิด / ปิดเพื่อรีสตาร์ทอุปกรณ์
เมื่อโทรศัพท์ใช้งานได้ให้เปิดกล้อง หากข้อผิดพลาดยังคงปรากฏขึ้นแสดงว่าคุณไม่มีทางเลือกอื่นนอกจากรีเซ็ตโทรศัพท์ของคุณ
ขั้นตอนที่ 5: สำรองไฟล์และข้อมูลจากนั้นรีเซ็ตโทรศัพท์ของคุณ
นี่คือขั้นตอนสุดท้ายที่คุณต้องทำ หลังจากนี้คุณสามารถทราบได้แล้วว่าปัญหาเกี่ยวข้องกับเฟิร์มแวร์หรือฮาร์ดแวร์หรือไม่ ดังนั้นก่อนอื่นใดตรวจสอบให้แน่ใจว่าคุณได้สำรองไฟล์และข้อมูลสำคัญของคุณเนื่องจากไฟล์เหล่านั้นจะถูกลบในระหว่างการรีเซ็ตและจะไม่สามารถกู้คืนได้อีกต่อไป
หลังจากที่คุณสำรองไฟล์และข้อมูลสำคัญของคุณแล้วให้ปิดใช้งานการป้องกันการรีเซ็ตเป็นค่าเริ่มต้นจากโรงงานเพื่อที่คุณจะไม่ถูกล็อกไม่ให้โทรศัพท์ของคุณหลังจากรีเซ็ต นี่คือวิธี ...
- จากหน้าจอหลักให้แตะไอคอนแอพ
- แตะการตั้งค่า
- แตะบัญชี
- แตะ Google
- แตะที่อยู่อีเมล Google ID ของคุณ หากคุณมีการตั้งค่าหลายบัญชีคุณจะต้องทำขั้นตอนเหล่านี้ซ้ำสำหรับแต่ละบัญชี
- แตะเพิ่มเติม
- แตะลบบัญชี
- แตะลบบัญชี
หลังจากปิดใช้งาน FRP ให้ทำตามขั้นตอนเหล่านี้เพื่อรีเซ็ตโทรศัพท์ของคุณ:
- ปิดอุปกรณ์
- กดปุ่มเพิ่มระดับเสียงและปุ่มโฮมค้างไว้จากนั้นกดปุ่มเปิด / ปิดค้างไว้
- เมื่อหน้าจอโลโก้อุปกรณ์ปรากฏขึ้นให้ปล่อยเฉพาะปุ่มเปิด / ปิด
- เมื่อโลโก้ Android ปรากฏขึ้นให้ปล่อยปุ่มทั้งหมด ("การติดตั้งการอัปเดตระบบ" จะปรากฏขึ้นประมาณ 30-60 วินาทีก่อนที่จะแสดงตัวเลือกเมนูการกู้คืนระบบ Android)
- กดปุ่มลดระดับเสียงหลาย ๆ ครั้งเพื่อไฮไลต์ "ล้างข้อมูล / รีเซ็ตเป็นค่าเริ่มต้นจากโรงงาน"
- กดปุ่ม Power เพื่อเลือก
- กดปุ่มลดระดับเสียงจนกว่า "ใช่ - ลบข้อมูลผู้ใช้ทั้งหมด" จะถูกไฮไลต์
- กดปุ่ม Power เพื่อเลือกและเริ่มการรีเซ็ตต้นแบบ
- เมื่อการรีเซ็ตต้นแบบเสร็จสมบูรณ์ระบบจะไฮไลต์ "รีบูตระบบทันที"
- กดปุ่มเปิด / ปิดเพื่อรีสตาร์ทอุปกรณ์
ขั้นตอนที่ 6: นำโทรศัพท์ไปที่ร้านและปล่อยให้เทคโนโลยีจัดการปัญหา
หลังจากการรีเซ็ตและข้อความแสดงข้อผิดพลาดยังคงปรากฏขึ้นแสดงว่าปัญหาเกี่ยวข้องกับฮาร์ดแวร์ที่ล้มเหลวหรืออาจเป็นปัญหาร้ายแรงของเฟิร์มแวร์ที่ต้องติดตั้งระบบปฏิบัติการใหม่ คุณต้องมีช่างเทคนิคเพื่อให้การรับประกันไม่เป็นโมฆะ
ปัญหาที่ 2: ข้อผิดพลาด“ กล้องล้มเหลว” ปรากฏขึ้นเมื่อถ่ายภาพ
“สวัสดีทุกคน. มีข้อความแสดงข้อผิดพลาดนี้ปรากฏขึ้นทุกครั้งที่ถ่ายภาพโดยใช้กล้องของโทรศัพท์ ข้อผิดพลาดระบุว่า "กล้องล้มเหลว" และจะแสดงเมื่อฉันกดปุ่มถ่ายภาพเท่านั้น ฉันยังสามารถเปิดกล้องและดูรูปภาพได้ แต่เมื่อใดก็ตามที่ฉันกดปุ่มถ่ายภาพนั่นคือข้อผิดพลาดนี้จะปรากฏขึ้น มันเกี่ยวข้องกับเฟิร์มแวร์หรือฮาร์ดแวร์ที่มีปัญหาหรือไม่? กรุณาแจ้งให้เราทราบ ขอบคุณ.”
การแก้ไขปัญหา: นั่นเป็นคำถามที่ดีจริงๆและคำตอบของฉันจะเป็นเพียงเล็กน้อยจากทั้งสองอย่าง อาจมีบางอย่างเกี่ยวข้องกับเฟิร์มแวร์และฮาร์ดแวร์ ดังที่คุณกล่าวข้อผิดพลาดจะปรากฏขึ้นเมื่อแตะปุ่มถ่ายภาพเท่านั้นทฤษฎีของฉันคือบริการบางอย่างที่กล้องใช้งานไม่ได้ผลหรือเซ็นเซอร์ทำงานผิดพลาดเมื่อคุณถ่ายภาพ จากทฤษฎีเหล่านี้ฉันขอแนะนำให้คุณทำดังนี้
ขั้นตอนที่ 1: ล้างแคชและข้อมูลของกล้อง
มันเป็นปัญหากับกล้องดังนั้นเราจึงต้องเริ่มแก้ไขปัญหาด้วยแอป เราต้องรีเซ็ตมันเพื่อดูว่ามันเกี่ยวข้องกับแคชข้อมูลและการตั้งค่าหรือไม่ การล้างแคชและข้อมูลแสดงว่าคุณกำลังนำแอปกลับสู่การตั้งค่าเริ่มต้น:
- จากหน้าจอหลักใด ๆ ให้แตะไอคอนแอพ
- แตะการตั้งค่า
- แตะแอปพลิเคชัน
- แตะตัวจัดการแอปพลิเคชัน
- แตะกล้องในรายการเริ่มต้นหรือแตะเพิ่มเติม> แสดงแอพระบบเพื่อแสดงแอพในตัว
- แตะที่เก็บข้อมูล
- แตะล้างแคช
- แตะล้างข้อมูลแล้วแตะตกลง
หากข้อผิดพลาดยังคงปรากฏขึ้นหลังจากทำสิ่งนี้แล้วให้ไปยังขั้นตอนถัดไป
ขั้นตอนที่ 2: ถ่ายภาพในขณะที่โทรศัพท์อยู่ในเซฟโหมด
นี่คือการตรวจสอบว่าแอพของบุคคลที่สามหนึ่งหรือบางแอพเป็นสาเหตุของปัญหา การบูตในเซฟโหมดจะปิดใช้งานองค์ประกอบและบริการของบุคคลที่สามชั่วคราวเพื่อให้คุณสามารถบอกได้ทันทีว่ามีส่วนเกี่ยวข้องกับปัญหาหรือไม่ ...
- ปิดอุปกรณ์
- กดปุ่มเปิด / ปิดค้างไว้ผ่านหน้าจอที่มีชื่ออุปกรณ์
- เมื่อ "SAMSUNG" ปรากฏขึ้นบนหน้าจอให้ปล่อยปุ่มเปิด / ปิด
- ทันทีหลังจากปล่อยปุ่มเปิด / ปิดให้กดปุ่มลดระดับเสียงค้างไว้
- กดปุ่มลดระดับเสียงค้างไว้ต่อไปจนกว่าอุปกรณ์จะรีสตาร์ทเสร็จ
- เซฟโหมดจะแสดงที่มุมล่างซ้ายของหน้าจอ
- ปล่อยปุ่มลดระดับเสียงเมื่อคุณเห็น "Safe Mode"
ถ่ายภาพขณะอยู่ในโหมดนี้และหากคุณสามารถถ่ายภาพได้โดยไม่ได้รับการต้อนรับจากข้อผิดพลาดให้ทำตามขั้นตอนที่สองในปัญหาแรก คุณต้องหาแอพที่ทำให้เกิดปัญหาและถอนการติดตั้ง
อย่างไรก็ตามหากข้อผิดพลาดยังคงปรากฏขึ้นขณะอยู่ในโหมดนี้คุณต้องดำเนินการรีเซ็ต
ขั้นตอนที่ 3: รีเซ็ต Galaxy J5 ของคุณ
สำรองไฟล์รูปภาพเพลงวิดีโอและทุกสิ่งที่คุณไม่ต้องการให้สูญเสียจากนั้นให้รีเซ็ตโทรศัพท์ของคุณเพื่อให้โทรศัพท์กลับสู่การตั้งค่าเริ่มต้น
- สำรองข้อมูลในหน่วยความจำภายใน หากคุณได้ลงชื่อเข้าใช้บัญชี Google บนอุปกรณ์คุณได้เปิดใช้งานระบบป้องกันการโจรกรรมและจะต้องใช้ข้อมูลรับรอง Google ของคุณเพื่อทำการรีเซ็ตต้นแบบให้เสร็จสิ้น
- จากหน้าจอหลักให้แตะไอคอนแอพ
- แตะการตั้งค่า
- แตะสำรองและรีเซ็ต
- หากต้องการให้แตะสำรองข้อมูลของฉันเพื่อเลื่อนแถบเลื่อนไปที่เปิดหรือปิด
- หากต้องการให้แตะกู้คืนเพื่อเลื่อนแถบเลื่อนไปที่เปิดหรือปิด
- แตะรีเซ็ตข้อมูลเป็นค่าเริ่มต้น
- แตะรีเซ็ตอุปกรณ์
- หากคุณเปิดการล็อกหน้าจอไว้ให้ป้อน PIN หรือรหัสผ่าน
- แตะดำเนินการต่อ
- แตะลบทั้งหมด
ฉันหวังว่านี่จะช่วยได้.
เชื่อมต่อกับเรา
เราเปิดรับปัญหาคำถามและข้อเสนอแนะของคุณเสมอดังนั้นโปรดอย่าลังเลที่จะติดต่อเราโดยกรอกแบบฟอร์มนี้ นี่เป็นบริการฟรีที่เรานำเสนอและเราจะไม่เรียกเก็บเงินจากคุณ แต่โปรดทราบว่าเราได้รับอีเมลหลายร้อยฉบับทุกวันและเป็นไปไม่ได้ที่เราจะตอบกลับทุกฉบับ แต่มั่นใจได้ว่าเราอ่านทุกข้อความที่ได้รับ สำหรับผู้ที่เราได้ช่วยเหลือโปรดกระจายข่าวโดยการแบ่งปันโพสต์ของเราให้เพื่อนของคุณหรือเพียงกดไลค์ Facebook และ Google+ เพจของเราหรือติดตามเราทาง Twitter