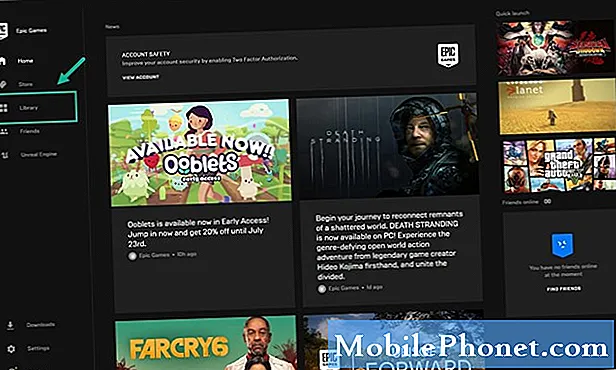เนื้อหา
บางครั้งสมาร์ทโฟนก็ค้างหรือไม่ตอบสนอง นักพัฒนาซอฟต์แวร์อาจไม่สามารถคาดเดาข้อบกพร่องทั้งหมดของอุปกรณ์อิเล็กทรอนิกส์ใด ๆ ที่อาจพบกับอาการสะอึกได้ ในโพสต์นี้เรานำเสนอวิธีแก้ปัญหาและขั้นตอนการแก้ปัญหาที่คุณสามารถทำได้เมื่อ Galaxy Tab S4 ไม่ตอบสนองหรือแย่กว่านั้นคือไม่เปิดเลย
ปัญหา: Galaxy Tab S4 ไม่ตอบสนองและไม่เปิดขึ้น
เพิ่งซื้อ Galaxy Tab S4 ใหม่ ฉันชาร์จเต็มเมื่อวานนี้ วันนี้เปิดเครื่องเป็นครั้งแรก หลังจากใช้เวลาประมาณ 10 นาทีในการตั้งค่าเริ่มต้น (เข้าสู่ระบบ Google และเปิดใช้งานคุณสมบัติความปลอดภัยของอุปกรณ์) ฉันอยู่ในขั้นตอนการดาวน์โหลดแอพจาก Play Store เมื่อหน้าจอตรงกันข้ามทั้งอุปกรณ์เพิ่งปิด การกดปุ่มเปิดปิดไม่ทำอะไรเลย แบตเตอรี่อยู่ที่ 97% ก่อนที่จะดับลง ฉันได้ลองกดปุ่มเปิด / ปิดและปุ่มลดระดับเสียงค้างไว้ 45 วินาที ฉันลอง 3 ครั้งแยกกันก็ไม่มีประโยชน์ จากนั้นฉันลองกดปุ่มลดระดับเสียงค้างไว้ แต่ก่อนอื่นให้กดปุ่มเปิด / ปิดค้างไว้ 45 วินาที ฉันเหนื่อยมา 3 ครั้งแล้วโดยเปล่าประโยชน์ ไม่มีอะไรทำงานและฉันมีอุปกรณ์น้อยกว่า 2 วัน
สารละลาย: หากเป็นอุปกรณ์ใหม่ล่าสุดระบบอาจหยุดทำงานหากในขณะที่กำลังอัปเดตดาวน์โหลดหรืออัปเดตแอปหรือเมื่อพยายามติดตั้งอัปเดตซอฟต์แวร์ บางครั้งอาจเกิดขึ้นหากผู้ใช้พยายามแทรกแซงระบบเมื่อพยายามกำหนดค่าหรือตั้งค่าบางอย่าง หากนั่นไม่ใช่สาเหตุของปัญหาปัจจัยอื่น ๆ เช่นแอปที่ไม่ดีซอฟต์แวร์ขัดข้องหรือแม้แต่ความผิดปกติของฮาร์ดแวร์อาจเข้ามามีบทบาทได้ หากต้องการแก้ไขปัญหาโปรดปฏิบัติตามคำแนะนำของเราด้านล่าง
บังคับให้รีบูต
นี่เป็นขั้นตอนแรกในการแก้ไขปัญหาที่ควรทำในสถานการณ์นี้ การรีบูตแบบบังคับมีประโยชน์ในกรณีที่อุปกรณ์ค้างและไม่ตอบสนอง ทำได้โดยกดปุ่มเปิด / ปิดและปุ่มระดับเสียงค้างไว้พร้อมกันนานกว่า 7 วินาทีเพื่อรีสตาร์ท
ชาร์จโดยใช้คอมพิวเตอร์
หาก Galaxy Tab S4 ของคุณยังไม่ตอบสนองหลังจากจำลองการ "ดึงแบตเตอรี่" หรือบังคับให้รีบูตสิ่งที่ควรทำต่อไปคือเชื่อมต่อกับคอมพิวเตอร์ผ่านสาย USB เพื่อจำลองการชาร์จที่ช้า ผู้ใช้บางคนพบว่าขั้นตอนง่ายๆนี้ได้ผลในการทำให้แท็บเล็ต Samsung กลับมามีชีวิตชีวาในอดีต ตรวจสอบให้แน่ใจว่าคุณใช้สาย USB ที่ใช้งานได้เมื่อทำ ชาร์จโทรศัพท์ผ่านคอมพิวเตอร์ทิ้งไว้อย่างน้อย 30 นาทีก่อนที่คุณจะพยายามเปิดเครื่องอีกครั้ง
บูตเข้าสู่เซฟโหมด
หากโทรศัพท์ของคุณยังไม่ตายทั้งหมดและคุณสามารถปิดเครื่องได้คุณยังตรวจสอบได้ว่าการรีบูตเครื่องเป็นเซฟโหมดจะช่วยได้หรือไม่ Safe Mode เป็นสภาพแวดล้อมซอฟต์แวร์แยกต่างหากและมีประโยชน์สำหรับการตรวจสอบปัญหาแอปของบุคคลที่สาม
ในการบูต Galaxy Tab S4 ของคุณไปที่เซฟโหมด:
- ปิดอุปกรณ์
- กดปุ่มเปิด / ปิดค้างไว้
- เมื่อ Samsung ปรากฏบนหน้าจอให้ปล่อยปุ่มเปิด / ปิด
- ทันทีหลังจากปล่อยปุ่มเปิด / ปิดให้กดปุ่มลดระดับเสียงค้างไว้
- กดปุ่มลดระดับเสียงค้างไว้ต่อไปจนกว่าอุปกรณ์จะรีสตาร์ทเสร็จ
- ปล่อยปุ่มลดระดับเสียงเมื่อคุณเห็น Safe Mode บนอุปกรณ์
ขณะทำงานในเซฟโหมดจะไม่มีแอปที่ดาวน์โหลดมาทำงาน หากแท็บ S4 ของคุณบูตเข้าสู่เซฟโหมดได้สำเร็จแอปใดแอปหนึ่งต้องเป็นตัวการ ใช้วิธีการกำจัดเพื่อระบุว่าสิ่งใดเป็นปัญหา นี่คือสิ่งที่คุณต้องทำ:
- บูตไปที่เซฟโหมด
- ตรวจสอบปัญหา
- เมื่อคุณยืนยันแล้วว่ามีการตำหนิแอปของบุคคลที่สามคุณสามารถเริ่มถอนการติดตั้งทีละแอปได้ เราขอแนะนำให้คุณเริ่มต้นด้วยรายการล่าสุดที่คุณเพิ่มเข้ามา
- หลังจากคุณถอนการติดตั้งแอพให้รีสตาร์ทโทรศัพท์เข้าสู่โหมดปกติและตรวจสอบปัญหา
- หาก Galaxy Tab S4 ของคุณยังมีปัญหาให้ทำซ้ำขั้นตอนที่ 1-4
รีเซ็ตต้นแบบ
หากทำได้ให้ลองแก้ไขปัญหาโดยการบูตอุปกรณ์ไปที่โหมดการกู้คืนเพื่อให้คุณสามารถล้างข้อมูลด้วยการรีเซ็ตต้นแบบ นี่เป็นวิธีแก้ปัญหาที่รุนแรงซึ่งมักใช้งานได้หากสาเหตุของปัญหาคือข้อบกพร่องของซอฟต์แวร์ อย่าลืมสร้างข้อมูลสำรองของคุณก่อนที่จะเช็ดโทรศัพท์
- ปิดอุปกรณ์
- กดปุ่มเพิ่มระดับเสียงและปุ่มโฮมค้างไว้จากนั้นกดปุ่มเปิด / ปิดค้างไว้
- เมื่อหน้าจอโลโก้ Samsung Galaxy ปรากฏขึ้นให้ปล่อยปุ่มทั้งหมดกดแล้วปล่อยปุ่มเปิด / ปิดอย่างรวดเร็ว
- "กำลังติดตั้งการอัปเดตระบบ" จะแสดงเป็นเวลาประมาณ 30 - 60 วินาทีจากนั้น "ไม่มีคำสั่ง" Android จะปรากฏขึ้นก่อนที่จะแสดงตัวเลือกเมนูการกู้คืนระบบ Android
- กดปุ่มลดระดับเสียงหลาย ๆ ครั้งเพื่อไฮไลต์ "ล้างข้อมูล / รีเซ็ตเป็นค่าเริ่มต้นจากโรงงาน"
- กดปุ่มเปิด / ปิดเพื่อเลือก
- กดปุ่มลดระดับเสียงจนกว่า "ใช่ - ลบข้อมูลผู้ใช้ทั้งหมด" จะถูกไฮไลต์
- กดปุ่มเปิด / ปิดเพื่อเลือกและเริ่มการรีเซ็ตต้นแบบ
- เมื่อการรีเซ็ตต้นแบบเสร็จสมบูรณ์ระบบจะไฮไลต์ "รีบูตระบบทันที"
- กดปุ่มเปิด / ปิดเพื่อรีสตาร์ทอุปกรณ์
ซ่อมแซม
ผู้ใช้ปลายทางไม่สามารถแก้ไขปัญหา Android ทั้งหมดได้ หากคุณไม่สามารถบู๊ตอุปกรณ์เข้าสู่โหมดการกู้คืนหรือหากไม่มีอะไรเปลี่ยนแปลงหลังจากทำตามคำแนะนำทั้งหมดข้างต้นคุณสามารถสันนิษฐานได้ว่าปัญหาอาจเกิดจากด้านฮาร์ดแวร์ หากต้องการทราบว่าส่วนประกอบใดที่อาจล้มเหลวนั้นเป็นไปไม่ได้เว้นแต่จะสามารถทำการวินิจฉัยฮาร์ดแวร์แบบเต็มบนอุปกรณ์ได้ ในสถานการณ์ของคุณคนที่ช่วยได้ดีที่สุดคือ Samsung อย่าลืมติดต่อพวกเขาเพื่อนัดหมายการซ่อมหรือเปลี่ยนอะไหล่ให้คุณ