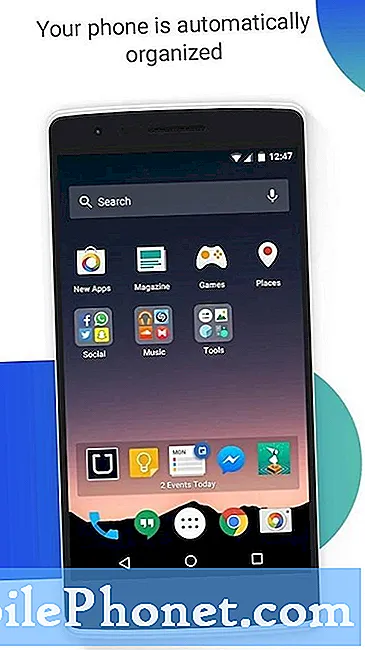เนื้อหา
- แก้ไขด่วนสำหรับ Galaxy S8 ที่ลดการเชื่อมต่อ WiFi
- การแก้ไขปัญหา Galaxy S8 ที่ตัดการเชื่อมต่อจากเครือข่าย WiFi
- เรียนรู้วิธีแก้ไขปัญหาบน Samsung Galaxy S8 ของคุณซึ่งไม่สามารถสร้างการเชื่อมต่อที่เหมาะสมกับฮอตสปอต WiFi ได้
- เรียนรู้วิธีแก้ปัญหาอุปกรณ์ของคุณในกรณีที่โซลูชันของเราไม่สามารถแก้ไขปัญหาได้
เจ้าของ Samsung Galaxy S8 บางรายส่งอีเมลถึงเราเกี่ยวกับปัญหาเกี่ยวกับ WiFi ตามที่บางคนปัญหาเริ่มต้นหลังจากการอัปเดตไม่นานที่ผ่านมาซึ่งโทรศัพท์ของพวกเขาจะตัดการเชื่อมต่อจากเครือข่าย WiFi ที่พวกเขาเชื่อมต่ออยู่เป็นระยะ ๆ การตัดการเชื่อมต่อเกิดขึ้นแบบสุ่มและอาจใช้เวลาไม่กี่วินาทีถึงหนึ่งนาที อาจฟังดูไม่ร้ายแรงเท่ากับเมื่อคุณสูญเสียการเชื่อมต่ออินเทอร์เน็ตโดยสิ้นเชิง แต่ลองนึกดูว่าจะลำบากแค่ไหนหากปัญหาเกิดขึ้นก่อนที่คุณจะส่งอีเมลสำคัญถึงใครบางคน
โทรศัพท์ระดับไฮเอนด์อย่าง Galaxy S8 ไม่ควรมีปัญหากับการเชื่อมต่อ WiFi และเนื่องจากปัญหานี้ยังคงเกิดขึ้นเราจึงต้องแก้ไข เรารู้เพียงวิธีแก้ปัญหานี้ แต่ไม่มีการรับประกันว่าเราจะแก้ไขปัญหา WiFi ของทุกคนได้เพราะทุกปัญหาไม่ซ้ำกัน หากปัญหาเกิดขึ้นกับโทรศัพท์ของคุณหลังจากที่คุณทำโทรศัพท์หล่นลงบนพื้นแข็งหรือน้ำแสดงว่าเป็นความเสียหายทางกายภาพและ / หรือของเหลวมากกว่าและมีเพียงช่างเทคนิคที่สามารถผ่าโทรศัพท์ของคุณเท่านั้นที่สามารถช่วยคุณได้
หากคุณเป็นหนึ่งในเจ้าของ Galaxy S8 ที่กำลังประสบปัญหาการเชื่อมต่อ WiFi ไม่ต่อเนื่องบทความนี้อาจช่วยคุณแก้ไขได้ ดังนั้นอ่านต่อในขณะที่ฉันจะแบ่งปันวิธีแก้ปัญหากับคุณซึ่งฉันมั่นใจว่าจะช่วยคุณได้หากปัญหาเริ่มต้นจากสีน้ำเงินโดยไม่มีเหตุผลหรือสาเหตุที่ชัดเจน หรือแม้กระทั่งปัญหาการเชื่อมต่อที่แสดงให้เห็นหลังจากการอัปเดตสามารถแก้ไขได้โดยวิธีแก้ไขด้านล่าง
หากคุณมีปัญหาอื่น ๆ กับโทรศัพท์ของคุณอย่าลังเลที่จะไปที่หน้าการแก้ไขปัญหา Galaxy S8 ของเราเพราะเราได้แก้ไขปัญหามาแล้วมากมายก่อนหน้านี้และมีความเป็นไปได้ว่าอาจมีปัญหาที่คล้ายกับของคุณอยู่แล้ว หากคุณต้องการความช่วยเหลือเพิ่มเติมโปรดกรอกแบบสอบถามปัญหา Android ของเราและกดส่งเพื่อติดต่อเรา
แก้ไขด่วนสำหรับ Galaxy S8 ที่ลดการเชื่อมต่อ WiFi
ตราบเท่าที่ไม่มีเหตุการณ์สำคัญที่อาจนำไปสู่ปัญหานี้เช่นความเสียหายทางกายภาพและ / หรือของเหลวที่อาจเกิดขึ้นคุณสามารถแก้ไขปัญหานี้ได้โดยทำตามขั้นตอนง่ายๆที่มีผลอย่างมากต่อการเชื่อมต่อไร้สายของโทรศัพท์ ขั้นตอนนี้เป็นขั้นตอนทั่วไปเล็กน้อยเนื่องจากครอบคลุมทั้ง Wi-Fi ข้อมูลมือถือบลูทู ธ และอื่น ๆ แต่มีประสิทธิภาพมากในการจัดการกับปัญหาประเภทนี้ สิ่งที่คุณต้องทำโดยพื้นฐานแล้วคือรีเซ็ตการตั้งค่าเครือข่ายทั้งหมดในโทรศัพท์ของคุณและนี่คือวิธีที่คุณทำ:
- จากหน้าจอหลักให้ปัดขึ้นบนจุดว่างเพื่อเปิดถาดแอพ
- แตะการตั้งค่า> การจัดการทั่วไป> รีเซ็ต> รีเซ็ตการตั้งค่าเครือข่าย
- แตะรีเซ็ตการตั้งค่า
- หากคุณตั้งค่า PIN ให้ป้อน
- แตะรีเซ็ตการตั้งค่า เมื่อเสร็จสิ้นหน้าต่างยืนยันจะปรากฏขึ้น
การดำเนินการนี้จะรีเซ็ตการเชื่อมต่อข้อมูลทั้งหมดกลับเป็นค่าเริ่มต้นจากโรงงานและการเปลี่ยนแปลงต่อไปนี้จะเกิดขึ้น:
- เครือข่าย Wi-Fi ที่จัดเก็บไว้จะถูกลบ
- อุปกรณ์บลูทู ธ ที่จับคู่จะถูกลบ
- การตั้งค่าการซิงค์ข้อมูลพื้นหลังจะเปิดอยู่
- การตั้งค่าการ จำกัด ข้อมูลในแอปพลิเคชันที่ลูกค้าเปิด / ปิดด้วยตนเองจะถูกรีเซ็ตเป็นการตั้งค่าเริ่มต้น
- โหมดการเลือกเครือข่ายจะถูกตั้งค่าเป็นอัตโนมัติ
สถานะการเชื่อมต่อเครือข่ายต่อไปนี้จะกลับสู่ค่าเริ่มต้นเช่นกัน:
- โหมดเครื่องบิน: ปิด
- บลูทู ธ : ปิด
- โรมมิ่งข้อมูล: ปิด
- ฮอตสปอตมือถือ: ปิด
- VPN: ปิด
- ข้อมูลมือถือ: เปิด
- Wi-Fi: ปิด
หลังจากทำเช่นนี้คุณต้องนำโทรศัพท์ของคุณไปสแกนตรวจจับและเชื่อมต่อกับฮอตสปอต Wi-Fi ที่คุณใช้เชื่อมต่อและคุณสามารถทำได้โดยเปิดสวิตช์ Wi-Fi ในโทรศัพท์ของคุณ อย่างไรก็ตามหากปัญหายังคงเกิดขึ้นหลังจากนี้คุณสามารถลองทำตามขั้นตอนอื่นได้ แต่จะมีผลกับเฟิร์มแวร์มากกว่าฟังก์ชันวิทยุของอุปกรณ์ของคุณ อย่างไรก็ตามมันมีประสิทธิภาพในการจัดการกับข้อกังวลเกี่ยวกับซอฟต์แวร์เกือบทั้งหมด
- จากหน้าจอหลักให้ปัดขึ้นหรือลงจากตรงกลางของจอแสดงผลเพื่อเข้าถึงหน้าจอแอพ
- นำทาง: ไอคอนการตั้งค่าการตั้งค่า> สำรองข้อมูลและรีเซ็ต
- จากส่วนรีเซ็ตให้แตะรีเซ็ตการตั้งค่า
- ตรวจสอบข้อมูลจากนั้นแตะรีเซ็ตการตั้งค่า
- หากมีให้ป้อน PIN รหัสผ่านหรือรูปแบบปัจจุบัน
- เพื่อยืนยันตรวจสอบข้อมูลจากนั้นแตะรีเซ็ตการตั้งค่า
สิ่งนี้จะรีเซ็ตโทรศัพท์ของคุณเป็นการตั้งค่าเริ่มต้น แต่แตกต่างจากการรีเซ็ตหลักไฟล์และข้อมูลของคุณจะยังคงเหมือนเดิมแม้กระทั่งแอพและข้อความของคุณจะไม่ถูกแตะต้อง ดังนั้นจึงมีประสิทธิภาพและปลอดภัยสำหรับทั้งไฟล์และโทรศัพท์ของคุณ หากปัญหายังคงปรากฏให้เห็นหลังจากนี้ก็ไม่ได้เป็นเพียงเล็กน้อยอย่างที่เราคิด คุณต้องทำตามขั้นตอนการแก้ไขปัญหาบางอย่างเพื่อให้ปัญหาถูกแยกออก อ่านต่อด้านล่างในขณะที่ฉันร่างคู่มือการแก้ปัญหาสั้น ๆ สำหรับการติดตามของคุณในการเสนอราคาเพื่อแก้ไขปัญหานี้
โพสต์ที่เกี่ยวข้อง:
- วิธีแก้ไข Samsung Galaxy S8 ที่เชื่อมต่อ Wi-Fi ไม่ได้ [คำแนะนำในการแก้ไขปัญหา]
- การเชื่อมต่ออินเทอร์เน็ต Galaxy S8 ช้ามากวิธีสร้างข้อมูลสำรองปัญหาอื่น ๆ
- Samsung Galaxy S8 ไม่ส่งวิดีโอในปัญหาอีเมลและปัญหาอื่น ๆ ที่เกี่ยวข้อง
- การโรมมิ่ง Verizon Galaxy S8 จะไม่ทำงานในต่างประเทศข้อผิดพลาดไม่รู้จักซิมการ์ดปัญหาอื่น ๆ
- วิธีแก้ไขข้อผิดพลาด Samsung Galaxy S8 ของคุณที่แสดงข้อผิดพลาด“ ขออภัยกระบวนการ com.android.phone หยุดทำงาน” [คู่มือการแก้ไขปัญหา]
- สิ่งที่ต้องทำเกี่ยวกับ Samsung Galaxy S8 ของคุณที่แสดงข้อความที่ส่งไม่สำเร็จ แต่ถูกส่งไปจริง [คู่มือการแก้ไขปัญหา]
- วิธีแก้ไข Samsung Galaxy S8 ที่ไม่มีการแจ้งเตือนเมื่อได้รับข้อความ [Troubleshooting Guide]
การแก้ไขปัญหา Galaxy S8 ที่ตัดการเชื่อมต่อจากเครือข่าย WiFi
การแก้ไขปัญหาที่เกี่ยวข้องกับ WiFi จะรวมถึงการรีบูตเราเตอร์และ / หรือโมเด็มหรืออุปกรณ์เครือข่ายอื่น ๆ ที่คุณมี หากคุณไม่สบายใจคุณควรถามเพื่อนของคุณที่มีความเชี่ยวชาญมากพอที่จะจัดการงานดังกล่าวได้ สำหรับผู้ที่ต้องการแก้ไขปัญหาโปรดอ่านต่อ ...
เรียกใช้ Galaxy S8 ของคุณในเซฟโหมดเพื่อให้ทราบว่าปัญหายังคงเกิดขึ้นหรือไม่
ลองดูว่าปัญหาเกิดขึ้นในเซฟโหมดหรือไม่เพราะหากไม่เป็นเช่นนั้นสิ่งต่อไปที่คุณควรทำคือติดตามแอปที่ขัดขวางไม่ให้โทรศัพท์ของคุณเชื่อมต่อกับฮอตสปอต WiFi อย่างถูกต้องและถอนการติดตั้ง วิธีเริ่มโทรศัพท์ในเซฟโหมดมีดังนี้
- ปิดอุปกรณ์
- กดปุ่มเปิด / ปิดค้างไว้ผ่านหน้าจอชื่อรุ่น
- เมื่อ“ SAMSUNG” ปรากฏบนหน้าจอให้ปล่อยปุ่มเปิด / ปิด
- ทันทีหลังจากปล่อยปุ่มเปิด / ปิดให้กดปุ่มลดระดับเสียงค้างไว้
- กดปุ่มลดระดับเสียงค้างไว้ต่อไปจนกว่าอุปกรณ์จะรีสตาร์ทเสร็จ
- เซฟโหมดจะแสดงที่มุมล่างซ้ายของหน้าจอ
- ปล่อยปุ่มลดระดับเสียงเมื่อคุณเห็น Safe Mode
และนี่คือวิธีถอนการติดตั้งแอพจากอุปกรณ์ของคุณ:
- จากหน้าจอหลักให้ปัดขึ้นบนจุดว่างเพื่อเปิดถาดแอพ
- แตะการตั้งค่า> แอพ
- แตะแอพพลิเคชั่นที่ต้องการในรายการเริ่มต้นหรือแตะไอคอน 3 จุด> แสดงแอพระบบเพื่อแสดงแอพที่ติดตั้งไว้ล่วงหน้า
- แตะแอพพลิเคชั่นที่ต้องการ
- แตะถอนการติดตั้ง
- แตะถอนการติดตั้งอีกครั้งเพื่อยืนยัน
รีบูตอุปกรณ์เครือข่ายของคุณ
คุณได้รีเฟรชการเชื่อมต่อไร้สายทั้งหมดในโทรศัพท์ของคุณแล้วเมื่อคุณรีเซ็ตการตั้งค่าเครือข่าย แต่เนื่องจากปัญหายังคงเกิดขึ้นจึงได้เวลารีเฟรชการเชื่อมต่ออีกครั้ง แต่คราวนี้คุณทำจากอุปกรณ์เครือข่ายของคุณ ถอดปลั๊กเราเตอร์โมเด็มสวิตช์เครือข่ายทวนสัญญาณและสิ่งที่ช่วยให้คุณเชื่อมต่ออินเทอร์เน็ตได้ หลังจากรีบูตแล้วให้ลองดูว่าปัญหายังคงเกิดขึ้นหรือไม่และยังคงเป็นอยู่ให้ไปยังวิธีการถัดไป
เช็ดพาร์ทิชันแคช
ทุกฟังก์ชั่นและคุณสมบัติในอุปกรณ์ของคุณมีแคชของตัวเองที่เฟิร์มแวร์สร้างขึ้น ไฟล์เหล่านี้ล้าสมัยหรือเสียหายเมื่อเวลาผ่านไปและเมื่อเกิดเหตุการณ์เช่นนี้อาจเกิดขึ้นได้ ดังนั้นให้ลบแคชของระบบทั้งหมดเพื่อที่จะถูกแทนที่ด้วยแคชใหม่ ไม่ต้องกังวลไฟล์และข้อมูลของคุณจะไม่ถูกลบเมื่อคุณทำสิ่งนี้:
- ปิดอุปกรณ์
- กดปุ่มเพิ่มระดับเสียงและปุ่ม Bixby ค้างไว้จากนั้นกดปุ่มเปิด / ปิดค้างไว้
- เมื่อโลโก้ Android สีเขียวปรากฏขึ้นให้ปล่อยปุ่มทั้งหมด ("การติดตั้งการอัปเดตระบบ" จะปรากฏขึ้นประมาณ 30-60 วินาทีก่อนที่จะแสดงตัวเลือกเมนูการกู้คืนระบบ Android)
- กดปุ่มลดระดับเสียงหลาย ๆ ครั้งเพื่อไฮไลต์ "ล้างพาร์ทิชันแคช"
- กดปุ่ม Power เพื่อเลือก
- กดปุ่มลดระดับเสียงจนกว่า "ใช่" จะถูกไฮไลต์แล้วกดปุ่มเปิด / ปิด
- เมื่อการล้างพาร์ติชันแคชเสร็จสมบูรณ์ระบบจะไฮไลต์“ รีบูตระบบทันที”
- กดปุ่มเปิด / ปิดเพื่อรีสตาร์ทอุปกรณ์
หากปัญหายังคงอยู่หลังจากนี้แสดงว่าคุณไม่มีทางเลือกอื่นนอกจากทำการรีเซ็ตต้นแบบ
ทำการรีเซ็ตต้นแบบ
ก่อนการรีเซ็ตตรวจสอบให้แน่ใจว่าคุณได้สำรองไฟล์และข้อมูลสำคัญทั้งหมดของคุณเนื่องจากไฟล์เหล่านั้นจะถูกลบ หลังจากที่คุณสำรองไฟล์และข้อมูลของคุณแล้วให้ปิดใช้งานการป้องกันการรีเซ็ตเป็นค่าเริ่มต้นโดยลบบัญชี Google ของคุณออกจากโทรศัพท์เพื่อที่คุณจะได้ไม่ถูกล็อกหลังจากการรีเซ็ต เมื่อตั้งค่าทุกอย่างพร้อมแล้วให้ทำตามขั้นตอนเหล่านี้เพื่อรีเซ็ตอุปกรณ์ของคุณ:
- สำรองข้อมูลในหน่วยความจำภายใน หากคุณได้ลงชื่อเข้าใช้บัญชี Google บนอุปกรณ์คุณได้เปิดใช้งานระบบป้องกันการโจรกรรมและจะต้องใช้ข้อมูลรับรอง Google ของคุณเพื่อทำการรีเซ็ตต้นแบบให้เสร็จสิ้น
- ปิดอุปกรณ์
- กดปุ่มเพิ่มระดับเสียงและปุ่ม Bixby ค้างไว้จากนั้นกดปุ่มเปิด / ปิดค้างไว้
- เมื่อโลโก้ Android สีเขียวปรากฏขึ้นให้ปล่อยปุ่มทั้งหมด ("การติดตั้งการอัปเดตระบบ" จะปรากฏขึ้นประมาณ 30-60 วินาทีก่อนที่จะแสดงตัวเลือกเมนูการกู้คืนระบบ Android)
- กดปุ่มลดระดับเสียงหลาย ๆ ครั้งเพื่อไฮไลต์“ ล้างข้อมูล / รีเซ็ตเป็นค่าเริ่มต้นจากโรงงาน
- กดปุ่ม Power เพื่อเลือก
- กดปุ่มลดระดับเสียงจนกว่า "ใช่ - ลบข้อมูลผู้ใช้ทั้งหมด" จะถูกไฮไลต์
- กดปุ่ม Power เพื่อเลือกและเริ่มการรีเซ็ตต้นแบบ
- เมื่อการรีเซ็ตต้นแบบเสร็จสมบูรณ์ระบบจะไฮไลต์“ รีบูตระบบทันที”
- กดปุ่มเปิด / ปิดเพื่อรีสตาร์ทอุปกรณ์
หากปัญหายังคงเกิดขึ้นหลังจากนี้อาจเป็นไปได้ว่าเป็นปัญหากับฮาร์ดแวร์ดังนั้นคุณต้องนำไปที่ศูนย์บริการเพื่อให้เทคโนโลยีตรวจสอบให้คุณ หากคุณมีข้อกังวลอื่น ๆ ที่ต้องการแบ่งปันกับเราโปรดติดต่อเราได้ตลอดเวลา
โพสต์ที่คุณอาจต้องการอ่าน:
- จะทำอย่างไรเมื่อ Samsung Galaxy S8 ของคุณเริ่มแสดงข้อผิดพลาด“ ขออภัยผู้ติดต่อหยุดทำงาน” [คำแนะนำในการแก้ไขปัญหา]
- วิธีแก้ไขข้อผิดพลาด Samsung Galaxy S8 ของคุณที่แสดงข้อผิดพลาด“ ขออภัยกระบวนการ com.android.phone หยุดทำงาน” [คู่มือการแก้ไขปัญหา]
- วิธีแก้ไขข้อผิดพลาด Samsung Galaxy S8 ของคุณที่ยังคงแสดงข้อผิดพลาด“ ขออภัยแกลเลอรีหยุดทำงาน” [คำแนะนำในการแก้ไขปัญหา]
- Samsung Galaxy S8 เริ่มมีข้อผิดพลาด "ขออภัยการตั้งค่าหยุดทำงาน" หลังจากอัปเดต [คำแนะนำในการแก้ไขปัญหา]
- Galaxy S8 ค้างและรีบูตแบบสุ่มปิดเองเมื่อเปิด wifi ปัญหาอื่น ๆ
- วิธีแก้ไข Samsung Galaxy S8 ของคุณที่ไม่สามารถบูตต่อไปได้ แต่ทำการรีสตาร์ทแทน [คู่มือการแก้ไขปัญหา]