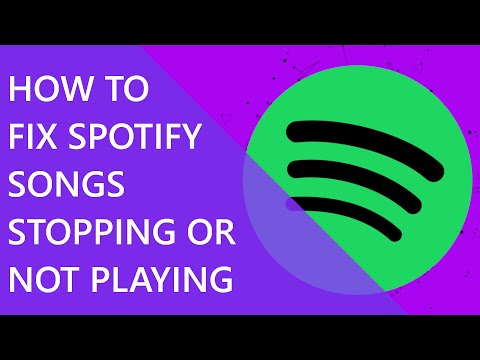
เนื้อหา
คุณกำลังมีปัญหากับแอพ Spotify ของคุณหรือไม่? หาก Spotify หยุดทำงานเมื่อเร็ว ๆ นี้และคุณไม่รู้ว่าจะเริ่มแก้ไขปัญหาที่ไหนโพสต์นี้น่าจะช่วยได้ อย่าลืมทำตามการแก้ปัญหาของเราด้านล่างเพื่อแก้ไขปัญหาของคุณ
วิธีแก้ไข Spotify หยุดทำงานบน Galaxy S10 | การแก้ไขปัญหา Spotify หยุดข้อผิดพลาด
หากช่วงนี้แอพ Spotify ของคุณขัดข้องอยู่เสมอคู่มือการแก้ปัญหานี้น่าจะช่วยได้ เรียนรู้สิ่งที่ต้องทำเกี่ยวกับปัญหานี้ด้านล่าง
Spotify ช่วยแก้ไขข้อขัดข้อง # 1: ปิดแอป Spotify
Spotify เป็นหนึ่งในแอปเพลงที่เสถียรสำหรับ Android แต่บางครั้งประสบการณ์กับผู้ใช้บางคนอาจแตกต่างกัน หาก Spotify ยังคงขัดข้องใน S10 ของคุณหรือหากยังคงบอกว่า Spotify หยุดทำงานสิ่งแรกที่คุณต้องทำคือบังคับให้ปิด มีสองวิธีในการทำเช่นนี้
วิธีที่ 1: ปิดแอพโดยใช้คีย์แอพล่าสุด
- บนหน้าจอของคุณแตะซอฟต์คีย์แอพล่าสุด (อันที่มีเส้นแนวตั้งสามเส้นทางด้านซ้ายของปุ่มโฮม)
- เมื่อหน้าจอแอพล่าสุดปรากฏขึ้นให้ปัดไปทางซ้ายหรือขวาเพื่อค้นหาแอพ ควรอยู่ที่นี่หากคุณเคยจัดการเพื่อเรียกใช้ก่อนหน้านี้
- จากนั้นปัดขึ้นบนแอพเพื่อปิด สิ่งนี้ควรบังคับให้ปิด หากไม่มีให้แตะแอปปิดทั้งหมดเพื่อรีสตาร์ทแอปทั้งหมด
วิธีที่ 2: ปิดแอพโดยใช้เมนูข้อมูลแอพ
อีกวิธีหนึ่งในการบังคับปิดแอปคือไปที่การตั้งค่าของแอปเอง เป็นวิธีที่ยาวกว่าเมื่อเทียบกับวิธีแรกข้างต้น แต่มีประสิทธิภาพเท่าเทียมกัน คุณต้องการใช้วิธีนี้หากคุณวางแผนที่จะทำการแก้ไขปัญหาอื่น ๆ สำหรับแอพดังกล่าวเช่นการล้างแคชหรือข้อมูล นี่คือวิธีการ:
- เปิดแอปการตั้งค่า
- แตะแอพ
- แตะไอคอนการตั้งค่าเพิ่มเติม (ไอคอนสามจุดด้านขวาบน)
- แตะแสดงแอประบบ
- ค้นหาและแตะแอพ
- แตะบังคับหยุด
Spotify ยังคงแก้ไขข้อขัดข้อง # 2: ทำการซอฟต์รีเซ็ต
หากการบังคับปิด Spotify ไม่ได้ผลขั้นตอนการแก้ปัญหาถัดไปของคุณคือการรีสตาร์ทโทรศัพท์เอง สิ่งนี้ควรล้างระบบและอาจกำจัดจุดบกพร่องด้วย ทำได้โดยกดปุ่ม อำนาจ และ ลดเสียงลง ประมาณ 10 วินาที เมื่อโทรศัพท์รีสตาร์ทแล้วให้ปล่อยปุ่ม โดยปกติจะมีประสิทธิภาพในการล้างจุดบกพร่องที่พัฒนาขึ้นเมื่อระบบถูกปล่อยให้ทำงานไประยะหนึ่ง เราขอแนะนำให้คุณรีสตาร์ท S10 โดยใช้วิธีนี้อย่างน้อยสัปดาห์ละครั้งเพื่อลดโอกาสในการเกิดข้อบกพร่อง
สำหรับ Galaxy S10 บางรุ่นอาจมีวิธีที่แตกต่างกันเล็กน้อยในการเดินทางด้วยวิธีเดียวกัน วิธีการมีดังนี้
- กดปุ่ม Power + Volume Down ค้างไว้ประมาณ 10 วินาทีหรือจนกว่าอุปกรณ์จะหมดรอบ รอสักครู่เพื่อให้หน้าจอ Maintenance Boot Mode ปรากฏขึ้น
- จากหน้าจอ Maintenance Boot Mode เลือก Normal Boot คุณสามารถใช้ปุ่มปรับระดับเสียงเพื่อเลือกตัวเลือกที่มีและปุ่มซ้ายล่าง (ด้านล่างปุ่มปรับระดับเสียง) เพื่อเลือก รอ 90 วินาทีเพื่อให้การรีเซ็ตเสร็จสมบูรณ์
Spotify ช่วยแก้ไขข้อขัดข้อง # 3: ติดตั้งอัปเดตสำหรับ Spotify
การอัปเดตแอปอาจฟังดูผิดเพี้ยนไปเล็กน้อย แต่บางครั้งก็สามารถแก้ไขข้อบกพร่องที่ทราบได้ นักพัฒนาอาศัยรายงานจากผู้ใช้เพื่อให้ทราบถึงจุดบกพร่องหรือปัญหาเกี่ยวกับผลิตภัณฑ์ของตน หากพวกเขาทราบว่าผู้ใช้จำนวนมากกำลังมีปัญหาเดียวกันพวกเขาจะดำเนินการแก้ปัญหาทันทีและปล่อยผ่านการอัปเดต ด้วยเหตุนี้คุณจึงต้องการอัปเดต Spotify ณ จุดนี้ ในการตรวจสอบการอัปเดตแอป:
- เปิดแอป Play Store
- แตะไอคอนการตั้งค่าเพิ่มเติม (ที่ด้านซ้ายบน)
- แตะแอปและเกมของฉัน
- แตะปุ่มอัปเดตทั้งหมด
Spotify ยังคงแก้ไขปัญหา # 4: ลบแคชของระบบ
Android ใช้แคชของระบบซึ่งเก็บไว้ในพาร์ติชันแคชเพื่อโหลดแอปอย่างรวดเร็ว บางครั้งแคชนี้ได้รับความเสียหายระหว่างและหลังการอัปเดตหรือด้วยเหตุผลอื่น ๆ แม้ว่าสิ่งนี้อาจฟังดูไม่เป็นอันตราย แต่ในที่สุดแคชที่เสียหายก็อาจทำให้เกิดปัญหาด้านประสิทธิภาพรวมถึงความรำคาญเล็กน้อยอื่น ๆ อีกมากมาย เพื่อให้แน่ใจว่าแคชระบบของโทรศัพท์ของคุณใหม่คุณสามารถล้างพาร์ติชันแคชได้ การดำเนินการนี้จะบังคับให้โทรศัพท์ลบแคชปัจจุบันและแทนที่ด้วยแคชใหม่เมื่อเวลาผ่านไป
วิธีล้างพาร์ทิชันแคชบน Galaxy S10 ของคุณ:
- ปิดอุปกรณ์
- กดปุ่มเพิ่มระดับเสียงและปุ่ม Bixby ค้างไว้จากนั้นกดปุ่มเปิด / ปิดค้างไว้
- เมื่อโลโก้ Android สีเขียวปรากฏขึ้นให้ปล่อยปุ่มทั้งหมด ("การติดตั้งการอัปเดตระบบ" จะปรากฏขึ้นประมาณ 30-60 วินาทีก่อนที่จะแสดงตัวเลือกเมนูการกู้คืนระบบ Android)
- กดปุ่มลดระดับเสียงหลาย ๆ ครั้งเพื่อไฮไลต์ "ล้างพาร์ทิชันแคช"
- กดปุ่ม Power เพื่อเลือก
- กดปุ่มลดระดับเสียงจนกว่า "ใช่" จะถูกไฮไลต์แล้วกดปุ่มเปิด / ปิด
- เมื่อการล้างพาร์ติชันแคชเสร็จสมบูรณ์ระบบจะไฮไลต์“ รีบูตระบบทันที”
Spotify ยังคงแก้ไขปัญหา # 5: ออกจากระบบและกลับเข้ามาใหม่
ผู้ใช้บางรายสามารถแก้ไขปัญหาการขัดข้องบน Spotify ได้โดยเพียงแค่ลงชื่อเข้าใช้และออกจากบัญชี เราขอแนะนำให้คุณทำและดูว่าได้ผลหรือไม่ หากไม่มีให้ทำตามขั้นตอนด้านล่าง
Spotify ยังคงแก้ไขปัญหา # 6: ล้างแคช Spotify
การลบแคชเป็นหนึ่งในวิธีโดยตรงในการแก้ไขปัญหาแอปที่มีปัญหา โดยปกติจะมีประสิทธิภาพในการแก้ไขข้อบกพร่องเล็กน้อยที่เกิดจากแคชที่ล้าสมัยหรือไฟล์ชั่วคราว สามารถทำได้อย่างปลอดภัยโดยไม่สูญเสียเนื้อหาที่เกี่ยวข้องกับผู้ใช้ในแอป นี่คือวิธีการ:
- ไปที่หน้าจอหลัก
- แตะไอคอนแอพ
- เปิดแอปการตั้งค่า
- แตะแอพ
- หากคุณกำลังมองหาระบบหรือแอปเริ่มต้นให้แตะที่การตั้งค่าเพิ่มเติมที่ด้านขวาบน (ไอคอนสามจุด)
- เลือกแสดงแอประบบ
- ค้นหาและแตะแอพที่เหมาะสม
- แตะที่เก็บข้อมูล
- แตะปุ่มล้างแคช
- รีสตาร์ทอุปกรณ์และตรวจสอบปัญหา
Spotify ช่วยแก้ไขข้อขัดข้อง # 7: รีเซ็ตแอป Spotify
หากไม่มีอะไรเกิดขึ้นหลังจากล้างแคชของแอปสิ่งที่ดีถัดไปที่คุณทำได้คือล้างข้อมูลของแอป ไม่เหมือนกับขั้นตอนก่อนหน้านี้ขั้นตอนนี้อาจลบข้อมูลสำคัญหรือข้อมูลภายในแอป ตัวอย่างเช่นหากคุณกำลังพยายามแก้ไขปัญหาเกี่ยวกับแอพส่งข้อความการล้างข้อมูลจะลบข้อความทั้งหมดของคุณ สำหรับเกมการทำเช่นนี้อาจลบความคืบหน้าของคุณ หากคุณไม่ต้องการสูญเสียสิ่งสำคัญอย่าลืมสำรองข้อมูลไว้ล่วงหน้า
- ไปที่หน้าจอหลัก
- แตะไอคอนแอพ
- เปิดแอปการตั้งค่า
- แตะแอพ
- หากคุณกำลังมองหาระบบหรือแอปเริ่มต้นให้แตะที่การตั้งค่าเพิ่มเติมที่ด้านขวาบน (ไอคอนสามจุด)
- เลือกแสดงแอประบบ
- ค้นหาและแตะแอพที่เหมาะสม
- แตะที่เก็บข้อมูล
- แตะปุ่มล้างข้อมูล
- รีสตาร์ทอุปกรณ์และตรวจสอบปัญหา
Spotify ยังคงแก้ไขปัญหา # 8: ติดตั้งแอปอีกครั้ง
บางครั้งการลบและติดตั้งแอปที่มีปัญหาอาจเป็นวิธีที่มีประสิทธิภาพในการแก้ไขปัญหา หากคุณยังไม่ได้ลองตรวจสอบให้แน่ใจว่าคุณได้ลบและติดตั้งแอพ Twitter ใหม่ ถ้าเป็นไปได้พยายามอย่าอัพเดท Twitter และดูว่าเกิดอะไรขึ้น
หาก Twitter ยังคงขัดข้องหลังจากที่คุณติดตั้งการอัปเดตไปแล้วคุณควรลบการอัปเดตด้วย วิธีการมีดังนี้
- จากหน้าจอหลักให้ปัดขึ้นหรือลงจากตรงกลางของจอแสดงผลเพื่อเข้าถึงหน้าจอแอพ
- เปิดแอปการตั้งค่า
- แตะแอพ
- ตรวจสอบให้แน่ใจว่าเลือกทั้งหมด (ซ้ายบน) หากจำเป็นให้แตะไอคอนดรอปดาวน์ (ซ้ายบน) จากนั้นเลือกทั้งหมด
- ค้นหาจากนั้นเลือกแอพที่เหมาะสม หากมองไม่เห็นแอประบบให้แตะไอคอนเมนู (ขวาบน) จากนั้นเลือกแสดงแอประบบ
- แตะถอนการติดตั้งเพื่อลบแอพ
- แตะตกลงเพื่อยืนยัน
- หากต้องการถอนการติดตั้งการอัปเดตแอป (ตัวเลือกนี้จะใช้ได้เฉพาะเมื่อมีการติดตั้งการอัปเดตเท่านั้น)
- แตะถอนการติดตั้งการอัปเดต
- เพื่อยืนยันให้แตะตกลง
Spotify ยังคงแก้ไขปัญหา # 9: รีเซ็ตการตั้งค่าเครือข่าย
Spotify ต้องใช้การเชื่อมต่ออินเทอร์เน็ตอย่างต่อเนื่องเพื่อให้ทำงานได้ บางครั้งการเปลี่ยนแปลงระบบขณะบินอาจส่งผลต่อการตั้งค่าเครือข่ายบางอย่างซึ่งอาจส่งผลโดยตรงต่อแอป เพื่อให้การตั้งค่าเครือข่ายใน S10 ของคุณอยู่ในสภาพดีลองรีเซ็ตการตั้งค่าเครือข่ายและดูว่าเกิดอะไรขึ้น
- จากหน้าจอหลักให้ปัดขึ้นบนจุดว่างเพื่อเปิดถาดแอพ
- แตะการจัดการทั่วไป
- แตะรีเซ็ต
- แตะรีเซ็ตการตั้งค่าเครือข่าย
- แตะรีเซ็ตการตั้งค่า
- หากคุณตั้งค่า PIN ให้ป้อน
- แตะรีเซ็ตการตั้งค่า เมื่อเสร็จสิ้นหน้าต่างยืนยันจะปรากฏขึ้น
Spotify ยังคงแก้ไขข้อขัดข้อง # 10: ตรวจสอบแอปของบุคคลที่สามที่ไม่ดี
หากแอป Spotify ของคุณติดตั้งไว้ล่วงหน้าหมายความว่าเป็นหนึ่งในแอปที่มาพร้อมกับระบบปฏิบัติการคุณสามารถตรวจสอบได้ว่าปัญหาเกิดจากแอปของบุคคลที่สามหรือไม่ โดยแอพของบุคคลที่สามเราหมายถึงแอพที่คุณเพิ่มหลังจากการตั้งค่าครั้งแรก แม้แต่แอปจาก Google และ Samsung ก็ถือเป็นบุคคลที่สามหากดาวน์โหลดทันทีหลังจากที่คุณแกะกล่องโทรศัพท์
ในการรีสตาร์ทเข้าสู่เซฟโหมด:
- กดปุ่มเปิด / ปิดค้างไว้จนกระทั่งหน้าต่างปิดเครื่องปรากฏขึ้นจากนั้นปล่อย
- แตะปิดเครื่องค้างไว้จนกระทั่งพร้อมท์เซฟโหมดปรากฏขึ้นจากนั้นปล่อย
- เพื่อยืนยันให้แตะเซฟโหมด
- กระบวนการนี้อาจใช้เวลาถึง 30 วินาทีจึงจะเสร็จสมบูรณ์
- เมื่อรีบูต“ เซฟโหมด” จะปรากฏที่ด้านล่างซ้ายของหน้าจอหลัก
โปรดจำไว้ว่าแอปพลิเคชันของบุคคลที่สามถูกปิดใช้งานในโหมดนี้ดังนั้นสิ่งที่คุณสามารถใช้ได้คือแอปที่ติดตั้งไว้ล่วงหน้าหากปัญหาหน้าจอสัมผัสไม่ปรากฏในเซฟโหมดแสดงว่าปัญหาเกิดจากแอปที่ไม่ดี ถอนการติดตั้งแอพที่คุณเพิ่งติดตั้งและดูว่าจะแก้ไขได้หรือไม่ หากปัญหายังคงอยู่ให้ใช้ขั้นตอนการกำจัดเพื่อระบุแอปโกง วิธีการมีดังนี้
- บูตไปที่เซฟโหมด
- ตรวจสอบปัญหา
- เมื่อคุณยืนยันแล้วว่ามีการตำหนิแอปของบุคคลที่สามคุณสามารถเริ่มถอนการติดตั้งทีละแอปได้ เราขอแนะนำให้คุณเริ่มต้นด้วยรายการล่าสุดที่คุณเพิ่มเข้ามา
- หลังจากคุณถอนการติดตั้งแอพให้รีสตาร์ทโทรศัพท์เข้าสู่โหมดปกติและตรวจสอบปัญหา
- หาก S10 ของคุณยังคงมีปัญหาให้ทำซ้ำขั้นตอนที่ 1-4
Spotify ยังคงแก้ไขข้อขัดข้อง # 11: รีเซ็ตเป็นค่าเริ่มต้นจากโรงงาน
การรีเซ็ตเป็นค่าเริ่มต้นจากโรงงานเป็นวิธีแก้ปัญหาที่ดีสำหรับปัญหาที่เกี่ยวข้องกับซอฟต์แวร์บนอุปกรณ์ Android หาก Spotify ยังคงขัดข้องในขณะนี้ต้องลองรีเซ็ตเป็นค่าเริ่มต้นจากโรงงาน ตรวจสอบให้แน่ใจว่าได้สร้างสำเนาข้อมูลส่วนบุคคลของคุณก่อนที่คุณจะรีเซ็ตอุปกรณ์เป็นค่าเริ่มต้นจากโรงงาน
ด้านล่างนี้เป็นสองวิธีในการรีเซ็ต S10 ของคุณจากโรงงาน:
วิธีที่ 1: วิธีฮาร์ดรีเซ็ตบน Samsung Galaxy S10 ผ่านเมนูการตั้งค่า
นี่เป็นวิธีที่ง่ายที่สุดในการล้าง Galaxy S10 ของคุณ สิ่งที่คุณต้องทำคือไปที่เมนูการตั้งค่าและทำตามขั้นตอนด้านล่าง เราแนะนำวิธีนี้หากคุณไม่มีปัญหาในการตั้งค่า
- สร้างข้อมูลสำรองของคุณและลบบัญชี Google ของคุณ
- เปิดแอปการตั้งค่า
- เลื่อนและแตะการจัดการทั่วไป
- แตะรีเซ็ต
- เลือกรีเซ็ตข้อมูลเป็นค่าเริ่มต้นจากตัวเลือกที่กำหนด
- อ่านข้อมูลจากนั้นแตะรีเซ็ตเพื่อดำเนินการต่อ
- แตะลบทั้งหมดเพื่อยืนยันการดำเนินการ
วิธีที่ 2: วิธีฮาร์ดรีเซ็ตบน Samsung Galaxy S10 โดยใช้ปุ่มฮาร์ดแวร์
หากกรณีของคุณคือโทรศัพท์ไม่บู๊ตหรือบู๊ต แต่ไม่สามารถเข้าถึงเมนูการตั้งค่าได้วิธีนี้จะเป็นประโยชน์ ขั้นแรกคุณต้องบูตอุปกรณ์ไปที่โหมดการกู้คืน เมื่อคุณเข้าถึง Recovery สำเร็จนั่นคือเวลาที่คุณจะเริ่มขั้นตอนการรีเซ็ตต้นแบบที่เหมาะสม อาจต้องใช้เวลาลองสักระยะก่อนที่คุณจะสามารถเข้าถึงการกู้คืนได้ดังนั้นโปรดอดทนรอและลองอีกครั้ง
- หากเป็นไปได้ให้สร้างข้อมูลสำรองของคุณไว้ล่วงหน้า หากปัญหาของคุณทำให้คุณไม่สามารถทำเช่นนั้นได้ให้ข้ามขั้นตอนนี้ไป
- นอกจากนี้คุณต้องแน่ใจว่าคุณได้ลบบัญชี Google ของคุณ หากปัญหาของคุณทำให้คุณไม่สามารถทำเช่นนั้นได้ให้ข้ามขั้นตอนนี้ไป
- ปิดอุปกรณ์ นี้เป็นสิ่งสำคัญ. หากคุณไม่สามารถปิดได้คุณจะไม่สามารถบูตเข้าสู่โหมดการกู้คืนได้ หากคุณไม่สามารถปิดอุปกรณ์ได้เป็นประจำผ่านปุ่มเปิดปิดให้รอจนกว่าแบตเตอรี่ของโทรศัพท์จะหมด จากนั้นชาร์จโทรศัพท์เป็นเวลา 30 นาทีก่อนที่จะบูตเข้าสู่โหมดการกู้คืน
- กดปุ่มเพิ่มระดับเสียงและปุ่ม Bixby ค้างไว้พร้อมกัน
- ในขณะที่ยังคงกดปุ่มเพิ่มระดับเสียงและ Bixby ให้กดปุ่มเปิด / ปิดค้างไว้
- เมนูหน้าจอการกู้คืนจะปรากฏขึ้น เมื่อคุณเห็นสิ่งนี้ให้ปล่อยปุ่ม
- ใช้ปุ่มลดระดับเสียงจนกว่าคุณจะไฮไลต์ "ล้างข้อมูล / รีเซ็ตเป็นค่าเริ่มต้น"
- กดปุ่มเปิด / ปิดเพื่อเลือก "ล้างข้อมูล / รีเซ็ตเป็นค่าเริ่มต้น"
- ใช้ลดระดับเสียงเพื่อไฮไลต์ใช่
- กดปุ่มเปิดปิดเพื่อยืนยันการรีเซ็ตเป็นค่าเริ่มต้นจากโรงงาน
Spotify ยังคงแก้ไขปัญหา # 12: รายงานปัญหาไปยังนักพัฒนา
ขั้นตอนการแก้ปัญหาที่น่าสนใจ แต่มีประโยชน์น้อยกว่าที่คุณควรทำในฐานะผู้ใช้คือรายงานปัญหาให้นักพัฒนาแอปทราบ แม้ว่าแอปบางแอปอาจมีกลไกอัตโนมัติที่อนุญาตให้ส่งบันทึกข้อผิดพลาดไปยังนักพัฒนาโดยอัตโนมัติ แต่เราขอแนะนำอย่างยิ่งให้คุณส่งรายงานด้วยตนเองหากไม่มีคำแนะนำของเราช่วยได้ อาจไม่มีการแก้ปัญหาในทันทีสำหรับกรณีของคุณ แต่คุณกำลังช่วยเหลือชุมชนอย่างมีประสิทธิภาพโดยการกระทำของคุณเพียงอย่างเดียว โปรดทราบว่านักพัฒนาต้องอาศัยความคิดเห็นและรายงานจากผู้ใช้เพื่อปรับปรุงผลิตภัณฑ์ของตน


