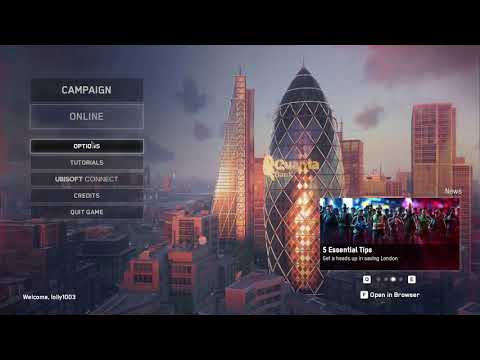
เนื้อหา
- อะไรคือสาเหตุที่ทำให้ Uplay หยุดทำงานหรือค้าง
- การแก้ไขปัญหาไคลเอนต์ Uplay ที่หยุดทำงาน
- การอ่านที่แนะนำ:
- ขอความช่วยเหลือจากเรา
แม้ว่าแคตตาล็อกเกมจะยังไม่เทียบเท่ากับ Steam แต่ Uplay ของ Ubisoft ก็มีเกมคุณภาพสูงมากมายและนักเล่นเกมหลายล้านคนทั่วโลกมองว่ามันเป็นทางเลือกในการจัดจำหน่ายแบบดิจิทัลที่ดีมาก โดยทั่วไปไคลเอนต์ Uplay นั้นมีความเสถียร แต่ผู้ใช้บางรายรายงานว่าโปรแกรมหยุดทำงานหรือหยุดทำงานในตอนท้าย
หากคุณเป็นหนึ่งในผู้ใช้ที่โชคร้ายเหล่านี้ไม่ต้องกังวลเพราะคุณมาถึงบล็อกที่ถูกต้อง คู่มือนี้จะแสดงวิธีแก้ปัญหาที่คุณสามารถทำได้เพื่อแก้ไขปัญหาไคลเอ็นต์ Uplay ของคุณ
อะไรคือสาเหตุที่ทำให้ Uplay หยุดทำงานหรือค้าง
มีสาเหตุทั่วไปสองประการที่อาจนำไปสู่ปัญหาการขัดข้องของ Uplay ได้แก่ ข้อบกพร่องของซอฟต์แวร์และความผิดปกติของฮาร์ดแวร์ คุณต้อง จำกัด ปัจจัยให้แคบลงเพื่อให้ทราบสาเหตุที่แท้จริงของปัญหาไคลเอนต์ Uplay ของคุณ
สาเหตุซอฟต์แวร์ที่เป็นไปได้
ด้านล่างนี้คือปัจจัยซอฟต์แวร์ที่เป็นไปได้ที่คุณต้องพิจารณา
ไดรเวอร์ GPU ล้าสมัย
สาเหตุที่พบบ่อยที่สุดสาเหตุหนึ่งที่ทำให้เกิดปัญหา Uplay ล่มคือไดรเวอร์ GPU ที่เสียหายหรือไม่ได้รับการสนับสนุน หากคุณยังใหม่กับการเล่นเกมบนพีซี GPU (หน่วยประมวลผลกราฟิก) หมายถึงสิ่งที่ผู้ใช้โดยเฉลี่ยเรียกว่าวิดีโอหรือการ์ดกราฟิก GPU เป็นสิ่งสำคัญในการเล่นเกมพีซีและหากซอฟต์แวร์ขนาดเล็กที่เรียกว่าไดรเวอร์ล้าสมัยหรือใช้งานเวอร์ชันที่ไม่รองรับอาจทำให้เกมและไคลเอนต์เช่น Uplay ขัดข้องได้
โดยค่าเริ่มต้น GPU ถูกสร้างขึ้นเพื่อแจ้งให้ผู้ใช้ทราบโดยอัตโนมัติเมื่อมีการอัปเดตใหม่ดังนั้นสิ่งที่คุณต้องทำก็เพียงทำตามคำแนะนำในการแจ้งเตือนนั้นเพื่ออัปเดตไดรเวอร์ ในกรณีที่คุณพลาดการแจ้งเตือนคุณสามารถเข้าถึง UI ของ GPU ได้ตลอดเวลาเพื่ออัปเดตไดรเวอร์ด้วยตนเอง
การ์ดแสดงผลไม่รองรับ
เกมบางเกมได้รับการออกแบบให้ทำงานร่วมกับ GPU ที่มีอยู่ในจำนวน จำกัด หากพีซีของคุณใช้ GPU ที่ไม่รองรับคุณอาจต้องเปลี่ยนใหม่หากต้องการเล่นเกมต่อ
การกำหนดค่าเกมไม่ถูกต้อง
บางเกมอาจทำงานไม่ถูกต้องหากไม่ได้กำหนดค่าการตั้งค่าอย่างเหมาะสม ตัวอย่างเช่นการตั้งค่าคุณสมบัติ VSync ซึ่งเป็นเทคโนโลยีที่ป้องกันไม่ให้ GPU ยิงออกจากอัตราเฟรมมากเกินไปเกินอัตราการรีเฟรชของจอภาพของคุณอาจยังคงทำให้เกิดปัญหาการฉีกขาดของหน้าจอ (หน้าจอแสดงส่วนที่เหลือของเฟรมก่อนหน้า) หรือแม้กระทั่งเกิดปัญหากับ Ghost Recon Breakpoint และเกมอื่น ๆ ปัญหาไม่ได้เกิดจากการออกแบบเกมหรือการเข้ารหัสที่ไม่ดี แต่อาจเกิดขึ้นได้หากเกมมีอัตราเฟรมที่รวดเร็วซึ่งจอภาพของคุณไม่สามารถจัดการได้ นอกจากนี้ยังสามารถเกิดขึ้นได้หากอัตราเฟรมของเกมเกิดขึ้นเร็วจนจอภาพไม่สามารถติดตามการเปลี่ยนแปลงได้
โดยทั่วไปเกมจะมีระบบในตัวที่ตรวจจับความสามารถของเครื่องของคุณโดยอัตโนมัติ เราขอแนะนำให้คุณปล่อยการตั้งค่าเริ่มต้นตามที่ระบบของคุณกำหนดไว้โดยอัตโนมัติเพื่อหลีกเลี่ยงปัญหา
ไม่รองรับ PS OS หรือล้าสมัย
ระบบปฏิบัติการเก่าหรือล้าสมัยอาจรบกวนเกมบางเกม ตรวจสอบให้แน่ใจว่าเครื่องของคุณใช้ระบบปฏิบัติการล่าสุดเพื่อป้องกันการขัดข้องหรือปัญหาค้างโดยไม่จำเป็น
หน่วยความจำเหลือน้อย
อีกสาเหตุหนึ่งที่ทำให้ไคลเอนต์ Uplay หยุดทำงานบนคอมพิวเตอร์บางเครื่องคือหน่วยความจำหรือทรัพยากรเหลือน้อย เพื่อลดโอกาสของปัญหา Uplay ตรวจสอบให้แน่ใจว่าคุณปิดแอปพลิเคชันอื่น ๆ บนคอมพิวเตอร์ของคุณเมื่อเล่นเกม เพื่อให้แน่ใจว่าเครื่องของคุณมีทรัพยากรที่จำเป็นเมื่อพยายามโหลดหรือเล่นเกม
ปัญหาการบำรุงรักษาซอฟต์แวร์อื่น ๆ
ปัญหาอื่น ๆ กับพีซีของคุณเช่นฮาร์ดไดรฟ์เสียหรือแคชที่เสียหายอาจส่งผลเสียต่อไคลเอนต์ Uplay และเกมของคุณ มีขั้นตอนการแก้ไขปัญหาของ Windows หลายขั้นตอนที่คุณสามารถลองเช่นเรียกใช้ Scandisk และ Disk Defragmenter หรือรีเฟรชแคช
ข้อผิดพลาดของเครือข่าย
ในบางกรณี Uplay อาจหยุดทำงานหากการเชื่อมต่ออินเทอร์เน็ตช้าหรือตัดการเชื่อมต่อ ตรวจสอบให้แน่ใจว่าคุณไม่มีปัญหาในการเชื่อมต่ออินเทอร์เน็ตโดยขอความช่วยเหลือจากผู้ให้บริการอินเทอร์เน็ตเซิร์ฟเวอร์ (ISP) ของคุณหากปัญหายังคงมีอยู่
สาเหตุของฮาร์ดแวร์
CPU ที่ทำงานผิดปกติการ์ดแสดงผลที่ใช้ร่วมกันไม่ได้หรือหน่วยความจำ (RAM) ไม่เพียงพอเป็นเพียงปัญหาฮาร์ดแวร์ทั่วไปบางส่วนที่อาจส่งผลต่อประสบการณ์การเล่นเกมของคุณ โดยปกติแล้วเครื่องของคุณรุ่นใหม่เร็วกว่าและมีประสิทธิภาพมากขึ้นก็ยิ่งมีโอกาสน้อยที่คุณจะประสบปัญหาด้านประสิทธิภาพและการขัดข้องกับไคลเอนต์ Uplay และเกมในเครื่อง
หากไคลเอ็นต์ Uplay ของคุณขัดข้องหรือค้างบ่อยขึ้นแม้ว่าคุณจะพิจารณาปัจจัยด้านซอฟต์แวร์ทั้งหมดแล้วก็ตามอาจเป็นเวลาที่คุณต้องตรวจสอบด้านฮาร์ดแวร์ของสิ่งต่างๆ
เราขอแนะนำให้คุณพูดคุยกับเพื่อนหรือผู้เชี่ยวชาญที่สามารถแนะนำคุณได้ว่าคุณจะต้องปรับปรุงด้านใดในเครื่องของคุณ หากคุณไม่สามารถอัพเกรดพีซีของคุณได้
การแก้ไขปัญหาไคลเอนต์ Uplay ที่หยุดทำงาน
นี่คือวิธีแก้ปัญหาที่เป็นไปได้ที่คุณสามารถลองแก้ไขปัญหา Uplay ได้
- ตรวจสอบการอัปเดตไดรเวอร์ GPU
ขั้นตอนที่แน่นอนในการตรวจสอบการอัปเดตไดรเวอร์ขึ้นอยู่กับการ์ดแสดงผลที่คุณใช้ GPU มักจะมาพร้อมกับโปรแกรมหรือ User Interface (UI) ของตัวเอง ตัวอย่างเช่นหากคุณใช้ชิปเซ็ต Nvidia คุณจะต้องติดตั้งโปรแกรม GeForce Experience เพื่ออัปเดตการ์ดกราฟิก Nvidia ของคุณอย่างสะดวก
ในกรณีที่คุณมี AMD Radeon GPU มีสองตัวเลือกที่คุณสามารถใช้เพื่ออัปเดตไดรเวอร์: ผ่านเว็บไซต์ทางการของ AMD และการใช้การตั้งค่า AMD Radeon บนคอมพิวเตอร์ของคุณ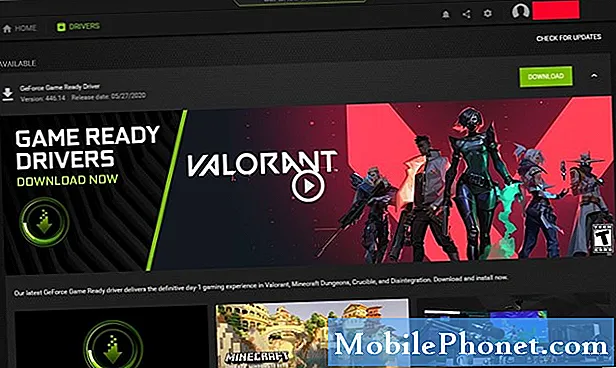
- ตรวจสอบอีกครั้งว่า GPU เข้ากันได้หรือไม่
หาก Uplay หยุดทำงานเมื่อเล่นเกมเดียวเท่านั้นอาจเกิดจากความเข้ากันไม่ได้ อย่าลืมตรวจสอบว่าเกมดังกล่าวรองรับ GPU ที่คุณใช้อยู่หรือไม่
คุณสามารถดูสรุปเกมได้ใน Uplay store เพื่อตรวจสอบการ์ด GPU ที่รองรับ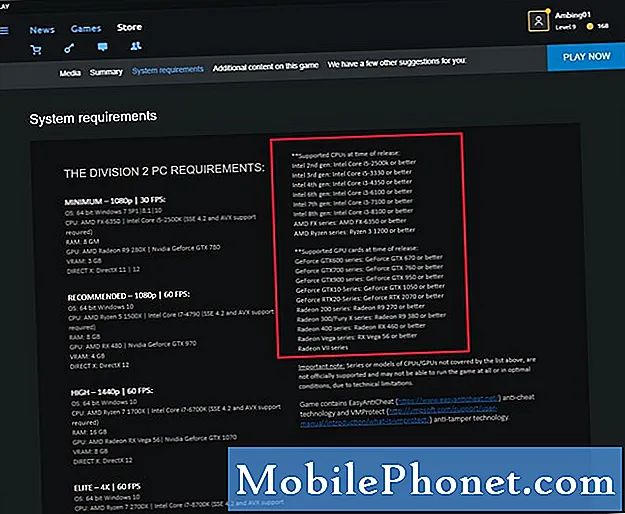
- เปลี่ยนการตั้งค่าเกม
เพื่อลดปัญหาการขัดข้องหรือการค้างตรวจสอบให้แน่ใจว่าคุณใช้การกำหนดค่าเริ่มต้นตามที่เกมแนะนำ หากคุณไม่ทราบว่ากำลังทำอะไรอยู่ให้พยายามหลีกเลี่ยงการเปลี่ยนการตั้งค่าเกมที่อาจส่งผลต่อประสิทธิภาพ
ไปที่หน้าจอตัวเลือกของเกมและดูว่าการเปลี่ยนไอเท็มช่วยแก้ปัญหาการขัดข้องได้หรือไม่ หากคุณไม่แน่ใจว่าจะดำเนินการอย่างไรคุณสามารถลองใช้วิธีการลองผิดลองถูกเพื่อปิดหรือเปิดใช้งานตัวเลือกต่างๆจนกว่าเกมจะทำงานตามปกติ
หากยังไม่มีอะไรทำงานและ Uplay ยังคงขัดข้องให้ลองทำตามขั้นตอนการแก้ปัญหาที่เหลือด้านล่าง
- ติดตั้งการอัปเดตเกมและซอฟต์แวร์
บางเกมอาจขัดข้องหากไม่ได้รับการอัปเดต ตรวจสอบให้แน่ใจว่าคุณเชื่อมต่ออินเทอร์เน็ตเป็นประจำหากคุณเล่นแบบออฟไลน์เป็นส่วนใหญ่
หากคุณเล่นเกมที่ต้องเชื่อมต่ออินเทอร์เน็ตตลอดเวลาการอัปเดตไม่ควรเป็นปัญหาดังนั้นสิ่งที่คุณต้องทำก็คือตรวจสอบให้แน่ใจว่าระบบปฏิบัติการของคอมพิวเตอร์ของคุณเป็นปัจจุบัน - ปิดแอพหรือโปรแกรมอื่น ๆ ที่ทำงานอยู่เบื้องหลัง
เกม Uplay อาจขัดข้องหากคอมพิวเตอร์ของคุณมีทรัพยากรเหลือน้อย เพื่อให้แน่ใจว่าสิ่งนี้จะไม่เกิดขึ้นให้ลองปิดโปรแกรมหรือเกมอื่น ๆ ก่อนที่จะเริ่มเกมอีกครั้ง ทำตามขั้นตอนเพื่อให้ทราบว่าคุณต้องทำอะไร:
- ปิดพีซีของคุณ
- เปิดคอมพิวเตอร์อีกครั้ง
- เมื่อคุณกลับไปที่ Windows ให้กด Ctrl-Alt-Del.
- จากหน้าต่าง“ ปิดโปรแกรม” ที่เปิดขึ้นมีเพียงสองรายการที่ควรปรากฏในรายการนี้คือ สำรวจ และ Systray.
-เปิด ผู้จัดการงาน.
- ภายใต้แท็บกระบวนการปิดโปรแกรมอื่น ๆ ที่คุณไม่ต้องการโดยไฮไลต์รายการและคลิกที่ไฟล์ งานสิ้นสุด ปุ่มด้านล่าง หมายเหตุ: แอปพลิเคชัน Windows ที่สำคัญอาจไม่ปิด
- เมื่อคุณปิดโปรแกรมที่ไม่จำเป็นแล้วให้เริ่มเกมอีกครั้งและดูว่าจะเกิดอะไรขึ้น
- เพิ่มประสิทธิภาพฮาร์ดไดรฟ์
บางครั้งฮาร์ดไดรฟ์อาจพบปัญหาที่อาจทำให้เกิดข้อผิดพลาดในบางภาคส่วน การทำงานล่วงเวลาฮาร์ดไดรฟ์อาจไม่มีประสิทธิภาพเนื่องจากความยุ่งเหยิง หากต้องการดูว่าคุณสามารถแก้ไขสิ่งต่าง ๆ ได้หรือไม่โดยการเร่งความเร็วฮาร์ดไดรฟ์ให้ลองใช้ตัวเลือก Drive Optimizer
วิธีดำเนินการมีดังนี้
- เปิดแผงควบคุม
- ไปที่ระบบและความปลอดภัย
- คลิกที่เครื่องมือการดูแลระบบ
-เลือก วิเคราะห์ แล้ว เพิ่มประสิทธิภาพ ตัวเลือกในแต่ละไดรฟ์ที่เชื่อมต่อ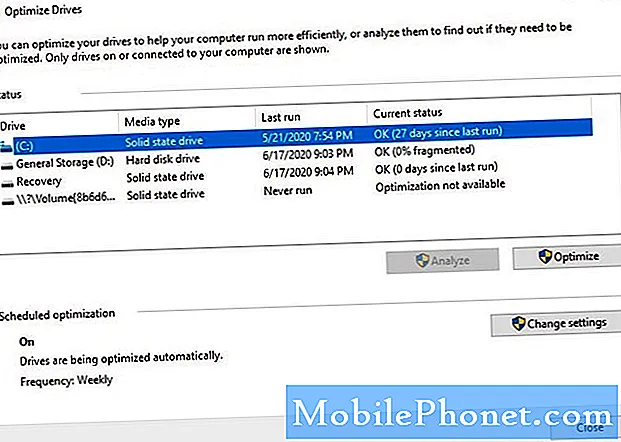
- ลบไฟล์ชั่วคราว
บางครั้งสิ่งที่ต้องทำในการแก้ไขปัญหาเกมคือการล้างไฟล์ชั่วคราว เรียนรู้วิธีการทำด้านล่าง
- คลิกเมนูเริ่ม (โลโก้ Windows) ที่มุมล่างซ้ายของหน้าจอจากนั้นคลิกไอคอนการตั้งค่า
- คลิกระบบ
- คลิกที่เก็บข้อมูล
- คลิกเพิ่มพื้นที่ว่างทันที
- รอให้กระบวนการสแกนเสร็จสมบูรณ์
- เลือกไฟล์ที่คุณต้องการลบจากนั้นคลิกลบไฟล์
- รอให้กระบวนการทำความสะอาดเสร็จสมบูรณ์ - ตรวจสอบการเชื่อมต่ออินเทอร์เน็ตที่ช้าหรือไม่ต่อเนื่อง
บางครั้ง Uplay อาจทำงานไม่ถูกต้องหากการเชื่อมต่ออินเทอร์เน็ตของคอมพิวเตอร์ผิดปกติ ทำงานร่วมกับ ISP ของคุณหากคุณคิดว่าการเชื่อมต่ออินเทอร์เน็ตของคุณช้าไม่ต่อเนื่องหรือไม่มีอยู่จริง
- ลบและติดตั้ง Uplay ใหม่
หาก Uplay ยังคงขัดข้องหรือค้างหลังจากทำตามวิธีแก้ไขปัญหาทั้งหมดข้างต้นแล้วคุณสามารถลบและติดตั้งใหม่ได้ บางครั้งสิ่งนี้สามารถใช้ได้กับข้อผิดพลาดบางอย่าง แต่ยังรวมถึงปัญหาอื่น ๆ ที่อาจเกิดขึ้นเนื่องจากสภาพแวดล้อมซอฟต์แวร์เฉพาะของคอมพิวเตอร์ของคุณ
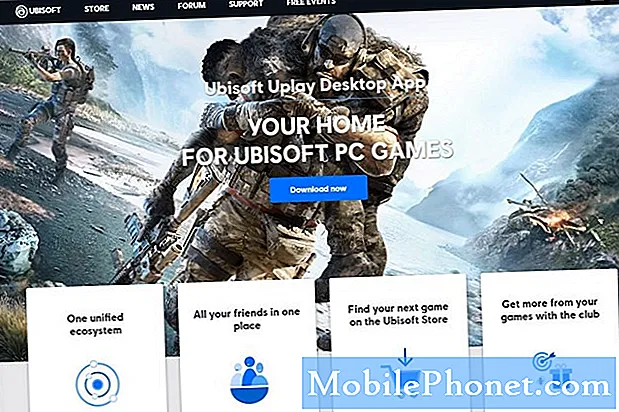
- แก้ไขปัญหาฮาร์ดแวร์พีซีของคุณ
ปัญหาเกม Uplay บางอย่างเกิดจากประสิทธิภาพของฮาร์ดแวร์ที่ไม่ดีหรือไม่ดี หากโดยทั่วไปคอมพิวเตอร์ของคุณทำงานช้าในทุกสิ่งโดยเฉพาะอย่างยิ่งเมื่อเล่นเกมอาจเป็นสัญญาณว่าคุณมีปัญหาเกี่ยวกับฮาร์ดแวร์
อาจกล่าวได้เช่นเดียวกันหากเกมของคุณหยุดทำงานตลอดเวลาแม้ว่าจะดำเนินการแก้ไขปัญหาทั้งหมดในคู่มือนี้แล้วก็ตาม
รับคำแนะนำจากช่างเทคนิคพีซีของคุณหรือจากคนที่คุณรู้จักและมีความรู้เกี่ยวกับคอมพิวเตอร์
การอ่านที่แนะนำ:
- วิธีแก้ไข Call Of Duty Warzone ขัดข้องหรือแช่แข็งบน PS4
- วิธีแก้ไขข้อผิดพลาด PS4 CE-34878-0 | โซลูชั่นที่ง่าย
- วิธีแก้ไข Fortnite Crashing Issue บน Nintendo Switch
- จะทำอย่างไรถ้า GTA 5 ไม่โหลดหรือหยุดทำงาน | PS4
ขอความช่วยเหลือจากเรา
มีปัญหากับโทรศัพท์ของคุณ? อย่าลังเลที่จะติดต่อเราโดยใช้แบบฟอร์มนี้ เราจะพยายามช่วย นอกจากนี้เรายังสร้างวิดีโอสำหรับผู้ที่ต้องการทำตามคำแนะนำด้วยภาพ เยี่ยมชมช่อง Youtube TheDroidGuy ของเราเพื่อแก้ไขปัญหา


