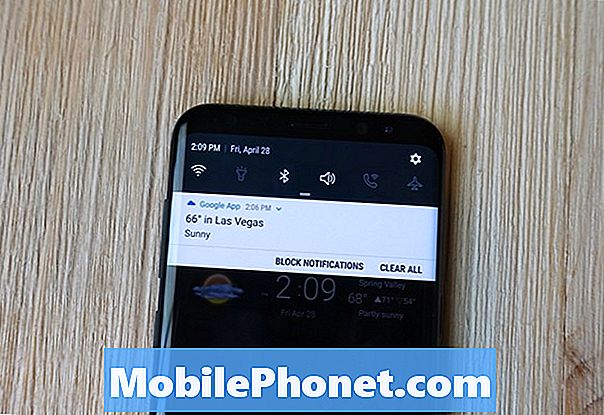เนื้อหา
- Framerate ในเกมคืออะไร?
- เหตุใดการตรวจสอบ FPS การ์ดกราฟิกของคุณจึงมีความสำคัญ
- จะดู FPS ของหน่วยประมวลผลกราฟิกของคุณได้อย่างไร?
- การอ่านที่แนะนำ:
การรู้วิธีปรับ FPS ของการ์ดแสดงผล NVIDIA หรือ AMD ของคุณอาจเป็นประโยชน์ในการแก้ไขปัญหารวมทั้งตรวจสอบให้แน่ใจว่าคุณได้ปรับแต่งระบบของคุณให้เหมาะสมแล้ว เกมเมอร์รุ่นเก๋าทำให้มั่นใจได้ว่าอุปกรณ์ของพวกเขาจะทำงานได้อย่างราบรื่นตลอดเวลาและวิธีหนึ่งที่ทำได้คือปรับ FPS ของ GPU ให้เหมาะสม
บทช่วยสอนสั้น ๆ นี้จะแสดงวิธีดู FPS ของ GPU ของคุณ
Framerate ในเกมคืออะไร?
Framerate หมายถึงจำนวนเฟรมที่ระบบของคุณสามารถทำได้ทุกวินาที เฟรมเรตวัดเป็น FPS หรือเฟรมเรตต่อวินาที ยิ่งเฟรมเรตที่การ์ดแสดงผลของคุณสามารถบรรจุได้ต่ำเท่าไหร่เกมของคุณก็จะดูกระตุกหรือล้าช้าเท่านั้น ดังนั้นแนวคิดทั่วไปคือการมีอัตราเฟรมต่อวินาทีที่สูงขึ้นเพื่อให้รับรู้ได้อย่างราบรื่นยิ่งขึ้นเมื่อเล่นเกม
เหตุใดการตรวจสอบ FPS การ์ดกราฟิกของคุณจึงมีความสำคัญ
หนึ่งในเกณฑ์มาตรฐานที่นักเล่นเกมมองหาในกราฟิกการ์ดคือ FPS ยิ่ง GPU หรือการ์ดกราฟิกมีประสิทธิภาพมากขึ้นเท่าใด FPS ก็ยิ่งสูงขึ้นเท่านั้นซึ่งแปลว่าการเล่นเกมเป็นไปอย่างราบรื่น หากเกมดูเหมือนจะกระตุกค้างหรือล่าช้าในบางครั้งอาจเกิดจาก GPU ของคุณยิง FPS มากเกินไปแม้ว่าฮาร์ดแวร์ของคุณเช่นจอภาพจะไม่สามารถใช้งานร่วมกันได้
ขอแนะนำอย่างยิ่งให้คุณ จำกัด FPS สูงสุดไว้ที่อัตราการรีเฟรชสูงสุดของจอภาพของคุณ คุณไม่ต้องการจ่ายค่ากราฟิกการ์ดราคาแพงที่สามารถสร้าง FPS ได้หลายร้อยเมื่ออัตราการรีเฟรชจอภาพของคุณอยู่ที่ 60 เท่านั้น
การตรวจสอบ FPS พร้อมกับเมตริกอื่น ๆ เช่นการใช้งาน CPU การใช้งาน GPU และการใช้งาน VRAM เป็นสิ่งสำคัญโดยเฉพาะอย่างยิ่งหากคุณกำลังแก้ไขปัญหาคอขวดที่อาจเกิดขึ้นในระบบของคุณ
จะดู FPS ของหน่วยประมวลผลกราฟิกของคุณได้อย่างไร?
ปัจจุบันมีผู้ผลิตกราฟิกการ์ดรายใหญ่สองราย ได้แก่ NVIDIA และ AMD หากคุณวางแผนที่จะใช้การ์ดแสดงผลหรือหากคุณติดตั้งไว้แล้วอาจเป็นได้ทั้งการ์ด NVIDIA หรือ AMD หากคุณต้องการตรวจสอบความสามารถของเฟรมเรทของการ์ดแสดงผลคุณจำเป็นต้องรู้จักผู้ผลิตก่อน
รู้อัตราเฟรมของ NVIDIA GPU
หากคุณมีการ์ดแสดงผล NVIDIA คุณอาจได้ติดตั้งแอปพลิเคชันที่มาพร้อมกับชื่อ NVIDIA Control Panel ในกรณีที่คุณยังไม่ได้ดาวน์โหลดคุณสามารถดาวน์โหลดได้จากแอป Windows Store ของ Microsoft
เมื่อคุณติดตั้ง NVIDIA Control Panel แล้วให้คลิกที่ จัดการการตั้งค่า 3D ในบานหน้าต่างด้านซ้ายภายใต้การตั้งค่า 3D จากนั้นในบานหน้าต่างด้านขวาภายใต้แท็บการตั้งค่าส่วนกลางให้เลื่อนลงและมองหา อัตราเฟรมสูงสุด. โดยปกติจะตั้งค่าเป็นปิดตามค่าเริ่มต้น แต่คุณสามารถเปลี่ยนจำนวนสูงสุดที่คุณเลือกได้ด้วยตนเอง
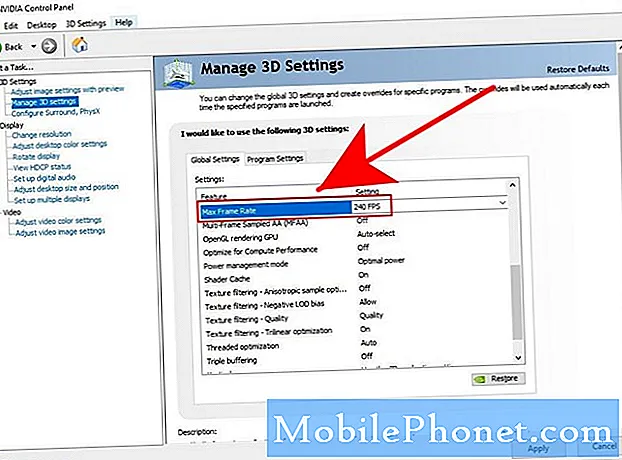
เพื่อหลีกเลี่ยงปัญหาเราขอแนะนำให้คุณใช้อัตราการรีเฟรชของจอภาพ ตัวอย่างเช่นหากจอภาพของคุณมีอัตราการรีเฟรช 240Hz คุณสามารถตั้งค่าเฟรมเรทของ GPU เป็น 240 ได้เช่นกัน
วิธีตรวจสอบอัตราเฟรมของ AMD GPU
หากคุณมีการ์ด AMD คุณจะต้องใช้ซอฟต์แวร์ Radeon Settings และเปิดใช้งาน Radeon Overlay เพื่อปรับเฟรมเรต GPU ของคุณ การตั้งค่า FPS เริ่มต้นคือ 70 แต่คุณสามารถเปลี่ยนค่านั้นเป็นการใช้ FRTC ได้ การเปลี่ยนแปลง FRTC ต้องกระทำก่อนที่คุณจะเปิดหรือเปิดเกม สิ่งที่คุณต้องทำมีดังนี้
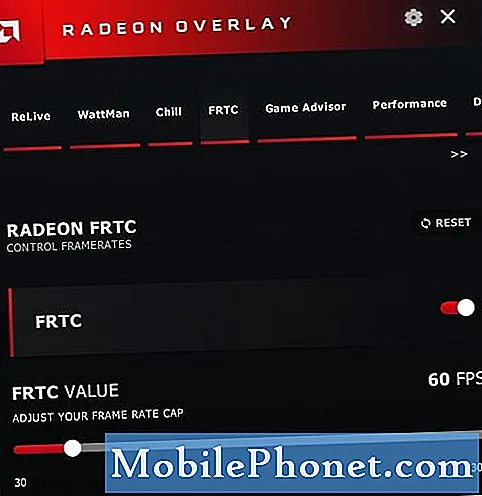
- บนเดสก์ท็อปของคุณคลิกขวาที่พื้นที่ว่างและเปิด การตั้งค่า AMD Radeon.
- คลิกที่ด้านล่าง ค่ากำหนด แท็บ
- ตรวจสอบให้แน่ใจว่าคุณได้ทำเครื่องหมายใน Show Overlay หรือคุณสามารถกด ALT + R.
- เมื่อเปิดใช้งาน Radeon Overlay แล้วให้เลือก FRTC.
- ลากแถบเลื่อน FRTC เพื่อเลือกอัตราเฟรมที่ต้องการ อัตราเฟรมสามารถปรับได้ระหว่าง 30 ถึง 300 เฟรมต่อวินาที (FPS)
ตามที่กล่าวไว้ข้างต้นตรวจสอบให้แน่ใจว่าได้ตั้งค่า FPS ของ GPU เป็นอัตราการรีเฟรชของจอภาพเพื่อประหยัดพลังงานลดเสียงรบกวนและลดแรงกดบนการ์ดของคุณ
การอ่านที่แนะนำ:
- วิธีแก้ไข Call Of Duty Warzone Memory Error 13-71 | Xbox
- วิธีแก้ไขข้อผิดพลาด Call of Duty Warzone 262146 | พีซี PS4 Xbox One
- วิธีแก้ไขปัญหา Call Of Duty Mobile Lagging หรือ Freezing
- วิธีแก้ไขข้อผิดพลาด COD Warzone“ ไม่สามารถเข้าถึงบริการออนไลน์”
เยี่ยมชมช่อง Youtube TheDroidGuy ของเราสำหรับวิดีโอการแก้ปัญหาเพิ่มเติม