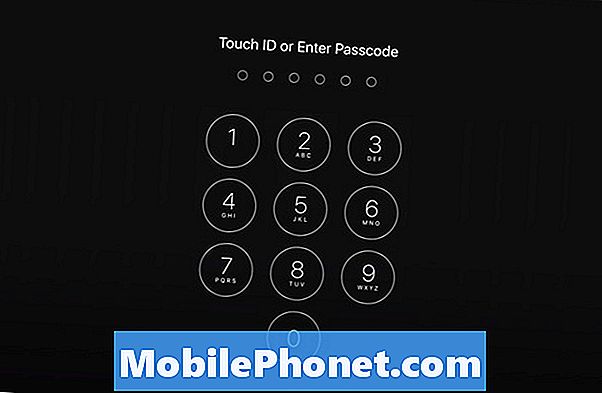เนื้อหา
ปัญหาทั่วไปอย่างหนึ่งที่ผู้ใช้ Android พบคือข้อบกพร่อง“ ขออภัย Google Play Store หยุดทำงานแล้ว” หากคุณเป็นผู้ใช้ Galaxy S10 สิ่งนี้หมายความว่าคุณไม่สามารถใช้แอปได้เนื่องจาก Google Play Store หยุดทำงานตลอดเวลา ในการแก้ไขปัญหานี้ให้ทำตามคำแนะนำของเราด้านล่าง
ก่อนที่เราจะดำเนินการต่อเราต้องการเตือนคุณว่าหากคุณกำลังมองหาวิธีแก้ไขปัญหา #Android ของคุณเองคุณสามารถติดต่อเราได้โดยใช้ลิงก์ที่ให้ไว้ที่ด้านล่างของหน้านี้ เมื่ออธิบายปัญหาของคุณโปรดระบุรายละเอียดให้มากที่สุดเพื่อให้เราสามารถระบุวิธีแก้ปัญหาที่เกี่ยวข้องได้อย่างง่ายดาย หากทำได้โปรดระบุข้อความแสดงข้อผิดพลาดที่คุณได้รับเพื่อให้เราทราบว่าจะเริ่มต้นที่จุดใด หากคุณได้ลองทำตามขั้นตอนการแก้ปัญหาบางอย่างแล้วก่อนที่จะส่งอีเมลถึงเราอย่าลืมพูดถึงขั้นตอนเหล่านี้เพื่อที่เราจะได้ข้ามไปในคำตอบ
จะทำอย่างไรถ้า Galaxy S10 Google Play Store หยุดทำงาน
แอพ Galaxy S10 Google Play Store ของคุณหยุดทำงานหรือไม่? เรียนรู้วิธีแก้ปัญหาโดยทำตามขั้นตอนการแก้ปัญหาด้านล่าง
Play Store หยุดทำงานอย่างต่อเนื่องแก้ไข # 1: บังคับออกจาก Google Play
การรีสตาร์ทแอปที่มีปัญหาควรเป็นขั้นตอนแรกในการแก้ปัญหาที่คุณต้องทำ โดยปกติจะมีประสิทธิภาพในการแก้ไขข้อบกพร่องเล็กน้อยของแอป นี่คือวิธีการ:
- บนหน้าจอของคุณแตะซอฟต์คีย์แอพล่าสุด (อันที่มีเส้นแนวตั้งสามเส้นทางด้านซ้ายของปุ่มโฮม)
- เมื่อหน้าจอแอพล่าสุดปรากฏขึ้นให้ปัดไปทางซ้ายหรือขวาเพื่อค้นหาแอพ Google Play Store ควรอยู่ที่นี่หากคุณเคยจัดการเพื่อเรียกใช้ก่อนหน้านี้ จากนั้นปัดขึ้นบนแอพเพื่อปิด สิ่งนี้ควรบังคับให้ปิด หากไม่มีให้แตะแอปปิดทั้งหมดเพื่อรีสตาร์ทแอปทั้งหมด
อีกวิธีในการบังคับปิดแอปคือ:
- เปิดแอปการตั้งค่า
- แตะแอพ
- แตะไอคอนการตั้งค่าเพิ่มเติม (ไอคอนสามจุดด้านขวาบน)
- แตะแสดงแอประบบ
- ค้นหาและแตะแอป Google Play Store
- แตะบังคับหยุด
Play Store หยุดทำงานแก้ไข # 2: ซอฟต์รีเซ็ตอุปกรณ์ของคุณ
หากไม่มีอะไรเกิดขึ้นหลังจากบังคับปิดแอปที่มีปัญหาและ Play Store ยังคงหยุดทำงานขั้นตอนต่อไปของคุณคือการรีเซ็ตอุปกรณ์ของคุณอย่างนุ่มนวล การดำเนินการนี้จะล้างระบบและรีเฟรช
ในการบังคับให้รีสตาร์ทอุปกรณ์ของคุณ:
- กดปุ่ม Power + Volume Down ค้างไว้ประมาณ 12 วินาทีหรือจนกว่าอุปกรณ์จะหมดรอบ หมายเหตุ: รอสักครู่เพื่อให้หน้าจอ Maintenance Boot Mode ปรากฏขึ้น
- จากหน้าจอ Maintenance Boot Mode เลือก Normal Boot หมายเหตุ: ใช้ปุ่มปรับระดับเสียงเพื่อเลื่อนดูตัวเลือกที่มีและปุ่มซ้ายล่าง (ด้านล่างปุ่มปรับระดับเสียง) เพื่อเลือก รอ 90 วินาทีเพื่อให้การรีเซ็ตเสร็จสมบูรณ์
- หากหน้าจอ Maintenance Boot Mode ไม่แสดงแสดงว่าอุปกรณ์ของคุณไม่มี เพียงรอให้อุปกรณ์ปิดลงอย่างสมบูรณ์
Play Store หยุดทำงานแก้ไข # 3: ถอนการติดตั้งการอัปเดต
หากปัญหาเกิดขึ้นเมื่อเร็ว ๆ นี้หลังจากติดตั้งการอัปเดตแอปเป็นไปได้ว่าปัญหาอาจเกิดจากการเข้ารหัสที่ไม่ดี ลองถอนการติดตั้งการอัปเดตสำหรับ Google Play Store เพื่อแก้ไข วิธีการมีดังนี้
- เปิดแอปการตั้งค่า
- แตะแอพ
- แตะไอคอนการตั้งค่าเพิ่มเติม (ไอคอนสามจุดด้านขวาบน)
- แตะแสดงแอประบบ
- ค้นหาและแตะแอป Google Play Store
- แตะไอคอนสามจุดที่ด้านขวาบน
- แตะถอนการติดตั้งการอัปเดต
Play Store หยุดทำงานแก้ไข # 4: ล้างแคชของแอป Google Play Store
บางครั้งแคชของแอปที่ล้าสมัยอาจทำให้เกิดข้อบกพร่องเล็กน้อย หากต้องการดูว่าปัญหาเกิดจากแคชของแอปที่ไม่ดีให้ลองล้างแคชของแอป Google Play Store ด้วยขั้นตอนเหล่านี้:
- เปิดแอปการตั้งค่า
- แตะแอพ
- แตะไอคอนการตั้งค่าเพิ่มเติม (ไอคอนสามจุดด้านขวาบน)
- แตะแสดงแอประบบ
- ค้นหาและแตะแอป Google Play Store
- แตะที่เก็บข้อมูล
- แตะปุ่มล้างแคช
Play Store หยุดทำงานแก้ไข # 5: ล้างข้อมูลของแอป Google Play Store
หากการล้างแคชของแอปไม่สามารถช่วยได้ขั้นตอนต่อไปของคุณคือการทำให้แอปกลับสู่ค่าเริ่มต้นโดยการล้างข้อมูล โดยพื้นฐานแล้วขั้นตอนจะเหมือนกันสำหรับการล้างแคช แทนที่จะแตะเพื่อล้างแคชเพียงแค่แตะที่ล้างข้อมูล การทำเช่นนั้นจะทำให้แอป Google Play Store กลับสู่การตั้งค่าเริ่มต้นดังนั้นคุณต้องลงชื่อเข้าใช้บัญชี Google ของคุณก่อนจึงจะสามารถใช้งานได้อีกครั้ง
Play Store หยุดทำงาน Fix # 6: รีเซ็ต Google Services Framework
วิธีการหนึ่งที่มีประสิทธิภาพในการแก้ไขปัญหาที่เกี่ยวข้องกับ Google คือการล้างข้อมูลของ Google Services Framework Google Services Framework เป็นแอปเริ่มต้นที่สำคัญซึ่งบางครั้งอาจกลายเป็นบั๊กกี้ เพื่อให้แน่ใจว่า Google Services Framework อยู่ในอันดับต้น ๆ ให้ทำตามขั้นตอนเหล่านี้เพื่อล้างข้อมูล:
- เปิดแอปการตั้งค่า
- แตะแอพ
- แตะไอคอนการตั้งค่าเพิ่มเติม (ไอคอนสามจุดด้านขวาบน)
- แตะแสดงแอประบบ
- ค้นหาและแตะแอป Google Services Framework
- แตะที่เก็บข้อมูล
- แตะปุ่มล้างข้อมูล
- รีสตาร์ทอุปกรณ์และตรวจสอบปัญหา
Play Store หยุดทำงานแก้ไข # 7: ล้างพาร์ทิชันแคช
Android ใช้แคชของระบบซึ่งเก็บไว้ในพาร์ติชันแคชเพื่อโหลดแอปอย่างรวดเร็ว บางครั้งแคชนี้ได้รับความเสียหายระหว่างและหลังการอัปเดตหรือด้วยเหตุผลอื่น ๆ แม้ว่าสิ่งนี้อาจฟังดูไม่เป็นอันตราย แต่ในที่สุดแคชที่เสียหายก็อาจทำให้เกิดปัญหาด้านประสิทธิภาพรวมถึงความรำคาญเล็กน้อยอื่น ๆ อีกมากมาย เพื่อให้แน่ใจว่าแคชระบบของโทรศัพท์ของคุณใหม่คุณสามารถล้างพาร์ติชันแคชได้ การดำเนินการนี้จะบังคับให้โทรศัพท์ลบแคชปัจจุบันและแทนที่ด้วยแคชใหม่เมื่อเวลาผ่านไป
วิธีล้างพาร์ทิชันแคชบน S10 ของคุณ:
- ปิดอุปกรณ์
- กดปุ่มเพิ่มระดับเสียงและปุ่ม Bixby ค้างไว้จากนั้นกดปุ่มเปิด / ปิดค้างไว้
- เมื่อโลโก้ Android สีเขียวปรากฏขึ้นให้ปล่อยปุ่มทั้งหมด ("การติดตั้งการอัปเดตระบบ" จะปรากฏขึ้นประมาณ 30-60 วินาทีก่อนที่จะแสดงตัวเลือกเมนูการกู้คืนระบบ Android)
- กดปุ่มลดระดับเสียงหลาย ๆ ครั้งเพื่อไฮไลต์ "ล้างพาร์ทิชันแคช"
- กดปุ่ม Power เพื่อเลือก
- กดปุ่มลดระดับเสียงจนกว่า "ใช่" จะถูกไฮไลต์แล้วกดปุ่มเปิด / ปิด
- เมื่อการล้างพาร์ติชันแคชเสร็จสมบูรณ์ระบบจะไฮไลต์“ รีบูตระบบทันที”
- กดปุ่มเปิด / ปิดเพื่อรีสตาร์ทอุปกรณ์
Play Store หยุดทำงานแก้ไข # 8: รีเซ็ตการตั้งค่าแอพ
แอพต้องการแอพอื่นและแอพระบบหรือบริการเริ่มต้นเพื่อให้ทำงานได้ หากต้องการตรวจสอบว่า Google Play Store ไม่มีแอปเริ่มต้นที่สำคัญซึ่งทำให้เกิดปัญหาหรือไม่คุณสามารถรีเซ็ตการตั้งค่าแอปได้ วิธีการมีดังนี้
- เปิดแอปการตั้งค่า
- แตะแอพ
- แตะที่การตั้งค่าเพิ่มเติมที่ด้านขวาบน (ไอคอนสามจุด)
- เลือกรีเซ็ตการตั้งค่าแอพ
- รีสตาร์ท S10 ของคุณและตรวจสอบปัญหา
Play Store หยุดทำงาน Fix # 9: ติดตั้งซอฟต์แวร์และอัปเดตแอป
ในกรณีที่เกิดปัญหากับซอฟต์แวร์หรือแอปใดแอปหนึ่งคุณต้องตรวจสอบให้แน่ใจว่าอุปกรณ์ของคุณใช้ Android เวอร์ชันล่าสุดที่มีและแอปทั้งหมดของคุณเวอร์ชันล่าสุด ปัญหาบางอย่างสามารถแก้ไขได้โดยการเปลี่ยนรหัสบางอย่างเท่านั้นดังนั้นนี่คือสิ่งที่ดีที่สุดที่คุณสามารถทำได้เพื่อให้เกิดขึ้น
Play Store หยุดทำงานแก้ไข # 10: ตรวจสอบแอปโกง
ในกรณีอื่น ๆ ที่คล้ายคลึงกันสาเหตุอาจเป็นแอปที่ไม่ดี หากต้องการตรวจสอบว่าเป็นเช่นนั้นหรือไม่ให้รีสตาร์ทอุปกรณ์ไปที่เซฟโหมดและดูว่าเกิดอะไรขึ้น วิธีการมีดังนี้
- กดปุ่มเปิด / ปิดค้างไว้จนกระทั่งหน้าต่างปิดเครื่องปรากฏขึ้นจากนั้นปล่อย
- แตะปิดเครื่องค้างไว้จนกระทั่งพร้อมท์เซฟโหมดปรากฏขึ้นจากนั้นปล่อย
- เพื่อยืนยันให้แตะเซฟโหมด
- กระบวนการนี้อาจใช้เวลาถึง 30 วินาทีจึงจะเสร็จสมบูรณ์
- เมื่อรีบูต“ เซฟโหมด” จะปรากฏที่ด้านล่างซ้ายของหน้าจอหลัก
โปรดจำไว้ว่าแอปพลิเคชันของบุคคลที่สามถูกปิดใช้งานในโหมดนี้ดังนั้นสิ่งที่คุณสามารถใช้ได้คือแอปที่ติดตั้งไว้ล่วงหน้า หากปัญหาหน้าจอสัมผัสไม่ปรากฏในเซฟโหมดแสดงว่าปัญหาเกิดจากแอปที่ไม่ดี ถอนการติดตั้งแอพที่คุณเพิ่งติดตั้งและดูว่าจะแก้ไขได้หรือไม่ หากปัญหายังคงอยู่ให้ใช้ขั้นตอนการกำจัดเพื่อระบุแอปโกง วิธีการมีดังนี้
- บูตไปที่เซฟโหมด
- ตรวจสอบปัญหา
- เมื่อคุณยืนยันแล้วว่ามีการตำหนิแอปของบุคคลที่สามคุณสามารถเริ่มถอนการติดตั้งทีละแอปได้ เราขอแนะนำให้คุณเริ่มต้นด้วยรายการล่าสุดที่คุณเพิ่มเข้ามา
- หลังจากคุณถอนการติดตั้งแอพให้รีสตาร์ทโทรศัพท์เข้าสู่โหมดปกติและตรวจสอบปัญหา
- หาก S10 ของคุณยังคงมีปัญหาให้ทำซ้ำขั้นตอนที่ 1-4
Play Store หยุดทำงานแก้ไข # 10: สแกนหามัลแวร์
มัลแวร์บางตัวอาจตั้งใจบล็อกหรือป้องกันไม่ให้ Google Play Store ทำงาน ลองเรียกใช้โปรแกรมป้องกันไวรัสเริ่มต้นบนอุปกรณ์ของคุณและดูว่ามีบางอย่างเกิดขึ้นหรือไม่ ในการทำเช่นนั้น:
- เปิดแอปการตั้งค่า
- แตะการดูแลอุปกรณ์
- แตะความปลอดภัย
- หากเป็นครั้งแรกของคุณในการใช้บริการป้องกันไวรัสหรือบริการป้องกันมัลแวร์เริ่มต้นบนอุปกรณ์ของคุณให้กด ACTIVATE
- จากนั้นกดสแกนโทรศัพท์
Play Store หยุดทำงานแก้ไข # 11: ลบบัญชี Google
ผู้ใช้บางรายสามารถแก้ไขปัญหา Google Play Store ในอดีตได้โดยเพียงแค่ลบบัญชีปัจจุบันที่ใช้ในแอป Google Play Store จากนั้นเพิ่มบัญชีอีกครั้งและดูว่าจะเกิดอะไรขึ้น
Play Store หยุดทำงานแก้ไข # 12: รีเซ็ตเป็นค่าเริ่มต้นจากโรงงาน
หากไม่ได้ผลหลังจากทำตามแนวทางทั้งหมดข้างต้นแล้วให้ลองเช็ดโทรศัพท์ด้วยการรีเซ็ตเป็นค่าเริ่มต้นจากโรงงาน การดำเนินการนี้จะลบข้อมูลส่วนบุคคลทั้งหมดดังนั้นโปรดสำรองข้อมูลไว้ล่วงหน้า
ในการรีเซ็ต Galaxy S10 ของคุณเป็นค่าเริ่มต้นจากโรงงาน:
วิธีที่ 1: วิธีฮาร์ดรีเซ็ตบน Samsung Galaxy S10 ผ่านเมนูการตั้งค่า
- สร้างข้อมูลสำรองของคุณและลบบัญชี Google ของคุณ
- เปิดแอปการตั้งค่า
- เลื่อนและแตะการจัดการทั่วไป
- แตะรีเซ็ต
- เลือกรีเซ็ตข้อมูลเป็นค่าเริ่มต้นจากตัวเลือกที่กำหนด
- อ่านข้อมูลจากนั้นแตะรีเซ็ตเพื่อดำเนินการต่อ
- แตะลบทั้งหมดเพื่อยืนยันการดำเนินการ
วิธีที่ 2: วิธีฮาร์ดรีเซ็ตบน Samsung Galaxy S10 โดยใช้ปุ่มฮาร์ดแวร์
- หากเป็นไปได้ให้สร้างข้อมูลสำรองของคุณไว้ล่วงหน้า หากปัญหาของคุณทำให้คุณไม่สามารถทำเช่นนั้นได้ให้ข้ามขั้นตอนนี้ไป
- นอกจากนี้คุณต้องแน่ใจว่าคุณได้ลบบัญชี Google ของคุณแล้ว หากปัญหาของคุณทำให้คุณไม่สามารถทำเช่นนั้นได้ให้ข้ามขั้นตอนนี้ไป
- ปิดอุปกรณ์ นี้เป็นสิ่งสำคัญ. หากคุณไม่สามารถปิดได้คุณจะไม่สามารถบูตเข้าสู่โหมดการกู้คืนได้ หากคุณไม่สามารถปิดอุปกรณ์ได้เป็นประจำผ่านปุ่มเปิดปิดให้รอจนกว่าแบตเตอรี่ของโทรศัพท์จะหมด จากนั้นชาร์จโทรศัพท์เป็นเวลา 30 นาทีก่อนที่จะบูตเข้าสู่โหมดการกู้คืน
- กดปุ่มเพิ่มระดับเสียงและปุ่ม Bixby ค้างไว้พร้อมกัน
- ในขณะที่ยังคงกดปุ่มเพิ่มระดับเสียงและ Bixby ให้กดปุ่มเปิด / ปิดค้างไว้
- เมนูหน้าจอการกู้คืนจะปรากฏขึ้น เมื่อคุณเห็นสิ่งนี้ให้ปล่อยปุ่ม
- ใช้ปุ่มลดระดับเสียงจนกว่าคุณจะไฮไลต์ "ล้างข้อมูล / รีเซ็ตเป็นค่าเริ่มต้น"
- กดปุ่มเปิด / ปิดเพื่อเลือก "ล้างข้อมูล / รีเซ็ตเป็นค่าเริ่มต้น"
- ใช้ลดระดับเสียงเพื่อไฮไลต์ใช่
- กดปุ่มเปิดปิดเพื่อยืนยันการรีเซ็ตเป็นค่าเริ่มต้นจากโรงงาน
หากคุณพบว่าโพสต์นี้มีประโยชน์โปรดช่วยเราด้วยการกระจายข่าวไปยังเพื่อนของคุณ TheDroidGuy มีเครือข่ายทางสังคมเช่นกันดังนั้นคุณอาจต้องการโต้ตอบกับชุมชนของเราในหน้า Facebook และ Twitter ของเรา