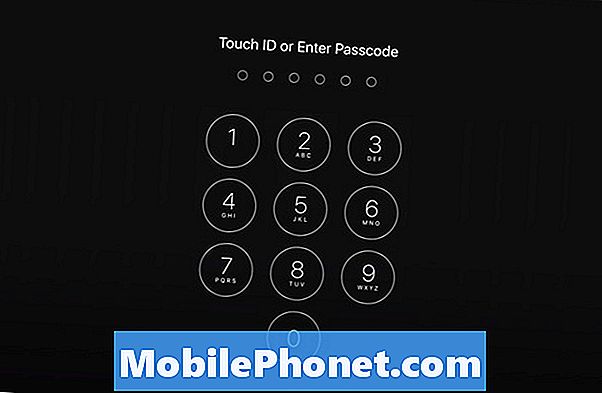เนื้อหา
- ปัญหา # 1: เหตุใด Galaxy S7 ทั้งหมดจึงไม่ได้รับการอัปเดต Android Oreo ในขณะนี้
- ปัญหา # 2: ขอบ Galaxy S7 แช่แข็งแบบสุ่มหลังจากติดตั้ง Android Oreo
อย่างที่หลาย ๆ ท่านอาจทราบกันดีอยู่แล้วว่าตอนนี้อุปกรณ์ # GalaxyS7 ได้รับการอัปเดต Android Oreo และการเปลี่ยนแปลงนั้นไม่สมบูรณ์แบบอย่างที่คาดไว้ เจ้าของ Galaxy S7 edge บางคนรายงานปัญหาเช่นเดียวกับที่เราพูดถึงในโพสต์นี้ คู่มือการแก้ปัญหาของวันนี้จะพยายามให้วิธีแก้ไขหากคุณพบว่า S7 ของคุณมีปัญหาด้านประสิทธิภาพการทำงานที่ช้าหรือหากเครื่องค้างโดยสุ่ม
ปัญหา # 1: เหตุใด Galaxy S7 ทั้งหมดจึงไม่ได้รับการอัปเดต Android Oreo ในขณะนี้
สามีของฉันและฉันทั้งคู่มี Galaxy AT&T S7s ที่ซื้อในเวลาเดียวกัน การติดตั้งของเขาอัปเดตระบบบ่อยครั้งและของฉันไม่เคยดูเหมือน (ไม่ใช่การอัปเดตแอป แต่เป็นการอัปเดตจริง) ตอนนี้เขาใช้ Android 8.0 แล้วและฉันยังใช้ 7.0 อยู่ ฉันได้ลองตรวจหาอัปเดตจากการตั้งค่าด้วยตนเองแล้ว แต่แจ้งว่าไม่มีเลย สิ่งที่ช่วยให้? - Sjrottier
สารละลาย: สวัสดี Sjrottier หากอุปกรณ์ทั้งสองเหมือนกันซึ่งหมายความว่าสร้างขึ้นมาสำหรับผู้ให้บริการรายเดียวกันอาจต้องรออีกสักครู่ก่อนที่ S7 ของคุณจะได้รับ Android Oreo (Android 8.0) หากอุปกรณ์ทั้งสองแม้ว่าจะเป็น Galaxy S7 ทั้งคู่ แต่สร้างมาสำหรับผู้ให้บริการที่แตกต่างกัน S7 ของคุณอาจได้รับหรือไม่ได้รับการอัปเดตระบบเลย ตัวอย่างเช่นหาก Galaxy S7 ของสามีคุณเป็นเครื่องยี่ห้อ AT&T ในขณะที่คุณเป็น T-Mobile เครื่องหลังจะไม่ได้รับการอัปเดตระบบเลย หาก AT&T ให้ Galaxy S7 สองเครื่องของคุณสิ่งที่คุณต้องทำก็คือรอการอัปเดต เซิร์ฟเวอร์ที่อัปเดตแบบพุชมีข้อ จำกัด เกี่ยวกับจำนวนอุปกรณ์ที่สามารถรับการอัปเดตได้ทุกวันดังนั้นจึงไม่มีอะไรให้คุณทำได้มากนัก
อุปกรณ์บางอย่างแม้กระทั่งของแบรนด์ผู้ให้บริการอาจได้รับการอัปเดตของ Samsung แทนในบางครั้ง หากต้องการตรวจสอบว่ามีการอัปเดตสำหรับอุปกรณ์ของคุณจาก Samsung ในขณะนี้หรือไม่คุณสามารถลองใช้ Smart Switch ได้ คุณสามารถติดตามบทความนี้เกี่ยวกับวิธีการติดตั้ง Smart Switch บนคอมพิวเตอร์ของคุณ
เมื่อคุณติดตั้ง Smart Switch บนคอมพิวเตอร์ของคุณแล้วสิ่งที่คุณต้องทำคือเชื่อมต่อ S7 กับคอมพิวเตอร์เครื่องนั้นผ่านสาย USB และดูว่ามีการอัปเดตที่พร้อมใช้งานหรือไม่ ตรวจสอบให้แน่ใจว่าแอป Smart Switch เปิดอยู่บนคอมพิวเตอร์ของคุณก่อนที่คุณจะเสียบ S7
ปัญหา # 2: ขอบ Galaxy S7 แช่แข็งแบบสุ่มหลังจากติดตั้ง Android Oreo
Samsung S7 edge เพิ่งได้ Oreo มา โดยทั่วไปจะวิ่งเร็วมาก แต่ไม่กี่วันที่ผ่านมาได้ถูกขังหลังจากนั้นประมาณหนึ่งวัน การรีสตาร์ทจะกลับมาทำงานตามปกติ แต่หลังจากนั้นประมาณหนึ่งวันหรือบางครั้งก็เร็วกว่านั้นฉันต้องทำอีกครั้ง การรีบูตบางครั้งอาจเป็นเรื่องยาก ฉันสามารถย้อนกลับเป็น Nougat ได้หรือไม่? ฉันรู้สึกว่าโอรีโออาจเป็นสาเหตุของปัญหา - เอียนตำหนิ
สารละลาย: สวัสดีเอียน ไม่มีวิธีอย่างเป็นทางการในการเปลี่ยน Android ของคุณกลับไปเป็นเวอร์ชันก่อนหน้า หากคุณต้องการทำเช่นนั้นจริงๆคุณจะต้องแฟลชเฟิร์มแวร์ Android Nougat ที่มีอยู่ในอุปกรณ์ การกระพริบเทียบเท่ากับการติดตั้งระบบปฏิบัติการของ Android ใน Windows ขั้นตอนนี้มีความเสี่ยงและไม่แนะนำสำหรับผู้ใช้ Android โดยทั่วไปเนื่องจากอาจส่งผลให้ซอฟต์แวร์เสียหายได้ หากคุณต้องการรับความเสี่ยงคุณสามารถใช้ Google ในการดำเนินการได้
Android Oreo ทำงานได้ดีบน Galaxy S7 และ S7 edge ของเราเองเราจึงบอกว่าโดยทั่วไปแล้วประสิทธิภาพดี เราไม่คิดว่าประสิทธิภาพที่ไม่ดีเป็นผลโดยตรงของ Oreo ในทางตรงกันข้ามโอรีโออาจไม่มีอะไรเกี่ยวข้องกับมัน ลองทำตามคำแนะนำของเราด้านล่างและดูว่าคุณสามารถทำให้ S7 ของคุณยอดเยี่ยมอีกครั้งได้หรือไม่
ล้างพาร์ติชันแคช
นี่ควรเป็นทางออกแรกที่คุณต้องลอง อุปกรณ์บางอย่างอาจพบว่าแคชของระบบซึ่งเก็บไว้ในพาร์ติชันแคชเสียหายหลังจากการอัปเดต ซึ่งอาจนำไปสู่ปัญหาด้านประสิทธิภาพในภายหลัง เพื่อให้แน่ใจว่าโทรศัพท์ของคุณมีแคชของระบบที่ดีให้ทำตามขั้นตอนด้านล่าง:
- ปิดโทรศัพท์
- กดปุ่มโฮมและปุ่มเพิ่มระดับเสียงค้างไว้จากนั้นกดปุ่มเปิด / ปิดค้างไว้
- เมื่อ Samsung Galaxy S7 Edge แสดงบนหน้าจอให้ปล่อยปุ่มเปิด / ปิด แต่ยังคงกดปุ่มโฮมและปุ่มเพิ่มระดับเสียงต่อไป
- เมื่อโลโก้ Android แสดงขึ้นคุณสามารถปล่อยปุ่มทั้งสองและปล่อยโทรศัพท์ไว้ประมาณ 30 ถึง 60 วินาที
- ใช้ปุ่มลดระดับเสียงเลื่อนไปตามตัวเลือกต่างๆและไฮไลต์ "ล้างพาร์ทิชันแคช"
- เมื่อไฮไลต์แล้วคุณสามารถกดปุ่มเปิด / ปิดเพื่อเลือกได้
- ตอนนี้ไฮไลต์ตัวเลือก ‘ใช่’ โดยใช้ปุ่มลดระดับเสียงแล้วกดปุ่มเปิด / ปิดเพื่อเลือก
- รอจนกว่าโทรศัพท์ของคุณจะเช็ดพาร์ทิชันแคชเสร็จสิ้น เมื่อดำเนินการเสร็จสิ้นให้ไฮไลต์ "รีบูตระบบทันที" แล้วกดปุ่มเปิด / ปิด
- โทรศัพท์จะรีบูตนานกว่าปกติ
- ปล่อยให้โทรศัพท์ทำงานและตรวจสอบปัญหา
ติดตั้งการอัปเดตแอป
เมื่อคุณติดตั้งการอัปเดตระบบไม่ได้หมายความว่าแอปของคุณจะได้รับการอัปเดตโดยอัตโนมัติเช่นกัน ตามค่าเริ่มต้นโทรศัพท์ของคุณควรจะติดตั้งการอัปเดตแอปโดยอัตโนมัติ แต่หากคุณเปลี่ยนพฤติกรรมนี้ก่อนที่จะติดตั้ง Android เวอร์ชันใหม่คุณอาจพบว่าแอปของคุณใช้งานได้น้อยลงหรือไม่เข้ากันได้กับระบบปฏิบัติการบนอุปกรณ์ของคุณ
หากต้องการตรวจสอบการอัปเดตสำหรับแอปคุณสามารถใช้แอป Play Store วิธีดำเนินการมีดังนี้
- เปิดแอป Play Store
- แตะการตั้งค่าเพิ่มเติมที่ด้านขวาบน
- แตะแอปและเกมของฉัน
- แตะปุ่มอัปเดตทั้งหมดหากคุณมีการอัปเดตหลายรายการ
หากคุณมีแอปจากแหล่งที่มาของบุคคลที่สาม (ไม่ใช่จาก Play Store) ตรวจสอบให้แน่ใจว่าแอปนั้นเข้ากันได้กับเวอร์ชัน Android บน S7 ของคุณ หากคุณไม่ทราบวิธีตรวจสอบให้ลองติดต่อนักพัฒนาเพื่อขอข้อมูลเพิ่มเติมเกี่ยวกับอุปกรณ์ของคุณ
ที่จัดเก็บข้อมูลภายในที่ดีที่สุด
วิธีหนึ่งที่ง่ายที่สุดในการลดปัญหาด้านประสิทธิภาพในอุปกรณ์ Android คือตรวจสอบให้แน่ใจว่าระบบปฏิบัติการสามารถทำงานได้โดยมีพื้นที่กว้างขวางตลอดเวลา หากหน่วยความจำภายในของ S7 ของคุณแออัดอยู่เสมอกระบวนการบางอย่างอาจช้าลงเนื่องจากระบบจะพยายามหาวิธีที่จะทำให้มีพื้นที่ว่างก่อน ตัวอย่างเช่นบางแอปอาจต้องใช้แคชขนาดใหญ่เพื่อให้ทำงานได้ หากแอปสามารถสร้างแคชได้ทันทีที่ต้องการแอปอาจขัดข้องแจ้งให้ผู้ใช้ล้างพื้นที่บางส่วนหรือให้ Android ลบแคชอื่น สิ่งเหล่านี้เป็นวิธีการทำงานที่ไม่มีประสิทธิภาพดังนั้นคุณควรมีพื้นที่ว่างตลอดเวลาแทน ตามหลักการแล้วคุณควรมีพื้นที่ว่างอย่างน้อย 1GB ตลอดเวลา
หรือคุณสามารถล้างแคชด้วยตนเองเพื่อเพิ่มพื้นที่ว่างเป็นครั้งคราว วิธีการทำมีดังนี้
- เปิดแอปการตั้งค่า
- แตะการบำรุงรักษาอุปกรณ์
- แตะที่เก็บข้อมูล
- แตะปุ่ม CLEAN NOW
อีกวิธีหนึ่งในการตรวจสอบให้แน่ใจว่าที่เก็บข้อมูลภายในโทรศัพท์ของคุณโดยทั่วไปไม่มีสิ่งใด ๆ คือการย้ายไฟล์สำคัญที่ไม่ใช่ระบบเช่นรูปภาพวิดีโอและแอปบางส่วนไปยังการ์ด SD หากคุณมี เมื่อทำเช่นนี้คุณจะมีพื้นที่ว่างมากเกินพอที่จะให้ Android ทำงานได้
ตรวจสอบให้แน่ใจว่าคุณมีการเชื่อมต่ออินเทอร์เน็ตที่รวดเร็วเมื่อใช้แอพ
หากคุณใช้แอพที่ต้องใช้การเชื่อมต่ออินเทอร์เน็ตเป็นประจำเช่นแอพอีเมลแอพโซเชียลเน็ตเวิร์กแอพส่งข้อความหรือแชทอุปกรณ์ของคุณอาจแสดงปัญหาด้านประสิทธิภาพที่สำคัญเมื่อคุณมีการเชื่อมต่ออินเทอร์เน็ตที่ช้า หากการเชื่อมต่อ wifi หรือข้อมูลมือถือของคุณไม่น่าเชื่อถือลดลงอย่างต่อเนื่องหรือช้าและเรียบง่ายแอพที่ใช้การเชื่อมต่ออาจชะงักในการเริ่มเอฟเฟกต์โดมิโนสำหรับกระบวนการและแอพอื่น ๆ การทำงานล่วงเวลาการทำงานช้าลงอย่างต่อเนื่องในด้านเครือข่ายของระบบอาจส่งผลเสียต่อประสบการณ์ Android ทั้งหมดของคุณ นี่อาจเป็นเหตุผลเพียงพอที่ทำให้ S7 ของคุณดูเหมือนจะล็อคหรือทำงานช้ามาก
ลองเชื่อมต่อกับเครือข่าย wifi ที่รวดเร็วและดูว่าจะเปลี่ยนการทำงานของ S7 ของคุณหรือไม่
รีเซ็ตการตั้งค่าแอพ
แอปไม่ทำงานแยกกันและส่วนใหญ่ใช้แอปและบริการอื่น ๆ เพื่อทำงาน หากแอพและบริการหลักเหล่านี้บางส่วนถูกปิดใช้งานลบหรือมีปัญหาแอพบางตัวอาจทำงานไม่ถูกต้องเช่นกัน เพื่อลดโอกาสที่สถานการณ์นี้จะเกิดขึ้นคุณสามารถรีเซ็ตการตั้งค่าแอพทั้งหมดได้ การดำเนินการนี้จะเปิดใช้งานแอปเริ่มต้นที่ปิดใช้งานอยู่ในขณะนี้และดำเนินการอื่น ๆ
ในการรีเซ็ตการตั้งค่าแอพใน S7 ของคุณ:
- เปิดแอปการตั้งค่า
- แตะแอพ
- แตะที่การตั้งค่าเพิ่มเติมที่ด้านขวาบน (ไอคอนสามจุด)
- เลือกรีเซ็ตการตั้งค่าแอพ
- รีสตาร์ท S7 ของคุณและตรวจสอบปัญหา
รีเซ็ตการตั้งค่าทั้งหมด
อีกวิธีหนึ่งที่เป็นไปได้ในกรณีนี้คือการรีเซ็ตการตั้งค่าทั้งหมดบนอุปกรณ์ของคุณ การทำเช่นนี้แสดงว่าคุณคืนค่าการตั้งค่าซอฟต์แวร์ทั้งหมดกลับเป็นค่าเริ่มต้นได้อย่างมีประสิทธิภาพซึ่งจะช่วยขจัดความเป็นไปได้ที่การกำหนดค่าผิดพลาดที่ไม่ถูกต้องซึ่งเป็นสาเหตุของปัญหา
ขั้นตอนในการรีเซ็ตการตั้งค่าอุปกรณ์ของคุณมีดังนี้
- จากหน้าจอหลักให้ปัดขึ้นบนจุดว่างเพื่อเปิดถาดแอพ
- แตะการจัดการทั่วไป> รีเซ็ต> รีเซ็ตการตั้งค่า
- แตะรีเซ็ตการตั้งค่า
- หากคุณตั้งค่า PIN ให้ป้อน
- แตะรีเซ็ตการตั้งค่า เมื่อเสร็จสิ้นหน้าต่างยืนยันจะปรากฏขึ้น
รีเซ็ตเป็นค่าเริ่มต้นจากโรงงาน
สุดท้ายคุณสามารถรีเซ็ตเป็นค่าเริ่มต้นจากโรงงานได้หากคำแนะนำทั้งหมดข้างต้นไม่ได้ผล จากประสบการณ์ของเราเองกับ Android Oreo ใน Galaxy S7 และ S7 edge ของเราเองมันเป็นงานสร้างที่เสถียร เว้นแต่จะมีปัจจัยภายนอกอื่น ๆ หรือความผิดปกติของฮาร์ดแวร์ที่ทำให้ S7 ของคุณล็อคแบบสุ่มการรีเซ็ตเป็นค่าเริ่มต้นจากโรงงานจะช่วยได้
ในการรีเซ็ต S7 เป็นค่าเริ่มต้นจากโรงงาน:
- ปิดอุปกรณ์
- กดปุ่มเพิ่มระดับเสียงและปุ่ม Bixby ค้างไว้จากนั้นกดปุ่มเปิด / ปิดค้างไว้
- เมื่อโลโก้ Android สีเขียวปรากฏขึ้นให้ปล่อยปุ่มทั้งหมด ("การติดตั้งการอัปเดตระบบ" จะปรากฏขึ้นประมาณ 30-60 วินาทีก่อนที่จะแสดงตัวเลือกเมนูการกู้คืนระบบ Android)
- กดปุ่มลดระดับเสียงหลาย ๆ ครั้งเพื่อไฮไลต์ "ล้างพาร์ทิชันแคช"
- กดปุ่ม Power เพื่อเลือก
- กดปุ่มลดระดับเสียงจนกว่า "ใช่" จะถูกไฮไลต์แล้วกดปุ่มเปิด / ปิด
- เมื่อการล้างพาร์ติชันแคชเสร็จสมบูรณ์ระบบจะไฮไลต์“ รีบูตระบบทันที”
- กดปุ่มเปิด / ปิดเพื่อรีสตาร์ทอุปกรณ์