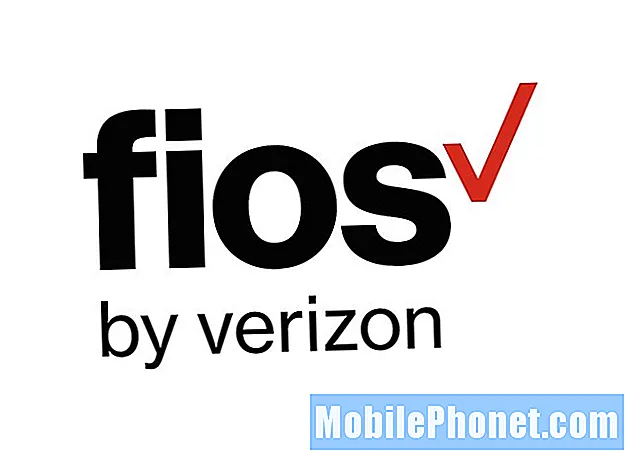เนื้อหา
- วิธีเพิ่มที่เก็บข้อมูลเพิ่มเติมลงในพีซีของคุณอย่างรวดเร็ว
- วิธีเพิ่มที่เก็บข้อมูลเพิ่มเติมด้วยที่เก็บข้อมูลบนคลาวด์
- วิธีการติดตั้งฮาร์ดไดรฟ์ใหม่
ไม่ว่าฮาร์ดไดรฟ์หรือ SSD ขนาดพีซีของคุณจะมาพร้อมกับพื้นที่จัดเก็บไม่เพียงพอสำหรับรูปภาพวิดีโอและเกมทั้งหมด ฮาร์ดไดรฟ์ใหม่และโซลูชั่นอื่น ๆ ช่วยเพิ่มความสะดวกในการจัดเก็บลงในพีซีของคุณ
ไม่สำคัญว่าคุณจะมีแล็ปท็อปเดสก์ท็อปหรือแท็บเล็ตคุณสามารถเพิ่มพื้นที่เก็บข้อมูลได้มากขึ้นโดยไม่ทำลายธนาคาร พื้นที่มากขึ้นช่วยให้คุณสร้างคอลเลกชันเพลงที่ใหญ่ขึ้นและติดตั้งเกมได้มากขึ้น บางครั้ง Windows ต้องการพื้นที่ในการติดตั้งโปรแกรมปรับปรุงที่เพิ่มคุณสมบัติใหม่และแก้ไขปัญหาเก่า นี่คือวิธีเพิ่มพื้นที่เก็บข้อมูลลงในพีซีของคุณ

อ่าน: 4 วิธีในการเพิ่มพื้นที่บน Windows 10
วิธีเพิ่มที่เก็บข้อมูลเพิ่มเติมลงในพีซีของคุณอย่างรวดเร็ว
มีสามวิธีที่รวดเร็วในการเพิ่มที่เก็บข้อมูลลงในพีซีของคุณโดยไม่ต้องเข้าไปข้างในหรือจ่ายเงินสำหรับการอัพเกรดที่มีราคาแพง
การ์ด MicroSD
แล็ปท็อปและแท็บเล็ตมีตัวเลือกที่ จำกัด สำหรับการเพิ่มพื้นที่จัดเก็บเพิ่มเติม แทนที่จะเปิดขึ้นมาให้ลองเพิ่มการ์ด SD หรือการ์ด MicroSD ใหม่เข้าไป คุณไม่ต้องกังวลว่าแล็ปท็อปเดสก์ท็อปหรือแท็บเล็ตจะโผล่ออกมาอย่างเชื่องช้า สิ่งที่คุณต้องทำคือลากเพลงรูปภาพและวิดีโอไปยังการ์ด SD หรือ MicroSD เพื่อเพิ่มพื้นที่ว่างบนไดรฟ์ภายในพีซีของคุณ

การ์ด SD และ MicroSD ทั้งหมดไม่ได้ถูกสร้างขึ้นอย่างเท่าเทียมกัน คุณต้องการหนึ่งที่มีพื้นที่มากมายและความเร็วในการโอนที่รวดเร็ว บัตรที่ถูกกว่าและช้ากว่าอาจทำให้คุณต้องรอโหลดเพลงทั้งหมดของคุณ
- PNY Elite 32GB MicroSDHC การ์ดราคา $ 19.99 ที่ Amazon
- Samsung 128GB Pro เลือกการ์ด MicroSDXC ราคา $ 81.86 ที่ Amazon
- SanDisk Extreme Plus 65GB การ์ด MicroSDXC ราคา $ 58.00 ที่ Amazon
แฟลชไดรฟ์

แฟลชไดรฟ์เป็นตัวเลือกที่สะดวกสำหรับการเพิ่มพื้นที่จัดเก็บในพีซีของคุณ ปัญหาคือหลายคนโผล่ออกมาจากด้านข้าง บนเดสก์ท็อปนี่ใช้ได้ มันไม่เป็นไรสำหรับแท็บเล็ตและแล็ปท็อปที่คุณเคลื่อนที่บ่อย แฟลชไดรฟ์ขนาดเล็กช่วยให้คุณสามารถจัดเก็บไฟล์ของคุณนอกเหนือจากไดรฟ์พีซีของคุณ เนื่องจากพวกมันเล็กมากจึงสามารถเสียบปลั๊กไว้ตลอดเวลา
- SanDisk Ultra Fit 128GB แฟลชไดรฟ์ราคา $ 34.99 ที่ Amazon
- Lexar 64GB JumpDrive ราคา $ 21.99 ที่ Amazon
- Samsung 32GB USB Flash Drive ราคา $ 20.99 จาก Amazon
วิธีเพิ่มที่เก็บข้อมูลเพิ่มเติมด้วยที่เก็บข้อมูลบนคลาวด์
ที่เก็บข้อมูลบนคลาวด์เป็นวิธีที่ยอดเยี่ยมในการเพิ่มที่เก็บข้อมูลลงในพีซีของคุณ บริการเหล่านี้ให้คุณถ่ายโอนไฟล์ของคุณบนเซิร์ฟเวอร์และเพิ่มพื้นที่ว่างบนไดรฟ์ภายใน
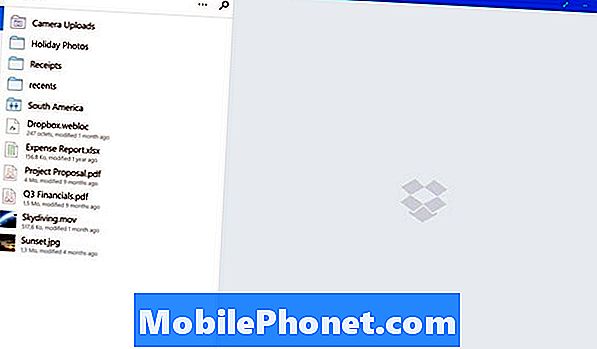
มีข้อเสียเปรียบบางประการในการใช้บริการคลาวด์เพื่อเพิ่มพื้นที่เก็บข้อมูลมากขึ้นในพีซีของคุณ พวกเขาขึ้นอยู่กับว่าการเชื่อมต่ออินเทอร์เน็ตของคุณดีเพียงใด นอกจากนี้คุณจะต้องจ่ายสำหรับการจัดเก็บเมฆทุกเดือนหรือทุกปี
อ่าน: OneDrive กับ Dropbox: สิ่งที่ผู้ใช้ Windows ต้องรู้
การจัดเก็บเมฆ
- พื้นที่จัดเก็บ 1TB พร้อม DropBox Plus ราคา $ 9.99 ต่อเดือนหรือ $ 99.99 ต่อปี
- พื้นที่เก็บข้อมูลไม่ จำกัด พร้อม Amazon Drive ราคา $ 59.99 ต่อปี
- พื้นที่เก็บข้อมูล 50GB พร้อม OneDrive ราคา $ 1.99 ต่อเดือน
วิธีการติดตั้งฮาร์ดไดรฟ์ใหม่
ฮาร์ดไดรฟ์ใหม่เป็นวิธีที่นิยมที่สุดวิธีหนึ่งในการเพิ่มที่เก็บข้อมูลลงในพีซีของคุณ ฮาร์ดไดรฟ์เก็บทุกสิ่งที่เก็บไว้ในพีซีของคุณ
รับฮาร์ดไดรฟ์ที่ถูกต้อง
ฮาร์ดไดรฟ์มีหลายขนาดแตกต่างกัน เดสก์ท็อปมักจะมีฮาร์ดไดรฟ์ขนาด 3.5 นิ้วอยู่ภายใน แล็ปท็อปมีฮาร์ดไดรฟ์ 2.5 นิ้วสำหรับจัดเก็บข้อมูลของคุณทั้งหมด นอกจากขนาดทางกายภาพของฮาร์ดไดรฟ์ของคุณแล้วคุณต้องคำนึงถึงประเภทของฮาร์ดไดรฟ์ที่คุณต้องการด้วย ไดรฟ์ SSD ให้ประสิทธิภาพที่รวดเร็วมาก กับพวกคุณความเร็วในการซื้อขายสำหรับขนาดพื้นที่จัดเก็บ ฮาร์ดไดรฟ์มาตรฐานจะช้าลงเล็กน้อย แต่ให้พื้นที่เก็บข้อมูลมากขึ้นสำหรับราคาที่ต่ำกว่า
อ่าน: วิธีสำรองข้อมูลทั้งหมดในพีซี Windows 10 และ Windows 8.1 ของคุณ
ก่อนที่จะซื้อฮาร์ดไดรฟ์เพื่อเพิ่มที่เก็บข้อมูลลงในพีซีของคุณให้ตรวจสอบคู่มือหรือคำอธิบายที่รวมอยู่ในพีซีออนไลน์เพื่อให้แน่ใจว่าคุณมีขนาดและประเภทของไดรฟ์ที่ถูกต้อง พวกเขาไม่สามารถใช้แทนกันได้
รายการตรวจสอบไดรฟ์:
- ขนาด
- ความจุ
หากคุณยินดีที่จะเข้าไปในคอมพิวเตอร์ของคุณเพื่อเพิ่มไดรฟ์คุณต้องแน่ใจว่าคุณได้เพิ่มพื้นที่เก็บข้อมูลเพียงพอที่คุณจะไม่ต้องทำอีกในอนาคตอันใกล้ ลองเพิ่มปริมาณการจัดเก็บที่คุณมีเป็นสองเท่า ตัวอย่างเช่นอัปเกรดพีซีที่มีพื้นที่เก็บข้อมูล 500GB ด้วยฮาร์ดไดรฟ์ 1TB ตรวจสอบให้แน่ใจว่าได้สำรองข้อมูลทุกอย่างในพีซีแล้ว
พีซีตั้งโต๊ะ
การเพิ่มฮาร์ดไดรฟ์เข้ากับพีซีตั้งโต๊ะนั้นตรงไปตรงมาเมื่อไม่ได้แทนที่ไดรฟ์ดั้งเดิม คุณต้องการพื้นที่ในการทำงานและไขควงของ Philips
- สำรองไฟล์ของคุณ
- ปิดเครื่องคอมพิวเตอร์ของคุณ
- วางพีซีบนพื้นผิวที่เรียบพร้อมพื้นที่มากมายเพื่อใส่สกรูที่คุณต้องการนำออกเพื่อเปิดเคส
- เปิดเคสพีซี
- ใส่ไดรฟ์ใหม่เข้าในช่องไดรฟ์ด้วยสกรูที่ให้มา
- เชื่อมต่อ SATA และสายไฟ
- ปิดเคสพีซี
เนื่องจากคุณไม่ได้เปลี่ยนไดรฟ์ต้นฉบับคุณจึงไม่จำเป็นต้องติดตั้ง Windows ไปที่โฟลเดอร์ My Computer หรือพื้นที่ PC นี้เพื่อดูไดรฟ์ใหม่ปรากฏขึ้น คุณสามารถย้ายไฟล์ของคุณได้โดยการลาก
โปรดระวังว่ามีคำเตือนบางประการสำหรับการเพิ่มที่เก็บข้อมูลลงในเดสก์ท็อป พีซีเดสก์ท็อปขนาดเล็กมากมักไม่มีที่ว่างสำหรับไดรฟ์ที่สอง สิ่งนี้อาจทำให้คุณต้องเปลี่ยนฮาร์ดไดรฟ์ที่อยู่ภายในและติดตั้ง Windows ใหม่ บริษัท ที่สร้างพีซีของคุณสามารถให้ดิสก์หรือแฟลชไดรฟ์พร้อมไฟล์ที่จำเป็นทั้งหมดสำหรับการติดตั้ง Windows อีกครั้ง

พีซีขนาดเล็กมากมีที่เก็บข้อมูลถาวรเชื่อมต่อกับส่วนประกอบอื่น ๆ อย่างถาวร คุณจะต้องเพิ่มที่เก็บข้อมูลลงในพีซีเหล่านี้โดยใช้แฟลชไดรฟ์การ์ด MicroSD หรือบริการที่เก็บข้อมูลบนคลาวด์
ไดรฟ์ที่แนะนำสำหรับพีซีตั้งโต๊ะ
- ฮาร์ดไดรฟ์ WD Blue ขนาด 1TB SATA 3.5 นิ้วราคา $ 49.99 ที่ Amazon
- Seagate ฮาร์ดไดรฟ์ 2TB BarraCude ราคา $ 66.99 ที่ Amazon
- Seagate 2TB FireCuda Gaming ไฮบริดฮาร์ดไดรฟ์ $ 103.99 ที่ Amazon
แล็ปท็อปพีซี
มีสิ่งอื่น ๆ ที่ควรพิจารณาเมื่อเพิ่มพื้นที่เก็บข้อมูลลงในพีซีของคุณหากเป็นแล็ปท็อป แล็ปท็อปจำนวนมากมีฮาร์ดไดรฟ์ขนาด 2.5 นิ้วอยู่ภายใน สิ่งเหล่านี้ตรงไปข้างหน้าเพื่อแทนที่ แล็ปท็อปอื่น ๆ นั้นบางจนผู้ผลิตของพวกเขาได้แนบหน่วยเก็บข้อมูลถาวรกับส่วนประกอบอื่น ๆ ภายใน

ตรวจสอบให้แน่ใจว่าแล็ปท็อปของคุณสามารถอัพเกรดได้โดยดูจากเอกสารประกอบ ตรวจสอบคู่มือของพีซีบนเว็บไซต์ของผู้ผลิต โทรเข้าสายสนับสนุนของผู้ผลิตหากคุณต้องการ อย่าซื้ออะไรเลยจนกว่าคุณจะรู้ว่าการอัพเกรดพื้นที่เก็บข้อมูลในพีซีเป็นไปได้
อ่าน: วิธีติดตั้ง SSD ในแล็ปท็อป
เนื่องจากคุณถูกบังคับให้เปลี่ยนไดรฟ์ในแล็ปท็อปคาดว่าจะต้องเรียกคืน Windows บริษัท ที่สร้างพีซีของคุณสามารถส่งแผ่นดิสก์หรือแฟลชไดรฟ์พร้อมซอฟต์แวร์ที่คุณจำเป็นต้องติดตั้ง Windows ในไดรฟ์ใหม่
- สำรองไฟล์ของคุณหรือฮาร์ดไดรฟ์ที่มีอยู่ทั้งหมด
- ปิดเครื่องคอมพิวเตอร์ของคุณ
- วาง PC บนพื้นผิวที่เรียบ
- เปิดประตูฮาร์ดไดรฟ์
- ลบไดรฟ์ที่มีอยู่และคลายเกลียวที่ยึดออกจากไดรฟ์
- ใส่ไดรฟ์ใหม่เข้าไปในที่ยึด
- ใส่ไดรฟ์กลับเข้าไปในกระเป๋าของคุณ
- ปิดเคส
- ใช้การคืนค่าสื่อเพื่อติดตั้ง Windows ใหม่
- คัดลอกไฟล์จากข้อมูลสำรองไปยังพีซี
แนะนำไดรฟ์สำหรับแล็ปท็อปพีซี
- Seagate ฮาร์ดไดรฟ์ขนาด 2.5 นิ้ว Gaming 2.5 นิ้วราคา $ 64.99 ที่ Amazon
- WD 500GB Mobile 2.5 นิ้วฮาร์ดไดรฟ์ราคา $ 49.99 ที่ Amazon
- WD 250GB Mobile SSD ราคา $ 86.95 ที่ Amazon
รับความช่วยเหลือเกี่ยวกับการเพิ่มฮาร์ดไดรฟ์ใหม่
การเพิ่มที่เก็บข้อมูลเพิ่มเติมลงในพีซีของคุณด้วยฮาร์ดไดรฟ์ใหม่อาจทำให้เกิดความเครียดได้ หากทั้งหมดนี้ฟังดูล้นหลามคุณก็โอเค มี บริษัท ที่จะจัดการกับสิ่งนี้ให้คุณ
- Geek Squad คิดค่าใช้จ่าย $ 39.99 ในการอัพเกรดฮาร์ดไดรฟ์เมื่อคุณนำพีซีเข้าสู่ร้านค้าหนึ่งแห่ง คุณจะต้องซื้อฮาร์ดไดรฟ์ที่เหมาะสมเพื่อติดตั้ง พวกเขาสามารถให้คำแนะนำในร้าน
- บริการด้านเทคนิคของ Staples มีค่าใช้จ่าย $ 39.99 สำหรับการอัปเกรดฮาร์ดไดรฟ์ด้วย คุณจะต้องซื้อฮาร์ดไดรฟ์เพื่อติดตั้งอีกครั้ง ลวดเย็บกระดาษยังมีฮาร์ดไดรฟ์ให้คุณซื้อเมื่อคุณนำพีซีออกไป
อย่าลืมอ่านบทวิจารณ์สำหรับสิ่งที่คุณซื้อเพื่อเพิ่มพื้นที่เก็บข้อมูลลงในพีซีของคุณ Amazon เสนอความคิดเห็นของลูกค้าที่ด้านล่างของแต่ละหน้าในร้าน อย่าลังเลที่จะถามเพื่อนของคุณเกี่ยวกับโซลูชันการจัดเก็บข้อมูลที่ใช้งานได้กับพวกเขาเช่นกัน