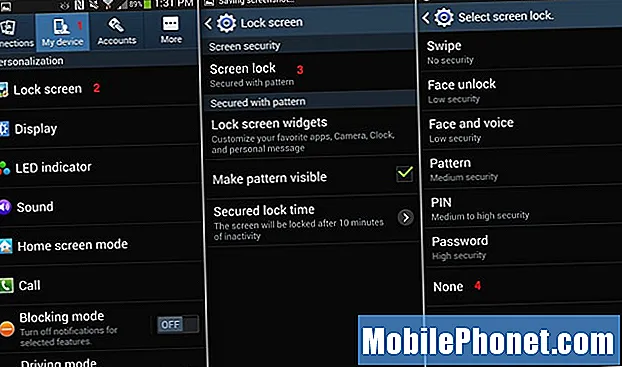เนื้อหา
หากคุณมีบัญชีอีเมล Gmail หลายบัญชีและ iPhone ต่อไปนี้เป็นวิธีเพิ่มบัญชี Gmail ทั้งหมดของคุณใน iPhone เพื่อเข้าถึงบัญชีใดก็ได้ในขณะที่คุณกำลังเดินทาง
Gmail เป็นหนึ่งในบริการอีเมลที่ได้รับความนิยมมากที่สุดและ iPhone เป็นหนึ่งในสมาร์ทโฟนยอดนิยมในตลาด พวกเขาสามารถสร้างชุดค่าผสมขั้นสูงสุด แต่คุณจำเป็นต้องรู้วิธีตั้งค่าทั้งหมดก่อน โชคดีที่มีสองวิธีที่คุณสามารถเพิ่มบัญชี Gmail ลงใน iPhone ของคุณ การเลือกอย่างใดอย่างหนึ่งจะขึ้นอยู่กับว่าคุณต้องการตรวจสอบอีเมลของคุณมากแค่ไหนและอินเทอร์เฟซผู้ใช้แบบไหนที่คุณต้องการใช้
วิธีหนึ่งคือการเพิ่มบัญชี Google ของคุณไปยัง iOS ในการตั้งค่าจากนั้นใช้แอพ Mail ในตัวเพื่อเข้าถึงบัญชี Gmail ของคุณ วิธีที่สองเป็นวิธีที่ง่ายกว่าที่คุณเพียงดาวน์โหลดแอพ Gmail จาก App Store มีข้อดีข้อเสีย แต่ฉันจะแสดงวิธีตั้งค่า Gmail โดยใช้ทั้งสองวิธีและจากนั้นคุณสามารถตัดสินใจได้ว่าจะเลือกแบบใดดีที่สุดสำหรับคุณ
การใช้แอพ Stock Mail
หากคุณต้องการใช้แอพ Mail ในตัวใน iOS 8 บน iPhone ของคุณสำหรับการติดต่อ Gmail ของคุณนี่เป็นวิธีที่คุณสามารถนำเข้าข้อมูล Gmail ของคุณไปยังแอป Mail และซิงค์อีเมลจากหลายบัญชีเพื่อให้คุณได้รับประสบการณ์ที่ราบรื่น
ก่อนอื่นให้เปิด การตั้งค่า แอพจากนั้นเลื่อนลงและแตะที่ เมลผู้ติดต่อปฏิทิน. ขึ้นไปด้านบนแตะที่ เพิ่มบัญชี.
คุณจะเห็นรายการตัวเลือกที่มีอยู่รวมถึง Google (Gmail), Yahoo, AOL และ Outlook เลือก Googleเห็นได้ชัดว่า

ในหน้าถัดไปคุณจะพิมพ์ชื่อที่อยู่อีเมลและรหัสผ่านของบัญชี Gmail ของคุณ แตะเบา ๆต่อไป ที่มุมบนขวาเมื่อคุณทำเสร็จแล้วและ iOS จะตรวจสอบข้อมูล
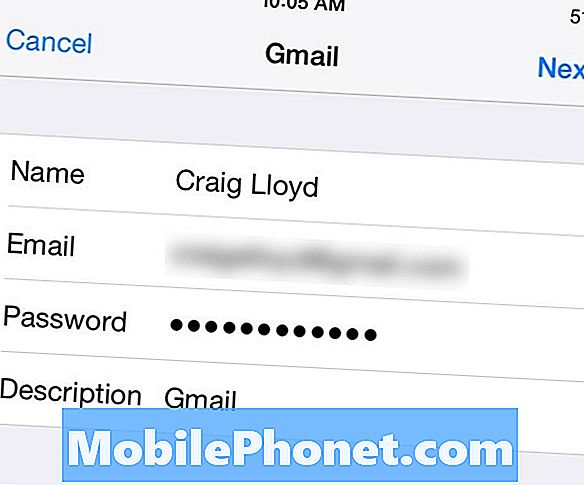
เมื่อยืนยันแล้วหน้าถัดไปจะให้คุณเลือกข้อมูลที่คุณต้องการซิงค์จาก Gmail รวมถึงอีเมลรายชื่อติดต่อปฏิทินและโน้ตใด ๆ สลับสิ่งเหล่านี้ที่คุณต้องการแล้วแตะ บันทึก ที่มุมขวาบน
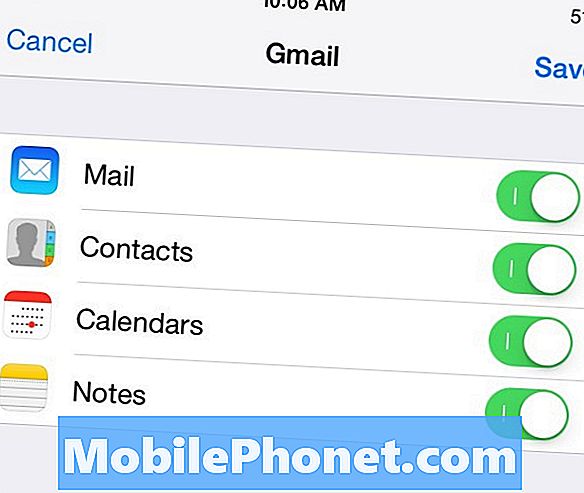
จากตรงนั้นคุณสามารถเปิดแอปอีเมลและดูอีเมลทั้งหมดของคุณเหมือนกับที่คุณเห็นใน Gmail เพียงทำขั้นตอนนี้ซ้ำสำหรับบัญชี Gmail อื่นของคุณ
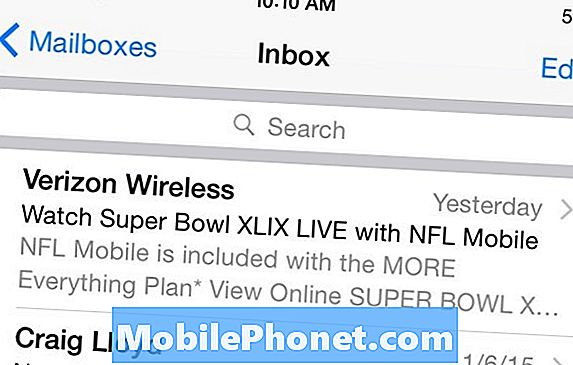
สิ่งที่ดีเกี่ยวกับวิธีนี้คือแอป Mail นั้นรวมเข้ากับ iOS อย่างสมบูรณ์ดังนั้นจึงทำงานได้ดีกับแอปอื่น ๆ ที่คุณไปมา อย่างไรก็ตามไม่มีคุณสมบัติเช่นเดียวกับแอป Gmail เช่นป้ายกำกับและอีเมลที่ติดดาว อย่างไรก็ตามนี่คือที่ที่วิธีการที่สองเข้ามาเล่นซึ่งอาจทำให้คุณมีปัญหามากขึ้นถ้าคุณต้องการประสบการณ์ที่ราบรื่นระหว่าง Gmail บนเว็บและประสบการณ์มือถือ
กำลังดาวน์โหลดแอป Gmail
แอป Gmail มีคุณสมบัติมากมายเช่นเดียวกับเว็บอินเตอร์เฟสดังนั้นการเชื่อมต่อระหว่างทั้งสองจึงราบรื่นและคุ้นเคย อย่างไรก็ตามการปัดนิ้วที่พบในแอปอีเมลเริ่มต้นทำให้การสำรวจและจัดการอีเมลเป็นเรื่องง่ายขึ้นในขณะที่แอป Gmail ไม่ได้รวมสิ่งนี้
โดยส่วนตัวแล้วฉันชอบแอป Gmail เนื่องจากอินเทอร์เฟซคล้ายกับเว็บอินเตอร์เฟสหมายความว่าฉันสามารถเข้าใกล้คุณสมบัติเดียวกันบนแพลตฟอร์มทั้งสองและป้ายกำกับก็ทำงานเหมือนกันซึ่งมีประโยชน์มาก หากคุณคิดว่าคุณต้องการใช้แอป Gmail ต่อไปนี้เป็นวิธีการตั้งค่าและเพิ่มบัญชี Gmail หลายบัญชีของคุณ
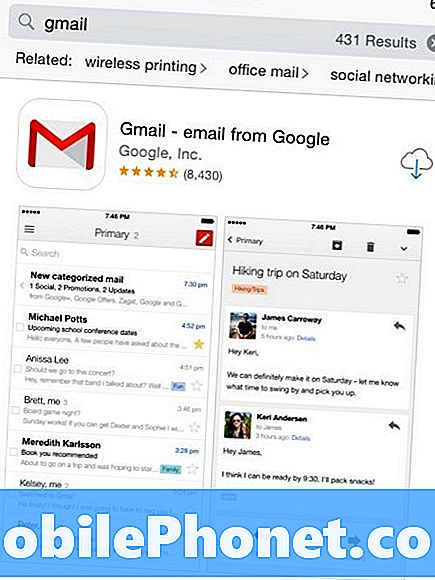
ก่อนอื่นให้เปิด แอพสโตร์ บน iPhone ของคุณและค้นหา Gmail. ควรเป็นผลลัพธ์แรกที่ปรากฏขึ้น แต่ถ้าไม่ใช่ให้ค้นหาแอปที่พัฒนาโดย Google Inc.ซึ่งจะปรากฏเป็นข้อความเล็ก ๆ ด้านล่างชื่อแอป
หลังจากคุณดาวน์โหลดแอปแล้วให้เปิดและทำตามขั้นตอนการตั้งค่า เป็นคำอธิบายที่ค่อนข้างชัดเจน แต่ขั้นตอนที่สำคัญที่สุดคือการป้อนที่อยู่อีเมล Gmail และรหัสผ่านของคุณ หลังจากนั้นคุณจะได้รับการแนะนำเล็กน้อยเกี่ยวกับการทำงานของแอปและวิธีใช้งาน
จากตรงนั้นเมื่อคุณเข้าถึงกล่องจดหมายของคุณคุณจะได้รับการดูแลด้วยอินเทอร์เฟซที่คล้ายคลึงกับอินเทอร์เฟซของเว็บเพียงบนหน้าจอที่เล็กลงและเหมาะสำหรับการแตะมากกว่าการคลิก อย่างไรก็ตามหากคุณคุ้นเคยกับเว็บอินเตอร์เฟสของ Gmail คุณไม่ควรมีปัญหาใด ๆ ในการเรียนรู้ว่าแอป Gmail ทำงานอย่างไร
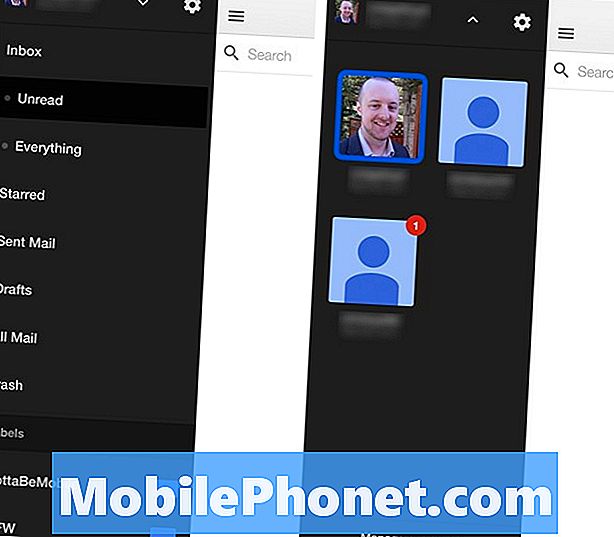
ตอนนี้หากต้องการเพิ่มบัญชี Gmail ลงในแอป Gmail ให้แตะที่ปุ่มเมนูที่มุมบนซ้ายซึ่งจะเปิดแถบด้านข้างขึ้น ที่ด้านบนให้แตะที่ลูกศรชี้ลงจากนั้นเลือกจัดการบัญชีที่ด้านล่าง
ถัดไปแตะที่เพิ่มบัญชีอื่นและป้อนที่อยู่อีเมลและรหัสผ่านสำหรับบัญชีนั้น จากนั้นคุณจะได้รับการตั้งค่าทั้งหมดและจะถูกเพิ่มลงในแอป เมื่อใดก็ตามที่คุณต้องการเปลี่ยนไปใช้บัญชี Gmail อื่นเพียงแค่แตะที่ปุ่มเมนูจากนั้นลูกศรชี้ลงจากที่คุณสามารถสลับไปมาระหว่างบัญชีได้