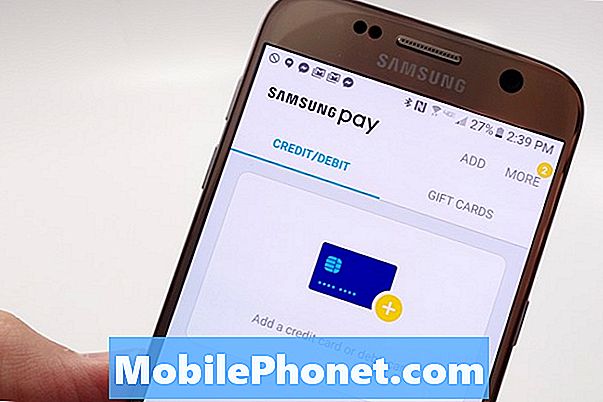Fitbit Versa เป็นหนึ่งในสมาร์ทวอทช์รุ่นยอดนิยมที่มีอยู่ในตลาดปัจจุบันซึ่งมีคุณสมบัติด้านสุขภาพและการออกกำลังกายที่น่าประทับใจหลายประการ เป็นอุปกรณ์ที่เป็นมิตรกับงบประมาณซึ่งมีราคาต่ำกว่า $ 200 ทำให้เป็นการซื้อที่ดี สมาร์ทวอทช์มาพร้อมกับ RAM 4GB พร้อมพื้นที่เก็บข้อมูลเพลง 2.5 GB
หากคุณต้องการจัดเก็บไฟล์เพลงบนนาฬิกาให้ทำตามขั้นตอนด้านล่างนี้
วิธีการเพิ่มเพลงใน Fitbit ในทางกลับกัน
ในการรับเพลงไปยังนาฬิกาคุณจะต้องมีคอมพิวเตอร์ที่เชื่อมต่อ Wi-Fi และแอป Fitbit บนเดสก์ท็อป คุณต้องสร้างเพลย์ลิสต์เพลงหรือพ็อดคาสท์อย่างน้อยหนึ่งรายการใน iTunes หรือ Windows Media Player เพื่อดาวน์โหลดไปยังนาฬิกาของคุณ หากคุณใช้แอพ Fitbit บน Windows 10 คุณยังสามารถสร้างเพลย์ลิสต์ในแอพ Fitbit Music โดยใช้คุณสมบัติลากแล้วปล่อยเพื่อเพิ่มแต่ละแทร็ก
บนคอมพิวเตอร์ Windows
- คลิกปุ่มเริ่มบนพีซีของคุณและเปิด Windows Store
- ค้นหา“ แอป Fitbit” และเมื่อคุณพบแล้วให้คลิกฟรีเพื่อดาวน์โหลดแอป หากคุณไม่เคยดาวน์โหลดแอปลงในคอมพิวเตอร์ระบบจะขอให้คุณสร้างบัญชีกับ Windows Store
- คลิกบัญชี Microsoft เพื่อลงชื่อเข้าใช้ด้วยบัญชี Microsoft ที่คุณมีอยู่
- เปิดแอปหลังจากดาวน์โหลดเสร็จสิ้น
- เข้าสู่ระบบบัญชี Fitbit ที่คุณมีอยู่
- ตรวจสอบให้แน่ใจว่านาฬิกาและพีซีของคุณเชื่อมต่อกับเครือข่าย Wi-Fi เดียวกัน:
- จากแดชบอร์ดแอพ Fitbit ให้แตะหรือคลิกไอคอนบัญชี - รูปภาพอุปกรณ์ของคุณ
- แตะหรือคลิกการตั้งค่า Wi-Fi
- แตะหรือคลิกเพิ่มเครือข่ายและทำตามคำแนะนำบนหน้าจอเพื่อเพิ่มเครือข่าย Wi-Fi ของคุณหรือตรวจสอบรายการเครือข่ายเพื่อให้แน่ใจว่าอยู่ในรายการแล้ว
- แตะชื่อเครือข่าย> เชื่อมต่อ
- หากต้องการดูว่าคอมพิวเตอร์ของคุณอยู่บนเครือข่ายใดให้คลิกสัญลักษณ์ Wi-Fi บนหน้าจอของคุณ เชื่อมต่อกับเครือข่าย Wi-Fi เดียวกันกับนาฬิกาของคุณ
- หากนาฬิกาและคอมพิวเตอร์ของคุณเชื่อมต่อกับเครือข่ายที่แตกต่างกันให้เชื่อมต่อกับนาฬิกาด้วยตนเองกับเครือข่ายเดียวกันกับคอมพิวเตอร์ กลับไปที่หน้าจอการตั้งค่า Wi-Fi ในแอพ Fitbit แตะชื่อเครือข่ายแล้วแตะเชื่อมต่อ
- เพื่อผลลัพธ์ที่ดีที่สุดให้ซิงค์นาฬิกาของคุณในแอพ Fitbit จากนั้นปิดบลูทู ธ ชั่วคราวบนโทรศัพท์และคอมพิวเตอร์ของคุณ
- เสียบนาฬิกาเข้ากับที่ชาร์จ
- บนพีซีของคุณเปิดแอพ Fitbit และคลิกไอคอนเพลง
- คลิกเพลงส่วนตัว
- บนนาฬิกาของคุณให้เปิดแอพเพลงจากนั้นแตะโอนเพลง
- รอสักครู่เพื่อให้นาฬิกาเชื่อมต่อ
- เมื่อได้รับแจ้งให้ทำตามคำแนะนำบนหน้าจอบนพีซีของคุณเพื่อเลือกหรือสร้างเพลย์ลิสต์ที่คุณต้องการดาวน์โหลดไปยังนาฬิกาของคุณ หลังจากคุณเลือกเพลย์ลิสต์การดาวน์โหลดจะเริ่มโดยอัตโนมัติ อย่าย่อขนาดหน้าต่างจนกว่าการโอนจะเสร็จสมบูรณ์
- โปรดทราบว่าหากคุณใช้เวลาหลายนาทีในการเลือกเพลย์ลิสต์แรกของคุณ Wi-Fi อาจตัดการเชื่อมต่อเพื่อถนอมแบตเตอรี่ของคุณ แตะปุ่มโอนเพลงอีกครั้งเพื่อเชื่อมต่อใหม่และเลือกเพลย์ลิสต์ของคุณต่อ
บนคอมพิวเตอร์ Mac
- ตรวจสอบให้แน่ใจว่านาฬิกาและ Mac ของคุณสามารถเชื่อมต่อกับเครือข่าย Wi-Fi เดียวกันได้
- จากแผงควบคุมแอป Fitbit ให้แตะไอคอนบัญชี - รูปภาพอุปกรณ์ของคุณ
- แตะการตั้งค่า Wi-Fi
- แตะหรือคลิกเพิ่มเครือข่ายและทำตามคำแนะนำบนหน้าจอเพื่อเพิ่มเครือข่าย Wi-Fi ของคุณหรือตรวจสอบรายการเครือข่ายเพื่อให้แน่ใจว่าอยู่ในรายการแล้ว
- แตะชื่อเครือข่าย> เชื่อมต่อ
- หากต้องการดูว่าคอมพิวเตอร์ของคุณอยู่บนเครือข่ายใดให้คลิกสัญลักษณ์ Wi-Fi บนหน้าจอของคุณ เชื่อมต่อกับเครือข่าย Wi-Fi เดียวกับนาฬิกาของคุณ
- บน Mac ของคุณไปที่ http://www.fitbit.com/setup
- เลื่อนลงแล้วคลิกตัวเลือกเพื่อดาวน์โหลดสำหรับ Mac
- ดับเบิลคลิกติดตั้ง Fitbit Connect.pkg โปรแกรมติดตั้ง Fitbit Connect จะเปิดขึ้น
- คลิกดำเนินการต่อเพื่อย้ายไปตามโปรแกรมติดตั้ง
- ซิงค์นาฬิกาของคุณในแอพ Fitbit จากนั้นปิดบลูทู ธ ชั่วคราวบนโทรศัพท์และคอมพิวเตอร์ของคุณ
- เสียบนาฬิกาเข้ากับที่ชาร์จ
- ในหน้าต่าง Fitbit Connect บนคอมพิวเตอร์ของคุณให้คลิกจัดการเพลงของฉัน
- หากได้รับแจ้งให้ลงชื่อเข้าใช้บัญชี Fitbit ของคุณ
- บนนาฬิกาของคุณเปิดแอพเพลงจากนั้นแตะโอนเพลง โปรดทราบว่าคุณอาจต้องเลื่อนลงเพื่อดูปุ่มโอน
- รอสักครู่เพื่อให้นาฬิกาเชื่อมต่อ โปรดทราบว่าบางครั้งอาจใช้เวลาหนึ่งหรือสองนาที
- เมื่อได้รับแจ้งให้ทำตามคำแนะนำบนหน้าจอบน Mac ของคุณเพื่อเลือกเพลย์ลิสต์ที่คุณต้องการดาวน์โหลดไปยังนาฬิกาของคุณ หลังจากคุณเลือกเพลย์ลิสต์แล้วการดาวน์โหลดจะเริ่มโดยอัตโนมัติ หากเพลย์ลิสต์ของคุณไม่ปรากฏขึ้นให้คลิกไอคอนรีเฟรชแล้วลองอีกครั้ง
- โปรดทราบว่าหากคุณใช้เวลาหลายนาทีในการเลือกเพลย์ลิสต์แรกของคุณ Wi-Fi อาจตัดการเชื่อมต่อเพื่อถนอมแบตเตอรี่ของคุณ แตะปุ่มโอนเพลงอีกครั้งเพื่อเชื่อมต่อใหม่และเลือกเพลย์ลิสต์ของคุณต่อ