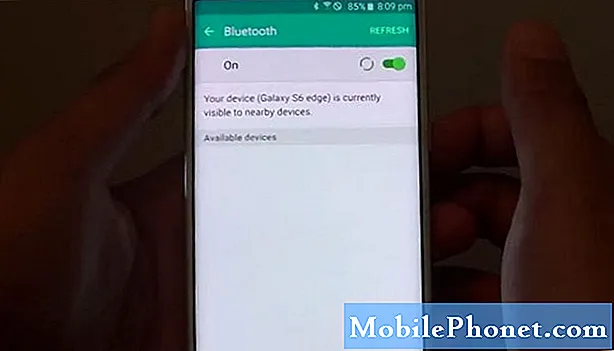เนื้อหา
- วิธีสำรองเนื้อหาจาก Galaxy Note 5 ไปยังพีซี Windows
- วิธีสำรองเนื้อหาจาก Galaxy Note 5 ไปยังคอมพิวเตอร์ Mac
- วิธีสำรองเนื้อหาจาก Galaxy Note 5 ไปยังบัญชี Google ของคุณ
คำแนะนำนี้จะช่วยให้คุณเรียนรู้วิธีสำรองข้อมูลบน Samsung Galaxy Note 5 (#Samsung # GalaxyNote5) ในกรณีที่คุณจะพบปัญหาที่จะต้องทำการฮาร์ดรีเซ็ตในอนาคต

ก่อนที่เราจะดำเนินการต่อไปหากคุณมีปัญหากับอุปกรณ์ใหม่ของคุณโปรดไปที่หน้าการแก้ไขปัญหาที่เราตั้งค่าสำหรับ Samsung Galaxy Note 5 เนื่องจากมีวิธีแก้ไขปัญหาที่เราได้แก้ไขไปแล้วตลอดจนคำแนะนำที่สำคัญที่จะแนะนำคุณในการควบคุมโทรศัพท์ . ลองค้นหาปัญหาที่เกี่ยวข้องกับของคุณและใช้แนวทางแก้ไขที่เราให้ไว้ หากไม่ได้ผลสำหรับคุณโปรดอย่าลังเลที่จะติดต่อเราโดยกรอกแบบสอบถามปัญหา Android ของเราอย่างถูกต้อง
ด้านล่างนี้เป็นวิธีต่างๆในการสำรองข้อมูลเนื้อหาจาก Galaxy Note 5 เครื่องใหม่ของคุณไปยังคอมพิวเตอร์
วิธีสำรองเนื้อหาจาก Galaxy Note 5 ไปยังพีซี Windows
- เชื่อมต่อ Galaxy Note 5 ของคุณเข้ากับคอมพิวเตอร์โดยตรงโดยใช้ขั้วต่อ / สาย USB ที่ให้มา
เมื่อคอมพิวเตอร์รู้จักโทรศัพท์ของคุณคุณสามารถเริ่มย้ายไฟล์ของคุณเช่นเพลงรูปภาพและเนื้อหาอื่น ๆ ได้แล้ว หากต้องการกู้คืนเนื้อหาอย่างง่ายดายหลังจากการรีเซ็ตคุณสามารถสร้างโฟลเดอร์ใหม่เฉพาะสำหรับไฟล์แต่ละประเภทในคอมพิวเตอร์ของคุณ ตัวอย่างเช่นคุณสามารถสร้างโฟลเดอร์เพลงสำหรับจัดเก็บไฟล์เพลง (เสียง) ที่คัดลอกจากโทรศัพท์ของคุณไปยังพีซีของคุณ
วิธีเชื่อมต่อ Note 5 กับคอมพิวเตอร์อย่างถูกต้องมีดังนี้
- เสียบปลายด้านหนึ่งของสาย USB เข้ากับพอร์ตอุปกรณ์ชาร์จ / อุปกรณ์เสริมที่อยู่ด้านล่างของโทรศัพท์
- เสียบปลายอีกด้านของสาย USB เข้ากับพอร์ต USB ที่มีอยู่บนคอมพิวเตอร์ของคุณ
- ถอดสาย USB ออกจากหัวชาร์จเพื่อเข้าถึงเมื่อจำเป็น
จากนั้นซอฟต์แวร์ไดรเวอร์อุปกรณ์จะติดตั้งลงในคอมพิวเตอร์โดยอัตโนมัติในครั้งแรกที่คุณเชื่อมต่อโทรศัพท์กับมัน
- บนโทรศัพท์ของคุณลากแถบสถานะลงเพื่อแสดงในแผงการแจ้งเตือน
- เลือกตัวเลือกการโอนไฟล์
ข้อบ่งชี้ว่าโทรศัพท์ของคุณสามารถเข้าถึงได้ผ่านคอมพิวเตอร์ของคุณคือข้อความแจ้งว่า“เชื่อมต่อเป็นอุปกรณ์สื่อ” หรือ "เชื่อมต่อเป็นกล้องถ่ายรูป”
- แตะ“เชื่อมต่อเป็นอุปกรณ์สื่อ"แล้วทำเครื่องหมายในช่องถัดจาก อุปกรณ์สื่อ (MTP). จากนั้นคุณอาจเริ่มย้ายเนื้อหาจากโทรศัพท์ของคุณ
คำแนะนำ: โดยทั่วไป“เชื่อมต่อเป็นอุปกรณ์สื่อ” เป็นตัวเลือกที่ใช้สำหรับการถ่ายโอนไฟล์ส่วนใหญ่ หากคุณต้องการเปลี่ยนตัวเลือกนี้เพียงแค่แตะที่ การแจ้งเตือน ใน การแจ้งเตือนแผงหน้าปัด. เพื่อเปิดไฟล์ หน้าจอเชื่อมต่อคอมพิวเตอร์ USB ซึ่งคุณสามารถแตะเพื่อเลือกตัวเลือกที่คุณต้องการ
- ในการเริ่มคัดลอกเนื้อหาให้คลิกตัวเลือกเพื่อ“เปิดอุปกรณ์เพื่อดูไฟล์” บนคอมพิวเตอร์ของคุณ
- ไปที่เนื้อหาที่ต้องการบนโทรศัพท์ของคุณ
- ลากและวางไฟล์ลงในโฟลเดอร์ที่เลือกไปยังคอมพิวเตอร์ของคุณ
- เมื่อคุณคัดลอกไฟล์สำคัญทั้งหมดเสร็จแล้วให้ถอดโทรศัพท์ของคุณออกจากคอมพิวเตอร์อย่างปลอดภัย
วิธีสำรองเนื้อหาจาก Galaxy Note 5 ไปยังคอมพิวเตอร์ Mac
หากจำเป็นให้ดาวน์โหลด Samsung Kies สำหรับ Mac OS เพื่อเริ่มต้น เพียงไปที่ samsung.com/kies จากนั้นคลิกตัวเลือกเพื่อ ดาวน์โหลดสำหรับ Mac OS ทำตามคำแนะนำบนหน้าจอเพื่อทำการดาวน์โหลดซอฟต์แวร์ Kies ลงในคอมพิวเตอร์ Mac ของคุณ
เมื่อดาวน์โหลด Kies สำเร็จแล้วให้ทำตามขั้นตอนต่อไปนี้:
- เชื่อมต่อ ยูเอสบีสายเคเบิล ไปยัง Galaxy Note 5 ของคุณ
- เชื่อมต่อปลายสาย USB อีกด้านเข้ากับช่องเสียบ USB ของคอมพิวเตอร์ Mac ของคุณ
- หากจำเป็นให้แตะ สถานะบาร์ แล้วลากลง
- แตะ เชื่อมต่อแล้วเป็นอุปกรณ์สื่อ
- เลือกกล่องกาเครื่องหมายถัดจาก อุปกรณ์สื่อ (MTP)
- บนคอมพิวเตอร์ Mac ของคุณให้คลิก Kies เพื่อเปิด
- คลิก สำรอง / กู้คืน แท็บภายใน Kies คลิก การสำรองข้อมูล แท็บหากจำเป็น
- คลิกเพื่อเลือกกล่องกาเครื่องหมายถัดจาก เพลง และ ภาพถ่าย. ทำเช่นเดียวกันกับหมวดหมู่อื่น ๆ ที่คุณต้องการกู้คืน
- ทำเครื่องหมายในช่องถัดจากเลือกรายการทั้งหมดเพื่อสำรองไฟล์ทั้งหมดของคุณพร้อมกัน
- คลิก การสำรองข้อมูล
- เมื่อคุณคัดลอกเนื้อหาเสร็จแล้วให้ถอดโทรศัพท์ของคุณออกจากคอมพิวเตอร์อย่างปลอดภัย
วิธีสำรองเนื้อหาจาก Galaxy Note 5 ไปยังบัญชี Google ของคุณ
Google จะซิงค์ไฟล์โดยอัตโนมัติรวมถึงรายชื่อปฏิทินการนัดหมายเอกสารและแม้แต่การซื้อแอปบางอย่างตราบเท่าที่คุณอนุญาตให้ทำเช่นนั้น การสำรองเนื้อหาผ่าน Google จะแตกต่างกันเล็กน้อยในแต่ละโทรศัพท์ ด้านล่างนี้เป็นวิธีการต่างๆในการสำรองไฟล์ต่างๆจาก phablet ใหม่ของคุณไปยังบัญชี Google ของคุณ
วิธีสำรองแอพใน Galaxy Note 5 ของคุณผ่าน Google
- แตะไฟล์ แอป ไอคอนจาก บ้าน
- แตะที่ การตั้งค่า.
- เลื่อนไปที่ ส่วนบุคคล.
- แตะ การสำรองข้อมูล& รีเซ็ต.
คำแนะนำเพิ่มเติม:
- หากต้องการสำรองข้อมูลบัญชีรหัสผ่าน Wi-Fi และการตั้งค่าอื่น ๆ ไปยังเซิร์ฟเวอร์ของ Google ให้เลือกช่องถัดจาก สำรองข้อมูลของฉัน
- หากต้องการกู้คืนการตั้งค่าและข้อมูลที่สำรองไว้เมื่อติดตั้งแอปอีกครั้งให้ทำเครื่องหมายที่ช่องถัดจาก คืนค่าอัตโนมัติ
สิ่งอื่น ๆ ที่คุณสามารถสำรองข้อมูลผ่าน Google ได้แก่ การตั้งค่าปฏิทิน Google เครือข่าย Wi-Fi และรหัสผ่านวอลเปเปอร์หน้าจอหลักการตั้งค่า Gmail แอปที่ติดตั้งผ่าน Google Play การตั้งค่าการแสดงผลภาษาและการตั้งค่าการป้อนข้อมูลวันที่และเวลาและบางส่วนที่สาม - การตั้งค่าแอพและข้อมูลของปาร์ตี้ แอปที่ติดตั้งผ่าน Google Play มักจะสำรองข้อมูลไว้ในแอป Play Store
วิธีสำรองข้อมูลผู้ติดต่อใน Galaxy Note 5 ของคุณผ่านบัญชี Google
- แตะไฟล์ แอป ไอคอนจาก บ้าน
- แตะที่ การตั้งค่า.
- แตะที่ บัญชี.
- แตะเพื่อเลือกบัญชีที่คุณต้องการซิงค์
- แตะไฟล์ ไอคอนเพิ่มเติม เพื่อดูตัวเลือกเพิ่มเติม
- แตะที่ ซิงค์ตอนนี้.
วิธีสำรองไฟล์มีเดียและรูปภาพใน Galaxy Note 5 ของคุณ
- แตะ แอป จากใด ๆ บ้าน
- แตะ ไฟล์ของฉัน.
- เลื่อนไปที่ ท้องถิ่นการจัดเก็บ.
- แตะ อุปกรณ์การจัดเก็บ.
- แตะ มากกว่า.
- แตะ แบ่งปัน.
- แตะเนื้อหาที่คุณต้องการสำรองข้อมูล
หลังจากเลือกเนื้อหาทั้งหมดที่จะสำรองข้อมูลแล้วให้แตะ แบ่งปัน อีกครั้งเพื่อเริ่มการแชร์ไฟล์
ระบุตำแหน่งที่คุณต้องการแชร์เนื้อหาที่เลือก เมื่อระบุตำแหน่งแล้วแถบความคืบหน้าจะแสดงจนกว่าการถ่ายโอนไฟล์จะเสร็จสมบูรณ์
เมื่อข้อมูลสำคัญทั้งหมดบน Galaxy Note 5 ของคุณถูกคัดลอกแล้วคุณสามารถกู้คืนได้อย่างง่ายดายจากคอมพิวเตอร์ทุกครั้งที่จำเป็น
เชื่อมต่อกับเรา
เราเปิดรับปัญหาคำถามและข้อเสนอแนะของคุณเสมอดังนั้นโปรดอย่าลังเลที่จะติดต่อเราโดยกรอกแบบฟอร์มนี้ เราสนับสนุนอุปกรณ์ Android ทุกเครื่องที่มีและเราจริงจังในสิ่งที่เราทำ นี่เป็นบริการฟรีที่เรานำเสนอและเราจะไม่เรียกเก็บเงินจากคุณ แต่โปรดทราบว่าเราได้รับอีเมลหลายร้อยฉบับทุกวันและเป็นไปไม่ได้ที่เราจะตอบกลับทุกฉบับ แต่มั่นใจได้ว่าเราอ่านทุกข้อความที่ได้รับ สำหรับผู้ที่เราได้ช่วยเหลือโปรดกระจายข่าวโดยการแบ่งปันโพสต์ของเราให้เพื่อนของคุณหรือเพียงกดไลค์ Facebook และ Google+ เพจของเราหรือติดตามเราทาง Twitter