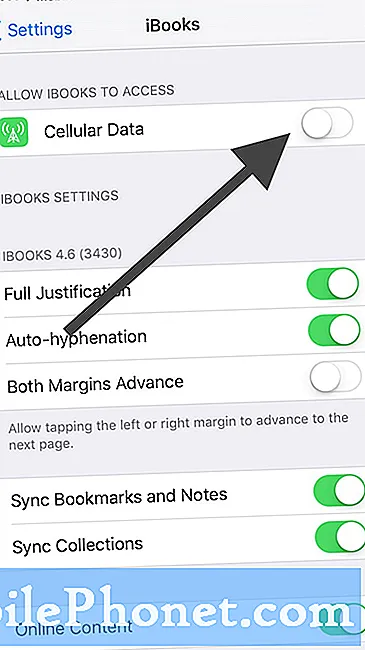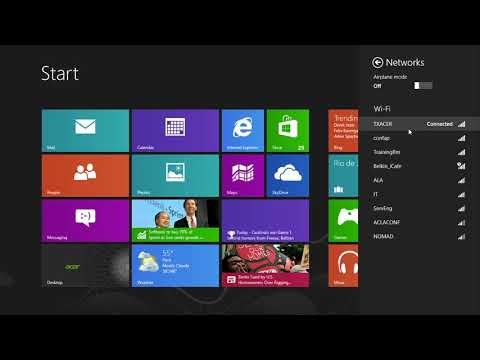
Windows 8 ทำได้ดีมาก แต่สิ่งหนึ่งที่มันทำได้ไม่ดีคือทำให้ผู้ใช้เชื่อมต่อกับเครือข่ายไร้สายได้ง่าย นี่คือวิธีการเชื่อมต่อกับเครือข่ายไร้สายใน Windows 8
ด้วยการมาถึงของคอมพิวเตอร์ขนาดเล็กที่บางลงและเบาลงไม่เคยมีช่วงเวลาใดที่สำคัญสำหรับ Microsoft ที่จะอนุญาตให้ผู้ใช้เชื่อมต่อและสลับเครือข่ายไร้สายได้อย่างง่ายดายโดยเฉพาะกับ Windows 8
แม้ว่า Windows 8 มาพร้อมกับระบบปฏิบัติการบนเดสก์ท็อปเพียงอย่างเดียว แต่ปัจจัยรูปแบบที่สำคัญกว่า (นั่นคือแล็ปท็อปและแท็บเล็ต) ไม่ได้มาพร้อมกับพอร์ตอินเทอร์เน็ตของเครือข่ายอีกต่อไป อุปกรณ์เหล่านี้มีการ์ดไร้สายที่อนุญาตให้ผู้ใช้เชื่อมต่อกับเครือข่าย Wi-Fi ในพื้นที่เท่านั้น
จนถึงขณะนี้อุปกรณ์ที่ใช้ Windows 7 และ Windows Vista มาพร้อมกับเครื่องมือของบุคคลที่สามที่เน้นการเปิดใช้งานการเชื่อมต่อไร้สาย ในขณะที่มีประโยชน์ยูทิลิตี้เหล่านี้มักจะขาดอินเตอร์เฟซที่เหนียวแน่นและไม่ได้รวมเข้ากับระบบปฏิบัติการส่วนที่เหลือได้ดี
จากที่ใดก็ได้รวมถึงหน้าจอเริ่มให้เปิด Charms Bar โดย ปัดไปทางซ้ายจากด้านขวาของหน้าจอ บนพีซีที่ใช้ Windows 8 แบบสัมผัสหรือวางเคอร์เซอร์เมาส์ที่มุมบนขวาของหน้าจอ

แตะหรือคลิก บน การตั้งค่าทางลัด. เป็นเสน่ห์ของรูปฟันเฟืองที่ด้านล่างของ Charms Bar

คลิก บน ไอคอนการตั้งค่าไร้สาย ที่มุมขวาบนในพื้นที่การตั้งค่า สำหรับวัตถุประสงค์ของ How To นี้การตั้งค่าจะถูกเน้นในภาพหน้าจอด้านบน

หากฮาร์ดแวร์ไร้สายของคุณเปิดอยู่และมีเครือข่าย Wi-Fi ในพื้นที่ของคุณคุณจะพบรายการเครือข่ายไร้สายให้เลือก ในตัวอย่างของเราเรากำลังพยายามเชื่อมต่อเรียกว่า "ฮาร์เล็มโฟน"
แตะหรือคลิก บนเครือข่ายที่คุณต้องการเชื่อมต่อ ถ้าด้วยเหตุผลบางอย่างของคุณไร้สายถูกปิด tap หรือคลิก ที่สวิตช์ Wi-Fi ที่ด้านบนของเมนูการตั้งค่าแล้ว แตะหรือคลิก เครือข่ายที่คุณต้องการเชื่อมต่อ

หากเครือข่ายที่คุณกำลังเชื่อมต่อมีความปลอดภัย พิมพ์รหัสความปลอดภัย สำหรับเครือข่ายไร้สายนั้น หากเครือข่ายไร้สายที่คุณพยายามเชื่อมต่อได้รับการติดตั้งโดยผู้ให้บริการอินเทอร์เน็ตของคุณพวกเขาควรให้รหัสรักษาความปลอดภัยที่เป็นลายลักษณ์อักษรแก่คุณ หากคุณตั้งค่าเราเตอร์ไร้สายด้วยตัวเองคุณจะต้องป้อนรหัสความปลอดภัยที่คุณสร้างขึ้นในระหว่างขั้นตอนการตั้งค่าสำหรับเราเตอร์ของคุณ
หากเครือข่ายไร้สายที่คุณพยายามเชื่อมต่อเป็นสาธารณะเช่นที่ Starbucks ในพื้นที่ Windows 8 จะไม่แจ้งให้คุณป้อนรหัสเครือข่ายใด ๆ

เมื่อคุณป้อนรหัสความปลอดภัยที่ถูกต้องแล้ว Windows 8 จะใช้เวลาสักครู่ในการเชื่อมต่อกับเครือข่ายไร้สาย

เมื่อ Windows 8 ตรวจสอบคีย์ความปลอดภัยของคุณและเชื่อมต่อคุณกับเครือข่ายไอคอนไร้สายในเมนูการตั้งค่าจะแสดงชื่อและความแรงของสัญญาณของเครือข่ายที่คุณเพิ่งเชื่อมต่อ