
เนื้อหา
เสียงเรียกเข้าของหุ้นใน iPhone นั้นไม่น่ากลัว แต่อย่างใด แต่ถ้าคุณต้องการเพิ่มความคิดสร้างสรรค์ของคุณเองต่อไปนี้เป็นวิธีเพิ่มเสียงเรียกเข้าแบบกำหนดเองลงใน iPhone ของคุณ
คุณสามารถดาวน์โหลดเสียงเรียกเข้าแบบกำหนดเองได้ทุกที่และคุณสามารถทำให้มันเป็นเพลงโปรดของคุณได้ แต่ Roadblock ที่ใหญ่ที่สุดคือการนำมันไปไว้ใน iPhone ของคุณ
นั่นเป็นเพราะกระบวนการไม่ได้ง่ายและรวดเร็ว เราคาดเดาว่า Apple ต้องการเพิ่มเสียงเรียกเข้าของคุณเองใน iPhone เพื่อให้คุณซื้อริงโทนในร้านค้า iTunes ได้ยากขึ้น แต่ถ้าคุณชอบฉันคุณควรจะช่วยชีวิตคู่ bucks และทำมันเอง
ในบทช่วยสอนนี้คุณจะต้องใช้ iTunes เพื่อสร้างริงโทนจากเพลงหรือไฟล์เสียงอื่น ๆ ที่คุณมี มันอาจทำให้สับสนเล็กน้อย แต่ฉันจะพยายามทำให้ดีที่สุดเพื่อทำให้เป็นใบ้และทำให้ทุกอย่างเป็นเรื่องง่ายเพื่อให้คุณสามารถติดตามได้อย่างง่ายดายโดยไม่สับสน
โดยไม่ต้องกังวลใจต่อไปนี้เป็นวิธีสร้างเสียงเรียกเข้าที่กำหนดเองและใช้ใน iPhone ของคุณ
วิธีการรับริงโทนที่กำหนดเองบน iPhone
อีกครั้งกระบวนการไม่จำเป็นต้องง่ายและรวดเร็ว แต่ทำตามขั้นตอนเหล่านี้เพื่อให้เสร็จ:
- เปิด iTunes บนคอมพิวเตอร์ของคุณแล้วไปที่คลังเพลงของคุณ
- คลิกขวาที่เพลงที่คุณต้องการใช้เป็นริงโทนแล้วเลือก รับข้อมูล.
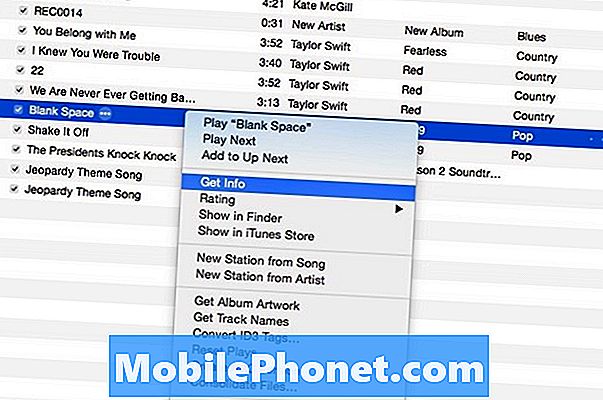
- เลือก ตัวเลือก แท็บแล้วทำเครื่องหมายที่ เริ่มต้น และ หยุด กล่อง ในกล่องข้อความถัดจากรายการเหล่านี้ให้ป้อนเวลาที่คุณต้องการให้ริงโทนเริ่มและหยุด คุณจะต้องแน่ใจและฟังเพลงก่อนจากนั้นจดบันทึกตำแหน่งที่คุณต้องการให้ริงโทนเริ่มและหยุด อย่างไรก็ตามตรวจสอบให้แน่ใจว่ามันไม่เกิน 30 วินาทีเนื่องจากเป็นความยาวสูงสุดสำหรับเสียงเรียกเข้า iPhone
- เมื่อเข้าสู่เวลาเริ่มต้นและหยุดคุณสามารถแม่นยำยิ่งขึ้นเมื่อเสียงเรียกเข้าเริ่มต้นและหยุดโดยใช้จุดทศนิยมและแม่นยำจนถึงหนึ่งในพันวินาที ตัวอย่างเช่นคุณสามารถป้อน 0:34.482 แทนที่จะเป็นเพียงแค่ 0:34.
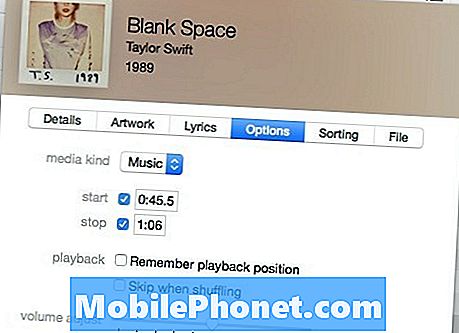
- หลังจากที่คุณตอกตะปูจุดเริ่มต้นและหยุดเวลาตี ตกลงจากนั้นคลิกขวาที่เพลงอีกครั้งแล้วเลือก สร้างเวอร์ชัน AAC. วิธีนี้จะสร้างเพลงที่ซ้ำกัน แต่จะตราบเท่าที่สิ่งที่คุณระบุด้วยเวลาเริ่มต้นและหยุด
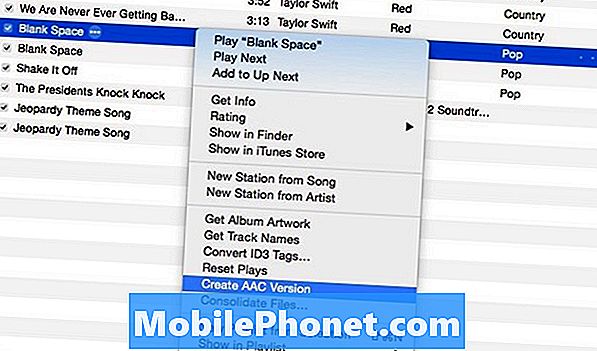
- จากที่นี่อย่าลืมกลับไปที่เพลงต้นฉบับและยกเลิกการเลือก เริ่มต้น และ หยุด กล่องเพื่อส่งคืนเพลงเป็นรูปแบบดั้งเดิม
- ตอนนี้คลิกขวาที่เพลงที่สร้างขึ้นใหม่และเลือก แสดงใน Finderหรือถ้าคุณอยู่บน Windows ให้เลือก แสดงใน Windows Explorer. นี่จะเป็นการเปิดโฟลเดอร์ที่เพลงนั้นตั้งอยู่และจะทำการไฮไลต์เพลงนั้นโดยอัตโนมัติ
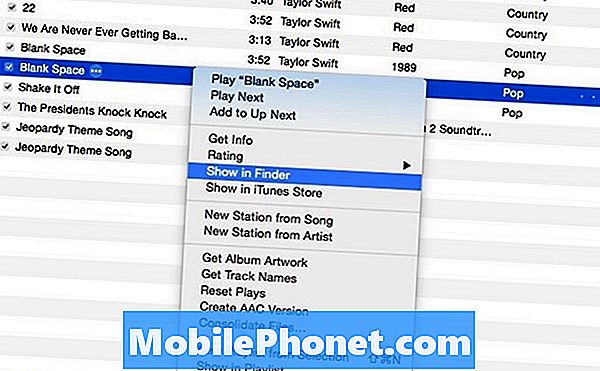
- บน Mac ให้กด เข้าสู่ บนแป้นพิมพ์เพื่อเปลี่ยนชื่อไฟล์และเปลี่ยนนามสกุลไฟล์ .m4a ไปยัง .m4r. ใน Windows คุณจะต้องเข้าไปที่การตั้งค่าไฟล์เพื่อแสดงนามสกุลไฟล์จากนั้นเปลี่ยนนามสกุลไฟล์เป็น. m4r
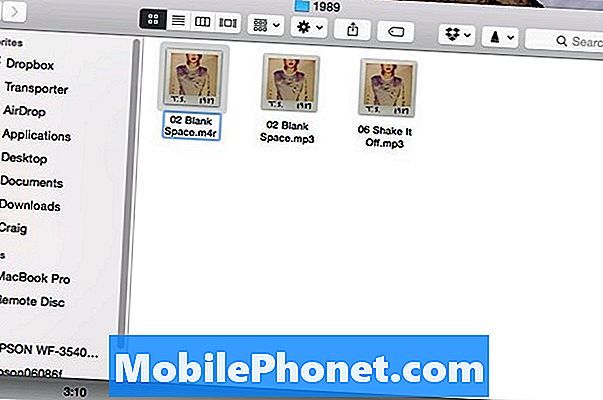
- หลังจากนั้นให้เปิด เสียงเรียกเข้า ใน iTunes โดยคลิกที่จุดสามจุดที่มุมบนซ้ายแล้วเลือก เสียงเรียกเข้า.
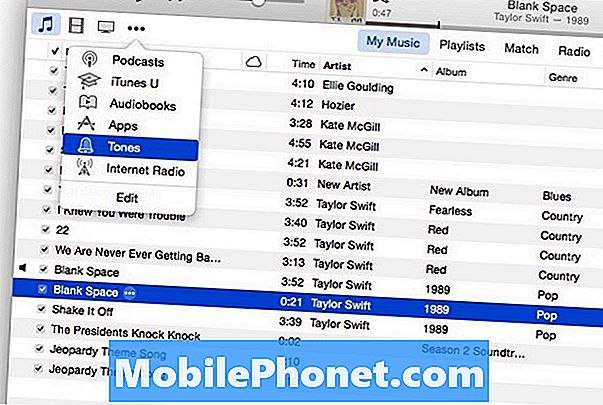
- หากคุณเป็นผู้ใช้ Windows เพียงแค่ลากและวางไฟล์. m4r จาก Windows Explorer ลงในส่วนเสียงเรียกเข้า หากคุณใช้ Mac คุณจะต้องลบ "เพลง" ริงโทนจาก iTunes แต่เก็บไว้ในคอมพิวเตอร์ของคุณเมื่อได้รับพรอมต์ให้ทำ (เพียงคลิก เก็บไฟล์ เมื่อมันเกิดขึ้น) หลังจากนั้นเพียงดับเบิลคลิกที่ไฟล์. m4r ใน Finder และไฟล์จะถูกเพิ่มไปยังส่วน Tones
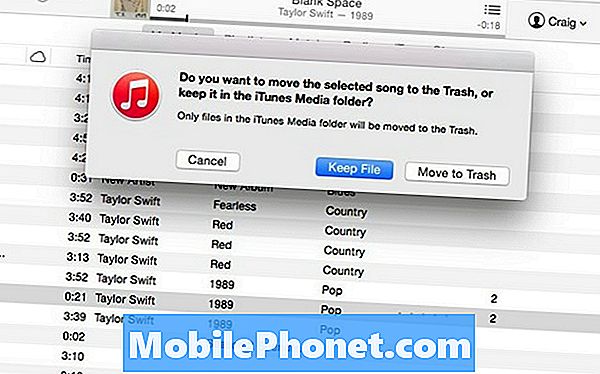
- ตอนนี้เสียบ iPhone ของคุณและควรจะปรากฏขึ้นใน iTunes ด้วยไอคอน iPhone ขนาดเล็กไปทางด้านบน คลิกที่นั้นแล้วเลือก เสียงเรียกเข้า บนแถบด้านซ้ายมือจากนั้นทำเครื่องหมาย ซิงค์เสียง.
- จากนั้นคลิกนำไปใช้ที่มุมล่างขวาเพื่อซิงค์ iPhone ของคุณ
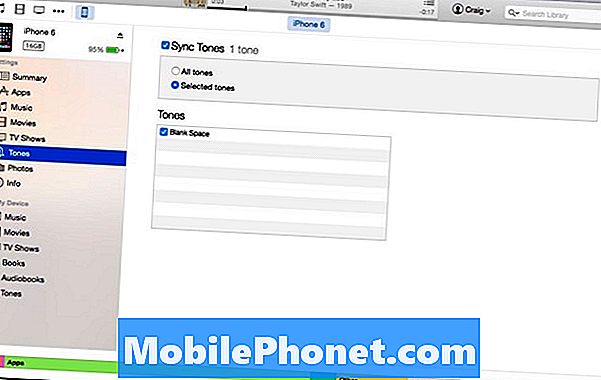
- เมื่อการซิงค์เสร็จสิ้นให้เข้าไปที่ การตั้งค่า บน iPhone ของคุณจากนั้นไปที่ เสียง> ริงโทน. เสียงเรียกเข้าแบบกำหนดเองของคุณจะปรากฏที่ด้านบนของรายการด้านบนเสียงเรียกเข้าเริ่มต้น
มันเป็นกระบวนการที่ยาวและสับสน แต่มันก็คุ้มค่าในที่สุดและเมื่อคุณมีกระบวนการลดลงคุณควรใช้เวลาสองสามนาทีในการสร้างเสียงเรียกเข้าที่กำหนดเองและวางไว้บน iPhone ของคุณ


