
เนื้อหา
ศูนย์การแจ้งเตือนเปิดตัวพร้อมกับ OS X Mountain Lion ในปี 2012 กลายเป็นคุณสมบัติที่ยอดเยี่ยมสำหรับผู้ใช้ Mac อย่างรวดเร็ว นี่คือวิธีปรับแต่งและใช้ประโยชน์สูงสุดจากมัน
สามารถเข้าถึง Mac Notification Center ได้โดยคลิกที่ไอคอนศูนย์การแจ้งเตือนที่มุมบนขวาของหน้าจอ นี่จะปรากฏขึ้นที่ศูนย์การแจ้งเตือน ศูนย์การแจ้งเตือนมีสองส่วน: การแจ้งเตือนและวันนี้
การแจ้งเตือนจะประกอบด้วยการแจ้งเตือนใด ๆ ที่คุณได้รับอย่างชัดเจนและคุณสามารถกำหนดแอพที่จะให้การแจ้งเตือนแก่คุณและแอพที่ไม่ได้รับการปรับแต่ง เท่าที่ส่วนวันนี้มันมีเครื่องมือที่คุณต้องการเข้าถึงได้อย่างรวดเร็วเมื่อคุณเปิดศูนย์การแจ้งเตือน คุณสามารถแสดงสภาพอากาศนาฬิกาโลกเตือนความจำเหตุการณ์ที่จะเกิดขึ้นและอีกมากมาย
หากคุณต้องการได้รับประโยชน์สูงสุดจากศูนย์การแจ้งเตือนของ Mac ต่อไปนี้เป็นวิธีปรับแต่งเพื่อให้เป็นของคุณเอง
ปรับแต่งการแจ้งเตือน
ในการปรับแต่งแอพที่คุณได้รับการแจ้งเตือนและแอพที่คุณปิดเสียงอยู่คุณสามารถทำได้ ค่ากำหนดของระบบ และคลิกที่ การแจ้งเตือน.
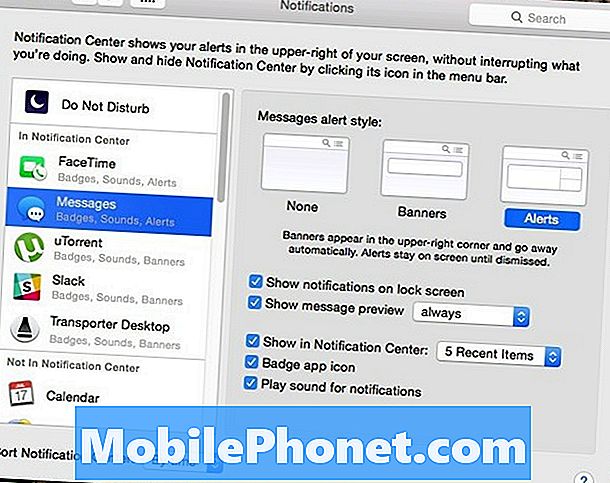
มันคล้ายกับวิธีการทำงานใน iOS 8 แต่คุณสามารถเลือกได้ว่าแอปใดที่เปิดใช้งานการแจ้งเตือนและแอปใดที่ไม่ได้โดยการคลิกและลากแอปไปยังสองส่วนต่าง ๆ ในแถบด้านซ้ายมือ
โดยส่วนตัวแล้วฉันเปิดใช้งานการแจ้งเตือนเพียงไม่กี่แอพเพียงเล็กน้อยเพราะฉันไม่ต้องการรับการแจ้งเตือนจำนวนมากตลอดเวลา แต่คุณอาจเป็นคนที่เจริญรุ่งเรืองในแอปดังนั้นปรับแต่งแอปตามความเหมาะสม
ปรับแต่งวิดเจ็ต
ใน ในวันนี้ ในศูนย์การแจ้งเตือนคุณจะเห็นว่าคุณสามารถเพิ่มวิดเจ็ตเพื่อการเข้าถึงข้อมูลที่หลากหลายได้อย่างรวดเร็ว หากต้องการเพิ่มวิดเจ็ตในส่วนนี้เพียงทำตามขั้นตอนง่าย ๆ เหล่านี้:
- คลิกที่ไอคอนศูนย์การแจ้งเตือนทุกทางที่มุมขวาบนของหน้าจอในแถบเมนู นี่เป็นการเปิดศูนย์การแจ้งเตือน
- คลิกที่ ในวันนี้ หากยังไม่มีแท็บนั้นแล้วคลิก แก้ไข ลงที่ด้านล่าง
- ด้านขวามือจะมีรายการวิดเจ็ตที่คุณสามารถเพิ่มได้ เพียงคลิกปุ่มสีเขียวขนาดเล็กทางด้านขวาของวิดเจ็ตเพื่อเพิ่มลงในศูนย์การแจ้งเตือน
- คลิก เสร็จสิ้น ที่ด้านล่างเพื่อบันทึกการเปลี่ยนแปลง

ในการลบวิดเจ็ตสิ่งที่คุณต้องทำก็แค่ย้อนกลับไปที่แก้ไขแล้วคลิกปุ่มสีแดงเล็ก ๆ ถัดจากวิดเจ็ตที่คุณต้องการลบ
อย่างไรก็ตามคำเตือน: วิดเจ็ตสามารถลดประสิทธิภาพและมีเอฟเฟกต์ที่เห็นได้ชัดเจนหากคุณมี Mac รุ่นเก่าและช้ากว่าดังนั้นโปรดระวังสิ่งนี้เมื่อคุณเพิ่มวิดเจ็ต อาจเป็นความคิดที่ดีที่จะปิดใช้งานวิดเจ็ตทั้งหมดโดยสิ้นเชิงหากคุณเห็นว่าประสิทธิภาพลดลง
ปิดใช้งานศูนย์การแจ้งเตือนทั้งหมด
สำหรับผู้ใช้บางคนศูนย์การแจ้งเตือนใน OS X นั้นยอดเยี่ยม แต่สำหรับผู้ใช้อื่นมันไม่เคยใช้เลย หากคุณจะไม่ใช้มันแล้วทำไมมันถึงทำงานในพื้นหลังโดยใช้ทรัพยากร?
ในความเป็นจริงคุณสามารถปิดการใช้งานศูนย์การแจ้งเตือนทั้งหมด เพียงทำตามขั้นตอนง่าย ๆ เหล่านี้:
- เปิดขึ้นมา สถานีปลายทาง แอปใน แอปพลิเคชั่น> ยูทิลิตี้.
- คัดลอกและวางคำสั่งนี้ลงในหน้าต่างเทอร์มินัลแล้วกด เข้าสู่: launchctl unload -w /System/Library/LaunchAgents/com.apple.notificationcenterui.plist
- จากนั้นวางคำสั่งนี้ในเทอร์มินัลแล้วกด เข้าสู่: killall NotificationCenter
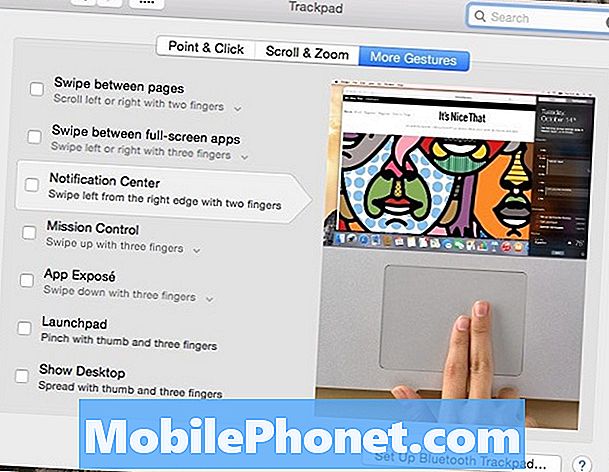
ศูนย์การแจ้งเตือนจะหายไปอย่างเป็นทางการและไอคอนเล็ก ๆ จะหายไปจากแถบเมนู อย่างไรก็ตามเมื่อคุณปัดด้วยสองนิ้วจากด้านขวามันจะยังคงทำเครื่องหมายเป็นช่องสีเทาซึ่งเคยเป็นศูนย์การแจ้งเตือน หากต้องการปิดใช้งานท่าทางกวาดนิ้วนี้ให้ทำตามขั้นตอนเหล่านี้:
- เปิดออก ค่ากำหนดของระบบ และคลิกที่ trackpad.
- คลิกที่ ท่าทางเพิ่มเติม แท็บและยกเลิกการเลือก ศูนย์แจ้งเตือน.


