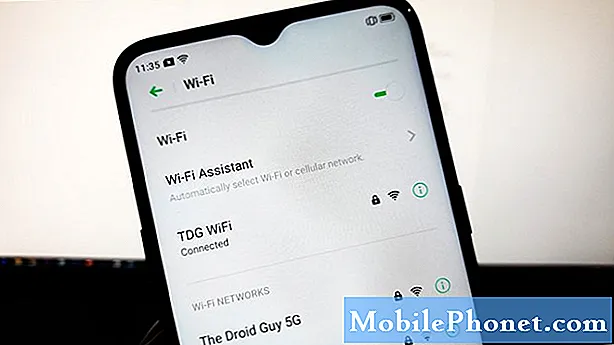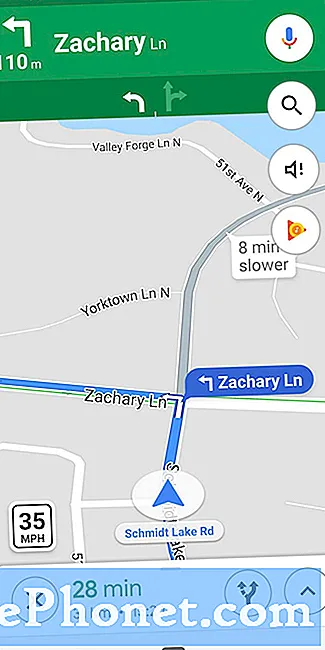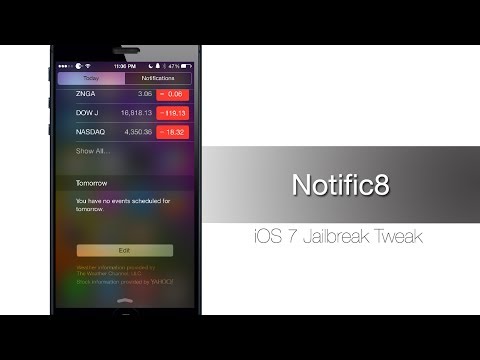
เนื้อหา
หนึ่งในฟีเจอร์ใหม่ที่ยิ่งใหญ่ใน iOS 8 คือศูนย์การแจ้งเตือนที่ได้รับการปรับปรุง การออกแบบส่วนใหญ่ยังคงไม่เปลี่ยนแปลงจาก iOS 7 แต่มันมีตัวเลือกเพิ่มเติมสำหรับการปรับแต่งได้
อย่างไรก็ตามความแตกต่างที่สำคัญอย่างหนึ่งคือการเปลี่ยนแปลงของแท็บที่ด้านบน iOS 7 เคยมีสามแท็บซึ่งประกอบด้วย“ วันนี้”“ ทั้งหมด” และ“ พลาด” ใน iOS 8 คุณจะได้รับสองแท็บ: หนึ่งแท็บสำหรับการแจ้งเตือนและอีกอันเป็นแท็บ“ วันนี้” ที่คุณสามารถวางวิดเจ็ตแอป .
ศูนย์การแจ้งเตือนใหม่นั้นค่อนข้างจะเปลี่ยนไปจาก iOS เวอร์ชันก่อนหน้าดังนั้นจึงอาจเป็นเรื่องที่น่าตกใจในตอนแรกสำหรับผู้ใช้จำนวนมากที่อัปเดตเป็น iOS 8 อย่างไรก็ตามคุณสามารถปรับแต่งมันให้เหมาะกับความต้องการของคุณได้อย่างง่ายดาย แม้จะปิดใช้งานฟีเจอร์ศูนย์การแจ้งเตือนใหม่จำนวนมากหากคุณชอบฟังก์ชั่นการทำงานแบบง่าย ๆ ของฟีเจอร์เก่า

บางทีการเปลี่ยนแปลงที่ใหญ่ที่สุดจากศูนย์การแจ้งเตือน iOS 7 ก็คือการเพิ่มวิดเจ็ตใน iOS 8 ซึ่งช่วยให้ผู้ใช้สามารถวางวิดเจ็ตแอปลงในแท็บ“ วันนี้” ในศูนย์การแจ้งเตือนจากแอพที่รองรับ สิ่งนี้มีประโยชน์เมื่อคุณต้องการดูข้อมูลอย่างรวดเร็วและง่ายดายและในขณะที่ iOS 8 ยังใหม่อยู่พอสมควร แต่มีแอพจำนวนหนึ่งที่รองรับวิดเจ็ตศูนย์การแจ้งเตือน
การปรับแต่งศูนย์การแจ้งเตือน iOS 8
มีสองวิธีในการปรับแต่งศูนย์การแจ้งเตือนใน iOS 8 วิธีหนึ่งคือผ่านแอปการตั้งค่าและอีกวิธีคือการไปที่แท็บ "วันนี้" ของศูนย์การแจ้งเตือนโดยตรงและแตะที่ แก้ไข ปุ่มที่ด้านล่าง
ก่อนอื่นให้เข้าไปที่แอปการตั้งค่าเพื่อดูว่าเราสามารถปรับแต่งอะไรได้บ้าง
โดยการนำทางไป การตั้งค่า> การแจ้งเตือนคุณจะมีตัวเลือกบางอย่างให้เลือกเมื่อต้องการปรับแต่งศูนย์การแจ้งเตือนใน iOS 8 สิ่งแรกที่คุณจะเห็นคือการแจ้งเตือนที่ปรากฏขึ้นในครั้งแรก คุณสามารถเลือก จัดเรียงด้วยตนเอง เพื่อให้การแจ้งเตือนจากแอพแสดงรายการตามลำดับเฉพาะหรือคุณสามารถเลือกได้ เรียงตามเวลา เพื่อให้มีการแจ้งเตือนที่ระบุไว้ขึ้นอยู่กับเมื่อคุณได้รับ

ด้านล่างคุณจะเห็นรายการแอพที่ติดตั้งบน iPhone หรือ iPad การแตะหนึ่งจะนำคุณไปสู่การตั้งค่าการแจ้งเตือนสำหรับแอพนั้น ๆ หากคุณไม่ต้องการการแจ้งเตือนจากแอปนั้นเพียงแค่สลับ อนุญาตการแจ้งเตือน. มิฉะนั้นคุณสามารถปรับแต่งแง่มุมที่แตกต่างกันของประเภทของการแจ้งเตือนที่คุณต้องการรับเช่นเสียงไอคอนแอปติดป้ายและวิธีที่คุณต้องการรับการแจ้งเตือนตั้งแต่แรก
คุณสามารถเลือกประเภทของการเตือนที่คุณต้องการรับ ธง คือเมื่อคุณได้รับการแจ้งเตือนไปทางด้านบนของหน้าจอและมันจะหายไปหลังจากนั้นไม่กี่วินาที เตือนภัย เป็นการแจ้งเตือนแบบผุดขึ้นที่คุณต้องดำเนินการ สิ่งเหล่านี้ดีกว่าสำหรับผู้ที่ไม่ต้องการพลาดการแจ้งเตือน

ไอคอนแอปป้าย เป็นจุดสีแดงเล็ก ๆ ที่มีตัวเลขอยู่ด้านในซึ่งปรากฏที่มุมขวาบนของไอคอนแอปเพื่อแจ้งให้คุณทราบว่ามีการแจ้งเตือนรอแอปนั้นที่ต้องการการดำเนินการ
แสดงบนหน้าจอล็อค อ้างถึงว่าคุณต้องการให้การแจ้งเตือนปรากฏขึ้นบนหน้าจอล็อคหรือไม่ หากไม่คุณจะได้รับการแจ้งเตือน แต่จะไม่ปรากฏขึ้นและอยู่บนหน้าจอล็อค
วิธีที่สองสำหรับปรับแต่งศูนย์การแจ้งเตือนคือการเลือกวิดเจ็ตที่คุณต้องการรวมไว้ในแท็บ“ วันนี้”

เมื่อคุณตรวจสอบแท็บนี้เป็นครั้งแรกคุณจะเห็นวิดเจ็ตบางอย่างที่คุณอาจใช้หรือไม่ใช้ แต่เลื่อนลงและแตะที่ แก้ไข จะอนุญาตให้คุณเลือกเครื่องมือที่จะรวมและที่ไม่รวม
จากที่นั่น. คุณสามารถแตะที่ไอคอนเครื่องหมายบวกสีเขียวเพื่อเพิ่มวิดเจ็ตในศูนย์การแจ้งเตือนหรือแตะที่ไอคอนเครื่องหมายลบสีแดงเพื่อลบออก แอพจำเป็นต้องได้รับการสนับสนุนวิดเจ็ตใน iOS 8 ตั้งแต่แรกดังนั้นแอพทั้งหมดที่คุณติดตั้งจะมีความสามารถในการแสดงวิดเจ็ตในศูนย์การแจ้งเตือน