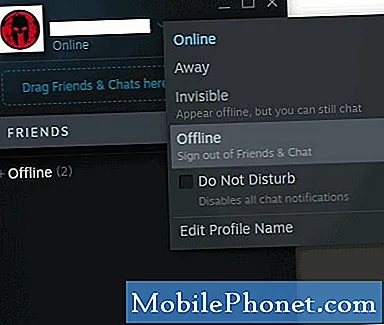เนื้อหา
- วิธีปิดการใช้งานคุณสมบัติการฟังของ Cortana ตลอดเวลา
- วิธีปิดใช้งานการอนุญาต Cortana
- วิธีการลบข้อมูลของคุณจาก Cortana
- วิธีปิดการใช้งาน Cortana บนพีซี Windows 10 Pro
- วิธีการปิดการใช้งาน Cortana บนพีซีที่ใช้ Windows 10
- วิธีการลบ Cortana จากแถบงาน
- สิ่งที่คุณต้องรู้หลังจากปิดการใช้งาน Cortana
- ทำไมคุณไม่ถอนการติดตั้ง Cortana โดยสิ้นเชิง
- Logitech M720 Triathlon Mouse - $ 33.90
ด้วยการควบคุมและการตั้งค่าใหม่ใน Windows 10 คุณสามารถปิดการใช้งาน Cortana ได้อย่างสมบูรณ์โดยไม่ต้องใช้ความพยายามมากนัก
Cortana เป็นผู้ช่วยส่วนตัวของ Microsoft เมื่อคุณขอให้คอมพิวเตอร์ของคุณเล่นเพลงจาก Groove Music หรือปิดไฟ Philips Hue ของคุณ Cortana จะจัดการกับคำขอนั้น Cortana ยังตรวจสอบอีเมลของคุณสำหรับการแจ้งเตือนที่กำหนดเองและช่วยให้คุณค้นหาสิ่งต่างๆจากทาสก์บาร์ ผู้ช่วยส่วนตัวเสนอข้อเสนอและการเตือนในแถบที่อยู่ของ Microsoft Edge

Windows 10 รวบรวมข้อมูลจำนวนมากเกี่ยวกับคุณเพื่อให้คุณลักษณะเหล่านี้ทำงานได้ Cortana จำเป็นต้องรู้ที่อยู่บ้านของคุณเพื่อให้คุณได้รับการนัดหมายตรงเวลา เธอต้องการเห็นสิ่งที่คุณกำลังเรียกดูเพื่อเสนอส่วนลดให้คุณใน Amazon ไมโครโฟนของพีซีจะฟังอยู่เสมอหากคุณเปิดคุณสมบัติ“ Hey Cortana” ทั้งหมดนี้ไม่ใช่สิ่งใหม่สำหรับผู้ใช้ Alexa, Siri และ Google Home แต่มันน่าขนลุกหากคุณไม่เคยมีประสบการณ์กับผู้ช่วยส่วนตัว
อ่าน: 52 เคล็ดลับและเทคนิค Windows 10 ที่คุณต้องการควบคุมพีซีของคุณ
ถ้าคุณไม่ต้องการให้ Cortana สแกนอีเมลหรือติดตามสิ่งที่คุณกำลังทำอยู่ คุณต้องปิด Cortana โดยสมบูรณ์
นี่คือวิธีปิดการใช้งาน Cortana อย่างสมบูรณ์ใน Windows 10 ใช้เคล็ดลับเหล่านี้เพื่อหยุดผู้ช่วยส่วนตัวจากการฟังคำสั่งเสียงและรวบรวมข้อมูลเกี่ยวกับคุณเพื่อเพิ่มความสามารถให้กับฟีเจอร์ของเธอ
วิธีปิดการใช้งานคุณสมบัติการฟังของ Cortana ตลอดเวลา
เริ่มต้นด้วยการปิดคุณสมบัติการฟังที่เป็นอยู่ตลอดเวลาของ Cortana นี่คือการตั้งค่าที่ช่วยให้ Cortana ใช้ไมโครโฟนของพีซีเพื่อฟังคำสั่งเสียงของคุณ คุณเปิดฟังอยู่เสมอหากคุณสามารถพูดว่า“ Hey Cortana” และพีซีของคุณตอบกลับ คุณต้องทำสิ่งนี้กับพีซี Windows 10 ทุกเครื่องที่คุณมี
แตะหรือคลิกที่ปุ่มเริ่มใน ล่างซ้าย มุมของหน้าจอของคุณ จะเป็นการเปิดเมนู Start

แตะหรือคลิกที่การตั้งค่าฟันเฟืองใน ล่างซ้าย มุมของเมนูเริ่ม

นี่คือแอปการตั้งค่า แตะหรือคลิกที่วงกลม Cortana ในแถวด้านล่างของการตั้งค่าเพื่อเปิดพื้นที่การตั้งค่าของ Cortana

พลิกสวิตช์ภายใต้ เฮ้ Cortana มุ่งหน้าไปยัง ปิด. ถัดไปเลื่อนลงและพลิกสวิตช์ใต้ ล็อกหน้าจอ ส่วนหัวไปที่ ปิด.

Cortana ไม่สามารถใช้ไมโครโฟนของพีซีเพื่อฟังคุณได้ในขณะนี้ ถึงเวลาที่จะไปยังขั้นตอนต่อไปหากคุณต้องการปิด Cortana อย่างแท้จริง ยังไม่ปิดแอปการตั้งค่า
วิธีปิดใช้งานการอนุญาต Cortana
ถึงเวลาที่จะต้องได้รับการอนุญาตจาก Cortana เพื่อรวบรวมข้อมูลเพิ่มเติมเกี่ยวกับคุณจากแหล่งข้อมูลที่แตกต่างกันทั้งหมดของเธอ ไม่จำเป็น แต่เป็นความคิดที่ดีถ้าคุณไม่ต้องการใช้ผู้ช่วยส่วนตัว คุณต้องทำสิ่งนี้กับพีซี Windows 10 ทุกเครื่องที่คุณมี
กลับไปที่แอพการตั้งค่าคลิกที่ สิทธิ์และประวัติ. อยู่ในเมนูทางด้านซ้ายของจอแสดงผลของคุณ

เลื่อนลงและพลิกสวิตช์ใต้ Windows Cloud Search, ประวัติอุปกรณ์ของฉัน และ ประวัติการค้นหาของฉัน ส่วนหัวไปที่ ปิด.
หลังจากที่คุณปิดสวิตช์แล้วให้เลื่อนกลับไปที่ด้านบนของพื้นที่นี้ คลิก จัดการข้อมูลที่ Cortana สามารถเข้าถึงได้จากอุปกรณ์นี้.

ปิดสวิตช์ทั้งหมดเหล่านี้ การทำเช่นนี้จะทำให้การอนุญาตของผู้ช่วยส่วนตัวดูประวัติการเรียกดูข้อความตัวอักษรอีเมลและตำแหน่งของคุณ กด กลับ ปุ่มใน บนซ้าย มุมของแอปเมื่อคุณทำเสร็จแล้ว

คลิก จัดการข้อมูลที่ Cortana สามารถเข้าถึงได้จากบริการอื่น ๆ.

คลิกทุกบริการในหน้าต่างป๊อปอัปนี้เพื่อลดความสามารถในการรวบรวมข้อมูลจากบริการที่คุณเชื่อมโยงกับเธอเช่น Office 365 และ Outlook.com เมื่อเสร็จแล้วให้กลับไปที่แอพการตั้งค่า

ในที่สุดคลิกที่ การแจ้งเตือน ตัวเลือกในเมนูทางด้านซ้ายของหน้าจอของคุณ

พลิกตัว ส่งการแจ้งเตือนระหว่างอุปกรณ์ เปลี่ยนเป็นปิด

ยังไม่ปิดแอปการตั้งค่า
วิธีการลบข้อมูลของคุณจาก Cortana
ตอนนี้ถึงเวลาที่จะลบข้อมูลทั้งหมดที่ Cortana ได้รวบรวมเกี่ยวกับคุณแล้วและทิ้งไว้บนเซิร์ฟเวอร์ของ Microsoft ข้างใน สิทธิ์และประวัติ หน้าให้เลือก เปลี่ยนสิ่งที่ Cortana รู้เกี่ยวกับฉันในคลาวด์

เลือกหรือแตะที่ ชัดเจน ปุ่มที่ด้านล่างของหน้าต่างป๊อปอัปนี้

ตอนนี้ไปที่บัญชี Microsoft.com เพื่อล้างข้อมูลเกี่ยวกับตัวคุณ เลือก สมุดบันทึกของ Cortana ใน แดชบอร์ดความเป็นส่วนตัว.

คลิก ล้างข้อมูล Cortana ปุ่มใกล้กึ่งกลางหน้าจอของคุณ ในขณะที่คุณอยู่ที่นี่อย่าลืมคลิกที่พื้นที่ประวัติการใช้งานเพื่อดูข้อมูลที่เหลือทั้งหมดที่ Windows 10 PC ของคุณรวบรวมจากคุณตลอดหลายปีที่ผ่านมา

อ่าน: วิธีล้างประวัติการค้นหาใน Windows 10
วิธีปิดการใช้งาน Cortana บนพีซี Windows 10 Pro
คุณต้องมีนโยบายกลุ่มเพื่อปิด Cortana บนพีซีที่ติดตั้ง Windows 10 Pro นี่คือตัวเลือกขั้นสูงที่มีเฉพาะพีซีที่ใช้ Windows รุ่น Professional และ Enterprise เท่านั้นนั่นคือเหตุผลที่คุณไม่สามารถใช้เพื่อปิดการใช้งาน Cortana ใน Windows 10 Home
คลิกปุ่มเริ่มใน ล่างซ้าย มุมของหน้าจอของคุณ

ชนิด นโยบายกลุ่ม ลงในช่องค้นหาและเลือกจากผลการค้นหา

คลิก การกำหนดค่าคอมพิวเตอร์.

คลิก เทมเพลตการดูแลระบบ.

คลิก คอมโพเนนต์ของ Windows.

คลิก ค้นหา.

คลิกสองครั้งที่ อนุญาตให้ Cortana ในหน้าต่าง

เลือก พิการ จากป๊อปอัป คลิกที่ ตกลง.

วิธีการปิดการใช้งาน Cortana บนพีซีที่ใช้ Windows 10
คุณต้องใช้รีจิสทรีเพื่อปิด Cortana ใน Windows 10 Home PCs สิ่งนี้ไม่ง่ายเหมือนการเปลี่ยนแปลงนโยบายกลุ่มสำหรับ Windows 10 Pro และสามารถทำให้ Windows สับสนหากคุณไม่ระมัดระวัง Gotta Be Mobile วิธีสร้างคู่มือการสำรองข้อมูลแบบเต็มของ Windows 10 จะสอนวิธีโคลนสำเนา Windows ของคุณและเรียกคืนไฟล์ของคุณหากการเปลี่ยนแปลงรีจิสทรีของคุณผิดพลาด อย่าใช้การเปลี่ยนแปลงรีจิสทรีเพื่อปิดใช้งาน Cortana โดยไม่ต้องสำรองรูปภาพเพลงภาพยนตร์และเอกสารของคุณ
คลิกที่ปุ่มเริ่มใน ล่างซ้าย มุมของหน้าจอของคุณ

ชนิด regedit ลงในช่องค้นหา คลิกที่ไอคอนลูกบาศก์สีน้ำเงินเมื่อปรากฏในผลการค้นหาของคุณ

คลิกที่ลูกศรถัดจาก HKEY_LOCAL_MACHINE.

คลิกที่ลูกศรถัดจาก ซอฟต์แวร์.

คลิกที่ลูกศรถัดจาก นโยบาย

คลิกที่ลูกศรถัดจาก ไมโครซอฟท์.

ใช้เมาส์ของคุณเพื่อ คลิกขวา บน ของ windows โฟลเดอร์
คลิกที่ ใหม่และคลิกที่ สำคัญ.

ตั้งชื่อคีย์นี้ ค้นหา Windows และคลิกที่มัน

คลิกที่คีย์ Windows Search ที่คุณเพิ่งสร้างขึ้น ตอนนี้ คลิกขวา ที่ใดก็ได้ในพื้นที่ว่างขนาดใหญ่ที่ครอบงำตัวแก้ไขรีจิสทรี
เลือก ใหม่. ตอนนี้เลือก DWORD 32-BIT จากเมนูป๊อปอัป ตั้งชื่อคีย์นี้ AllowCortana.

คลิกขวา บนคีย์ AllowCortana ที่คุณเพิ่งสร้างขึ้นและเลือก แก้ไข.

เปลี่ยนข้อมูลค่าเป็น 0 และคลิก ตกลง. เพียงรีสตาร์ทพีซี Windows 10 ของคุณและผู้ช่วยส่วนตัวถูกปิดใช้งาน

วิธีการลบ Cortana จากแถบงาน
ตอนนี้เพียงแค่ลบ Cortana ออกจากทาสก์บาร์เพื่อที่คุณจะไม่ได้ใช้มัน
คลิกขวา ในช่องค้นหาของเธอและเลือก Cortana ในเมนู เลือก ซ่อนเร้น เพื่อลบกล่องทั้งหมด

สิ่งที่คุณต้องรู้หลังจากปิดการใช้งาน Cortana
หลังจากที่คุณปิด Cortana ใน Windows 10 ให้คำนึงถึงสิ่งเหล่านี้
ก่อนอื่นคุณต้องปิดการใช้งาน Cortana บนพีซีหรือแท็บเล็ต Windows 10 ทุกเครื่องที่คุณมี Microsoft ไม่มีปุ่มเดียวสำหรับปิดใช้งานผู้ช่วยส่วนตัวในอุปกรณ์ต่างๆ
ประการที่สองรู้ว่าคุณอาจต้องปิดการใช้งาน Cortana อีกครั้งในอนาคต Microsoft ออกการปรับปรุงใหญ่สองครั้งสำหรับ Windows 10 ทุกปีและการปรับปรุงเหล่านี้สามารถทำลายการเปลี่ยนแปลงและแฮ็กได้
อ่าน: สุดยอดเบราว์เซอร์ Windows 10: Edge vs Chrome
ทำไมคุณไม่ถอนการติดตั้ง Cortana โดยสิ้นเชิง

Microsoft ไม่ได้กล่าวว่าเหตุใดคุณจึงไม่สามารถถอนการติดตั้ง Cortana สู่สาธารณะได้ แต่ดูเหมือนจะชัดเจนว่าทำไม บริษัท ต้องการทำให้ Windows ฉลาดขึ้นและวางตำแหน่งที่ดีกว่าเพื่อแข่งขันกับ Siri, Alexa และ Google Home ผู้ช่วยส่วนตัวของ Amazon, Apple และ Google รวบรวมข้อมูลเดียวกันเกี่ยวกับคุณที่ Cortana ทำ พวกเขาทำได้บนสมาร์ทโฟนหรือแท็บเล็ตของคุณ
คาดหวังให้ Microsoft เพิ่มคุณสมบัติเพิ่มเติมที่ขึ้นอยู่กับ Cortana เมื่อมีการอัพเดตคุณสมบัติ Windows 10 ใหม่
สุดยอดเมาส์สำหรับ Windows 10: 8 ตัวเลือกที่ยอดเยี่ยม