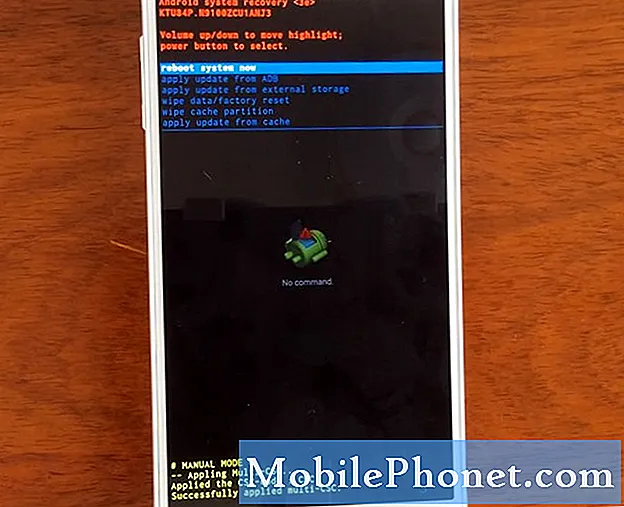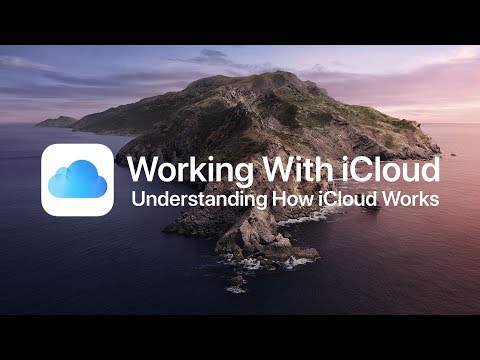
เนื้อหา
iCloud เสนอวิธีที่สะอาดและเรียบง่ายในการซิงค์อีเมลปฏิทินผู้ติดต่อการเตือนรูปภาพข้อมูล Safari และเอกสารระหว่าง Mac และ iPhone
ด้วย OS X 10.9 และ iOS 7 ทำให้ Apple อัปเดต iCloud และทำให้มันแข็งแกร่งขึ้นเสถียรและมีประโยชน์ดังนั้นเราจึงตัดสินใจอัปเดตคู่มือดั้งเดิมของเราไปยัง iCloud sync โดยเน้นที่การซิงค์ระหว่าง Mac และ iPhone ในครั้งนี้ ขั้นตอนเหล่านี้ใช้กับ iPhone หรือ iPad ที่ใช้ iOS 7 หรือสูงกว่าและ Mac ที่ใช้ OS X 10.9 ขึ้นไป โปรดอัปเดตเป็น iOS และ OS X เวอร์ชันล่าสุดก่อนดำเนินการต่อ

การตั้งค่า iCloud บน Mac
มีตัวเลือกที่สำคัญในการตัดสินใจก่อนเริ่มต้น บางคนซื้อเพลงภาพยนตร์รายการทีวีหนังสือและแอพที่พวกเขาแบ่งปันกับผู้อื่นเช่นครอบครัวของพวกเขา ภรรยาลูกชายและฉันใช้บัญชี iTunes หนึ่งบัญชีเพื่อซื้อและแชร์เนื้อหา อย่างไรก็ตามเราแต่ละคนใช้บัญชี iCloud ของเราเพื่อซิงค์ข้อมูล ผู้ใช้ต้องตั้งค่าบัญชีที่สองเพื่อซิงค์ข้อมูลของตนเองและป้อนข้อมูลการเข้าสู่ระบบสำหรับบัญชีนั้นในขั้นตอนด้านล่าง

ไปที่ การตั้งค่า บน Mac และคลิกที่ iCloud. กล่องด้านล่างปรากฏขึ้น ผู้ที่ต้องการสร้างบัญชี iCloud ใหม่ควรคลิกลิงค์ด้านล่างช่องทางด้านซ้ายที่อ่าน สร้าง Apple ID ใหม่ .... ทำตามคำแนะนำบนหน้าจอ

ทุกคนที่ไม่ต้องการสร้างบัญชีใหม่สามารถป้อน Apple iTunes ID ปัจจุบันโดยปกติจะเป็นที่อยู่อีเมลและรหัสผ่าน ผู้ที่จำไม่ได้ควรคลิก ลืม? ลิงค์ด้านล่างกล่องรหัสผ่าน
เมื่อบุคคลคลิก ลงชื่อเข้าใช้ คอมพิวเตอร์จะแสดงหน้าจอพร้อมกล่องกาเครื่องหมายสองกล่อง กล่องด้านบนจะเปิดใช้งานการซิงค์ข้อมูลส่วนบุคคลที่ระบุไว้ในกล่องโต้ตอบ อีกทางเลือกหนึ่งใน Find My Mac บริการเช่น Find My iPhone ที่ช่วยให้ผู้คนพบเครื่องที่สูญหายหรือถูกขโมย เราแนะนำให้เลือกทั้งสองอย่าง คลิก ต่อไป.

เครื่องจะถามรหัสผ่านของผู้ใช้แล้วขอให้เปิดใช้ตำแหน่งของ Mac สำหรับ Find My Mac คลิก อนุญาต หากคุณต้องการเปิดหรือ ไม่ใช่ตอนนี้ เพื่อให้มันออก
กล่องถัดไปมีสามตัวเลือกที่เกี่ยวข้องกับ iCloud Keychain iCloud Keychain จะซิงค์สิ่งต่าง ๆ เช่นรหัสผ่านและการตั้งค่า

หากต้องการเปิด iCloud Keychain OS X จะขอการอนุมัติจากอุปกรณ์อื่นที่ตั้งค่าไว้แล้วเพื่อใช้ iCloud Keychain หากผู้ใช้ไม่มีอุปกรณ์อื่นให้เลือก รีเซ็ตพวงกุญแจ. การดำเนินการนี้จะลบสิ่งที่เก็บไว้ในบัญชีซึ่งจะไม่สำคัญกับบัญชีใหม่เนื่องจากจะว่างเปล่าและเปิดใช้งานคุณสมบัติ ผู้ใช้ที่มีอุปกรณ์ตั้งค่าอยู่แล้วควรเลือก คำขออนุมัติ. ยกเลิก ตัวเลือกจะปิดการซิงค์พวงกุญแจ
สำหรับผู้ที่เลือกกระบวนการอนุมัติระบบจะส่งการร้องขอไปยังอุปกรณ์อื่น อุปกรณ์อื่นจะแสดงการแจ้งเตือนบนหน้าจอและขอรหัสผ่านของบัญชี ลงชื่อเข้าใช้และการซิงค์ iCloud Keychain จะเปิดใช้งาน Mac
สิ่งนี้จะดูแลพื้นฐาน Apple เสนอเอกสารสนับสนุนที่มีรายละเอียดเพิ่มเติมซึ่งแสดงวิธีจัดการกับสถานการณ์ที่ไม่ซ้ำและจะทำอย่างไรเมื่อข้อมูลข้างต้นไม่ทำงาน
จากนั้นผู้ใช้สามารถเลือกตัวเลือกที่จะซิงค์หรือเปิด นี่คือสิ่งที่แต่ละรายการในรายการในการตั้งค่า iCloud
- จดหมาย ซิงค์บัญชีอีเมลในอุปกรณ์และข้อความที่ผู้ใช้อ่านหรือไม่ได้อ่าน
- การแข่งรถวิบาก ซิงค์สิ่งต่างๆเช่นบุ๊กมาร์กรายการการอ่านและลิงก์ที่แชร์พร้อมกับประวัติการเข้าชม
- ภาพถ่าย ส่งรูปภาพไปยัง iCloud Photo Stream เพื่อให้ผู้ใช้สามารถดูได้จาก Mac ใน iPhoto หรือ Aperture และบน iPhone, iPad หรือ Apple TV
- เอกสารและข้อมูล จะซิงค์เอกสารและข้อมูลสำหรับแอพที่ใช้ประโยชน์จากบริการเช่น Pages, Numbers และ Keynote
- กลับไปที่ My Mac อนุญาตให้ผู้ใช้เข้าถึงคอมพิวเตอร์และควบคุมจากระยะไกล
- ค้นหา Mac ของฉัน แสดงตำแหน่งของ Mac ที่ iCloud.com
- รายชื่อปฏิทินการแจ้งเตือนและหมายเหตุ ซิงค์ทั้งหมดระหว่างเครื่อง
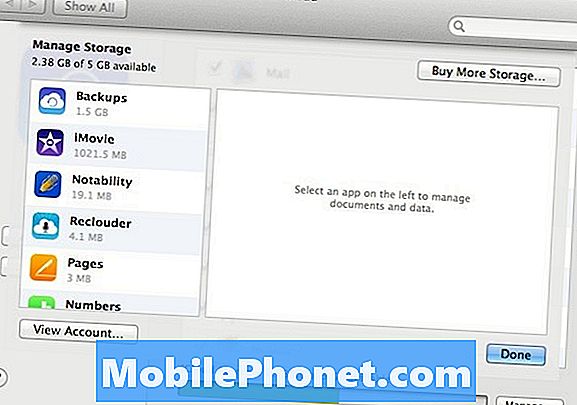
สังเกตุเห็นปุ่มด้านขวาล่างที่ทำเครื่องหมายไว้ จัดการ…. คลิกเพื่อจัดการข้อมูลที่เก็บไว้ใน iCloud ผู้ใช้สามารถซื้อพื้นที่เก็บข้อมูลเพิ่มเติมจาก Apple ลบเนื้อหาสำหรับแอพต่างๆที่ใช้ iCloud และดูรายละเอียดบัญชีของพวกเขา
ตั้งค่า iCloud บน iPhone
เปิดแอปการตั้งค่าและปัดลงไปiCloud. แตะเพื่อดูหน้าจอการเข้าสู่ระบบ ลิงก์ที่ด้านล่างของหน้าจอที่ระบุว่า รับ Apple ID ฟรี ช่วยให้ผู้ใช้สร้างบัญชีใหม่ซึ่งเรากล่าวถึงข้างต้นในส่วน Mac
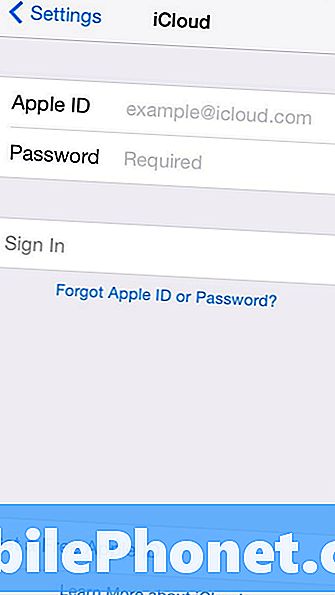
ผู้อ่านที่มีบัญชี Apple อยู่แล้วสามารถป้อนที่อยู่อีเมลและรหัสผ่านของบัญชีผู้ใช้ในหน้าจอลงชื่อเข้าใช้ มันจะค้นหาบัญชีออนไลน์และเริ่มต้นด้วยรายการส่วนใหญ่ในรายการที่ตั้งค่าให้ซิงค์โดยค่าเริ่มต้น
เราขอแนะนำให้เปิดรายการทั้งหมด ทำได้โดยแตะสวิตช์เลื่อนเพื่อให้ทุกคนแสดงเป็นสีเขียว สามรายการที่ระบุไว้ไม่มีการสลับ (ดูด้านล่าง)
พวงกุญแจ iCloud
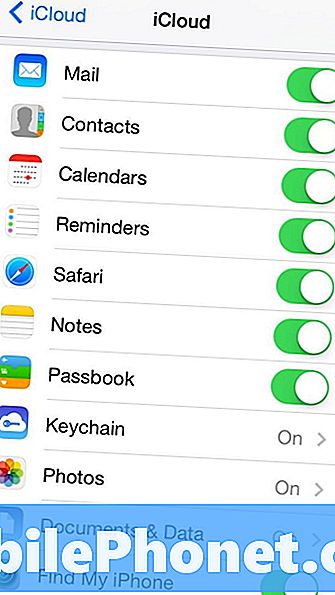
แตะ Keychain และหน้าจอใหม่จะปรากฏขึ้น แตะสวิตช์เลื่อนและโทรศัพท์ขอให้ผู้ใช้ลงชื่อเข้าใช้บัญชี Apple iCloud ของพวกเขาอีกครั้ง หน้าจอต่อมาจะมีข้อความอธิบายว่าผู้ใช้จะต้องอนุมัติคำขอเพื่อเปิดการซิงค์ Keychain จากอุปกรณ์อื่นที่ได้รับอนุมัติแล้ว เนื่องจากเราตั้งค่า Keychain บนเครื่อง Mac ให้ใช้ตัวเลือกนั้น
ผู้ที่ข้ามส่วน Mac ควรยืนยันตัวตนโดยใช้ข้อความ SMS ที่ส่งไปยังหมายเลขโทรศัพท์มือถือที่ใช้เมื่อพวกเขาสมัครใช้งาน Apple ID พวกเขายังสามารถใช้รหัสรักษาความปลอดภัย iCloud ที่สร้างขึ้นในขณะที่ลงทะเบียนสำหรับบัญชี
รูปภาพและสตรีมรูปภาพ
การแตะรูปภาพจะเปิดหน้าจออื่นพร้อมสวิตช์เลื่อนอีกสามตัว การเปิดครั้งแรกบน My Photo Stream ซึ่งอัปโหลดรูปภาพทั้งหมดไปยัง iCloud เพื่อแชร์กับผู้อื่นหรือเพื่อดูบนอุปกรณ์ Apple อื่น ๆ
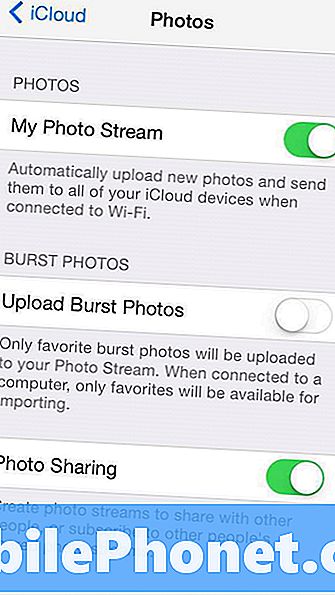
ใน iPhone 5s หรือใหม่กว่ามีรายการที่ขอให้อัปโหลดรูปภาพที่ถ่ายจากกล้อง ตัวเลือกนี้บอกให้ระบบปฏิบัติการอัปโหลดรูปภาพทั้งหมดที่ถ่ายโดยใช้โหมดถ่ายภาพต่อเนื่องใหม่บน iPhone 5s โหมดถ่ายภาพต่อเนื่องจะยิงออกมาเป็นกลุ่มและแจ้งให้ผู้ใช้เลือกสิ่งที่ดีที่สุด ตัวเลือกนี้ช่วยให้ผู้ใช้ซิงค์ภาพทั้งหมดที่ถ่ายโดยโหมดถ่ายต่อเนื่องหากผู้ใช้เปิดตัวเลือกนี้หรือเป็นรายการโปรดหากผู้ใช้ปิดตัวเลือก
โปรดดูวิธีใช้ Burst Mode ใน iOS 7 สำหรับข้อมูลเพิ่มเติม
ตัวเลือกที่สามช่วยให้ผู้ใช้แบ่งปันภาพถ่ายผ่าน iCloud กับเพื่อนหรือครอบครัว เปิดใช้เพื่ออนุญาตสิ่งนี้และปิดไว้เพื่อไม่อนุญาตให้แบ่งปันจากโทรศัพท์
เอกสารและข้อมูล
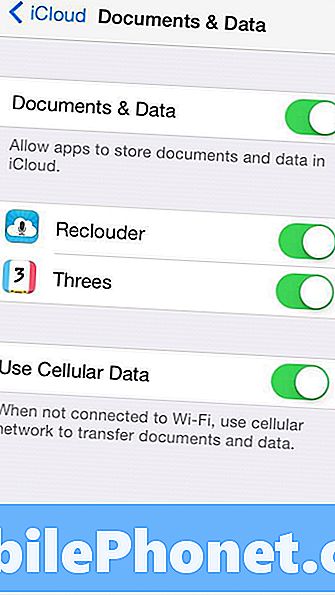
แตะที่ เอกสารและข้อมูล เพื่อแสดงหน้าจอถัดไปเปิดเพื่อซิงค์เอกสารและข้อมูลจากแอพที่สนับสนุนเช่นแอป Apple iWork, หน้า, คำปราศรัยและหมายเลข
เมื่อคุณลักษณะถูกตั้งค่าให้ซิงค์ผู้ใช้สามารถเปลี่ยนการตั้งค่าสำหรับแต่ละแอปที่แสดงรายการ ในภาพหน้าจอด้านบนแจ้งให้ทราบว่าสองแอพสามารถแชร์ข้อมูลผ่าน iCloud Reclouder บันทึกข้อความเสียงและซิงค์ในอุปกรณ์ iOS
ตัวเลือกสุดท้ายให้ผู้ใช้เลือกว่าจะซิงค์โดยใช้ข้อมูลเซลลูลาร์หรือไม่ เปิดใช้เพื่ออนุญาตและปิดเพื่อไม่อนุญาต
เมื่อแอพมีการซิงค์เอกสารไฟล์หรือข้อมูลของ iCloud แอปมักจะขออนุญาตใช้คุณสมบัติเมื่อแอพได้รับการติดตั้งหรือเมื่อผู้ใช้เปิดตัวครั้งแรก