
เนื้อหา
คุณสามารถลบ iOS 14 เบต้าและกลับไปใช้ iOS 13 ได้หากคุณไม่ชอบคุณสมบัติใหม่พบปัญหาหรือคุณต้องการแอปที่ใช้งานไม่ได้บน iOS 14 เบต้า วิธีลบ iOS 14 เบต้าและกลับไปที่ iOS 13 มีดังนี้
สิ่งนี้ใช้ได้กับการเปลี่ยนจาก iOS 14 เวอร์ชันเบต้าสำหรับนักพัฒนาซอฟต์แวร์กลับไปเป็น iOS 13 เวอร์ชันล่าสุด คุณต้องแน่ใจว่าคุณมีข้อมูลสำรองจาก iOS 13 เนื่องจากคุณไม่สามารถกู้คืนข้อมูลสำรอง iOS 14 ไปยังอุปกรณ์บน iOS 13 ได้
คุณสามารถใช้งานได้จนถึงวันที่วางจำหน่าย iOS 14 และอีกประมาณหนึ่งสัปดาห์หลังจากการเปิดตัวอย่างเป็นทางการ สิ่งเดียวที่จะเปลี่ยนคือ iOS 13 ที่คุณดาวน์เกรดเป็นเวอร์ชันใด Apple จะไม่ปิดการปรับลดรุ่นนี้จากเบต้าเป็นรุ่นมาตรฐาน
การกลับไปใช้ iOS 13 คืออะไร
หากคุณสร้างการสำรองข้อมูลในเครื่องที่เก็บถาวรก่อนที่คุณจะเข้าร่วมเบต้าคุณสามารถลบ iOS 14 เบต้าออกได้อย่างง่ายดายและเรียกคืนข้อมูลสำรองเพื่อไปยังจุดที่คุณอยู่ก่อนลอง หากคุณไม่ได้สำรองข้อมูลไว้คุณยังสามารถปรับลดรุ่นได้ แต่จะไม่สามารถกู้คืนและรับตำแหน่งที่คุณอยู่ได้
ในกรณีส่วนใหญ่การดาวน์เกรด iOS 14 เบต้าเป็น iOS 13 จะไม่มีการจับหลัก แม้ว่า Apple จะไม่สนับสนุนการดาวน์เกรดจากรุ่นที่เป็นทางการอย่างเต็มที่ แต่ทั้งหมดก็พร้อมใช้งานในกระบวนการนี้
นอกเหนือจากการสำรองข้อมูล iOS 13 ที่เก็บถาวรแล้วคุณควรสำรองข้อมูลโทรศัพท์ของคุณบน iOS 14 ก่อนที่คุณจะเริ่มกระบวนการดาวน์เกรดเพื่อให้คุณได้รับความคุ้มครองอย่างสมบูรณ์
วิธีดาวน์เกรดจาก iOS 14 Beta

คุณต้องใช้โหมดการกู้คืนเพื่อกลับไปใช้ iOS 13 จาก iOS 14 เบต้า
คู่มือนี้จะแนะนำคุณตั้งแต่ iOS 14 เบต้าไปจนถึง iOS 13.5.1 หรือ iOS เวอร์ชันปัจจุบันเมื่อคุณอ่านสิ่งนี้ กระบวนการเพียงแค่ส่งคุณกลับไปยัง iOS เวอร์ชันใหม่ล่าสุดอย่างเป็นทางการ คุณจะกู้คืน iPhone ของคุณเมื่ออยู่ในโหมดการกู้คืน วิธีทำให้ iPhone ของคุณเข้าสู่โหมดการกู้คืนและดาวน์เกรดเป็น iOS 13 มีดังนี้
- เปิด Finder.
- เชื่อมต่ออุปกรณ์ของคุณกับคอมพิวเตอร์ ด้วยสาย Lightning
- ใส่ไฟล์อุปกรณ์ในโหมดการกู้คืน. ซึ่งจะแตกต่างกันไปตามอุปกรณ์ดังนั้นให้ปฏิบัติตามคำแนะนำสำหรับรุ่นที่คุณมีด้านล่าง
- Finder จะปรากฏขึ้นถามว่าคุณต้องการกู้คืนหรือไม่ คลิกที่คืนค่า เพื่อลบ iPhone
- รอให้กระบวนการกู้คืนเสร็จสิ้น จากนั้นเริ่มต้นใหม่หรือกู้คืนเป็นการสำรองข้อมูล iOS 13
คุณอาจต้องปิด Find My iPhone เพื่อให้สิ่งนี้ใช้งานได้ โดยไปที่การตั้งค่า -> Apple ID -> iCloud -> ค้นหา iPhone ของฉัน -> ปิดและป้อนรหัสผ่านของคุณเมื่อได้รับแจ้ง
วิธีทำให้ iPhone ของคุณเข้าสู่โหมดการกู้คืน
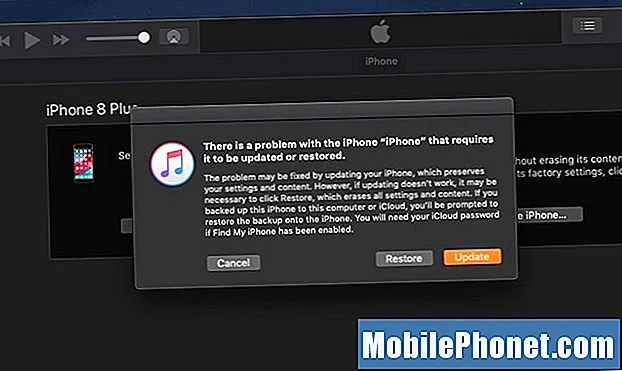
เลือกที่จะกู้คืนเพื่อติดตั้ง iOS เวอร์ชันปัจจุบันที่ไม่ใช่เบต้า
คำแนะนำในการทำให้ iPhone ของคุณเข้าสู่โหมดการกู้คืนจะแตกต่างกันไปในแต่ละอุปกรณ์ เพื่อให้ใช้งานได้ iPhone ของคุณต้องเสียบเข้ากับคอมพิวเตอร์ รายละเอียดวิธีการทำงานมีดังนี้
- iPhone XS, iPhone XS Max, iPhone XR, iPhone X, iPhone 8, iPhone 8 Plus – กดและปล่อยอย่างรวดเร็วเพิ่มระดับเสียงกดแล้วปล่อยลดระดับเสียงอย่างรวดเร็ว กดปุ่มด้านข้างค้างไว้ จนกว่าหน้าจอการกู้คืนจะปรากฏขึ้น
- iPhone 7 และ iPhone 7 Plus – กดปุ่มเปิดปิดและปุ่มลดระดับเสียงค้างไว้พร้อมกัน. กดปุ่มค้างไว้เมื่อคุณเห็นโลโก้ Apple ปล่อยเมื่อคุณเห็นหน้าจอโหมดการกู้คืน
- iPhone 6s และรุ่นก่อนหน้า, iPads, iPod Touch – กดปุ่มเปิดปิดและปุ่มโฮมค้างไว้พร้อมกัน กดปุ่มค้างไว้เมื่อคุณเห็นโลโก้ Apple ปล่อยเมื่อคุณเห็นหน้าจอโหมดการกู้คืน
เมื่อคุณเห็นหน้าจอการกู้คืนบน iPhone และข้อความให้เสียบเข้ากับ iTunes คุณสามารถดำเนินการต่อและทำตามตัวเลือกการกู้คืนบนคอมพิวเตอร์ของคุณ สิ่งนี้จะนำคุณกลับไปที่ iOS 13


