
เนื้อหา
หากคุณต้องการแก้ไขภาพในแอพ Photos บน Mac นี่คือวิธีการ
OS X Yosemite 10.10.3 เพิ่งเปิดตัวเมื่อไม่นานมานี้และด้วยแอพ Photos ใหม่ล่าสุดที่มาแทนที่ iPhoto และ Aperture บน Mac เป็นเครื่องมือจัดการรูปภาพที่เรียบง่ายกว่า แต่มาพร้อมกับคุณสมบัติมากมาย มันไม่ได้เป็นเพียง iPhoto เวอร์ชันอัปเดตเช่นกัน แต่เป็นแอพใหม่ที่มีฟีเจอร์ใหม่มากมายรวมถึงความสามารถในการเข้าถึง iCloud Photo Library ของคุณซึ่งหมายความว่าเมื่อคุณถ่ายภาพบน iPhone หรือ iPad ของคุณรูปภาพนั้นจะสามารถดูได้บน Mac ของคุณโดยอัตโนมัติผ่านภาพถ่าย แอพขอขอบคุณ iCloud
บางทีหนึ่งในคุณสมบัติที่ยอดเยี่ยมที่สุดคือการแก้ไขรูปภาพใน iPhone หรือ iPad ของคุณในแอพ Photos สามารถซิงค์กับอุปกรณ์ทั้งหมดได้ทันทีโดยอัตโนมัติและกระบวนการก็สามารถทำได้เช่นกัน
การออกแบบ Photos บน Mac นั้นเกือบจะเหมือนกันกับที่ปรากฏบน iOS 8 โดยมีความแตกต่างของการออกแบบที่เห็นได้ชัดเจนเนื่องจากเป็นบน Mac แทนที่จะเป็น iPhone หรือ iPad ของคุณ ในแอปคุณสามารถทำสิ่งต่าง ๆ เช่นเรียงภาพถ่ายและวิดีโอของคุณและแม้แต่ดูไฟล์พิเศษเช่น panoramics ภาพต่อเนื่องภาพสโลว์โมชั่นและวิดีโอตามช่วงเวลาโดยแยกรูปภาพและวิดีโออื่น ๆ ทั้งหมด
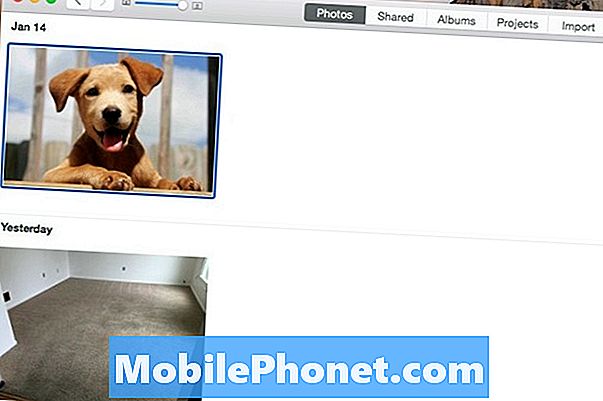
อย่างไรก็ตามหลังจากที่คุณนำเข้ารูปภาพทั้งหมดของคุณลงในแอพรูปภาพแล้วคุณอาจพบว่ามีรูปภาพที่คุณต้องการแก้ไขเล็กน้อย โชคดีที่มันง่ายมากที่จะทำ
วิธีแก้ไขรูปภาพ
แอพ Photos บน Mac ของคุณมีเครื่องมือแก้ไขภาพขั้นพื้นฐาน คุณสามารถทำสิ่งต่าง ๆ เช่นครอบตัดหมุนเพิ่มตัวกรองตกแต่งลบตาแดงและปรับรูปถ่ายอัตโนมัติ ยิ่งไปกว่านั้นคุณจะต้องมีความก้าวหน้าเพิ่มขึ้นเช่น Photoshop หรือ Pixelmator
ในการเริ่มต้นแก้ไขภาพถ่ายเพียงดับเบิลคลิกที่รูปภาพแล้วคลิก แก้ไข ที่มุมบนขวาของหน้าต่าง หรือคุณสามารถเลือกภาพถ่ายแล้วกด Enter บนแป้นพิมพ์เพื่อเปิดเครื่องมือแก้ไขหรือเลือกภาพถ่ายและขึ้นไปที่แถบเมนูแล้วเลือก รูปภาพ> แสดงเครื่องมือแก้ไข.
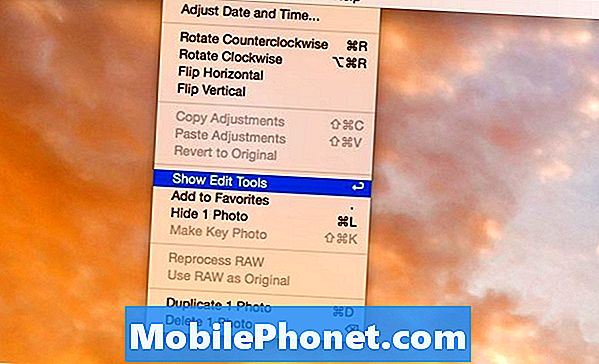
จากนั้นหน้าต่างแก้ไขจะเปิดขึ้นและคุณสามารถเริ่มแก้ไขรูปภาพของคุณได้ นี่คือการแก้ไขพื้นฐานบางประการที่คุณสามารถทำได้กับรูปภาพของคุณ
- เพิ่ม: การดำเนินการนี้จะปรับปรุงรูปภาพของคุณโดยอัตโนมัติด้วยคลิกเดียวเช่นการปรับความสว่างคอนทราสต์การเปิดรับแสง ฯลฯ
- หมุน: การเลือกตัวเลือกนี้จะช่วยให้คุณหมุนรูปภาพได้ เพียงคลิกที่มุมใดมุมหนึ่งของรูปภาพแล้วลากเพื่อหมุนในทิศทางใดก็ได้
- พืช: ต้องการทำให้เรื่องของคุณในภาพแน่นขึ้นหรือไม่? เลือกสิ่งนี้และคลิกแล้วลากเพื่อทำให้รูปถ่ายมีขนาดเล็กลงและครอบตัดวัตถุที่ไม่ต้องการในกรอบ
- กรองข้อมูล: เช่นเดียวกับใน Instagram สิ่งนี้จะช่วยให้คุณสามารถใช้เอฟเฟ็กต์เท่ห์ ๆ กับรูปภาพของคุณได้
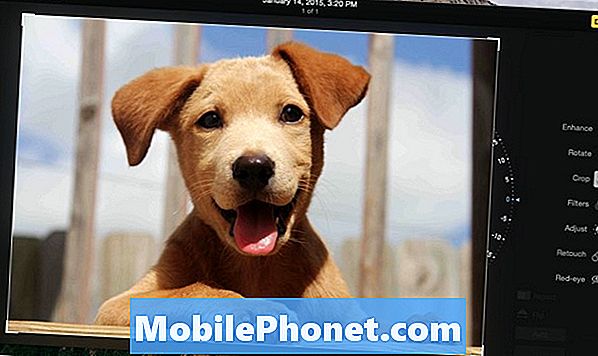
- ปรับ: วิธีนี้ช่วยให้คุณสามารถปรับความสว่างของภาพถ่ายได้เช่นเดียวกับความอิ่มตัวของสีหากคุณต้องการทำให้ขาวดำ
- Retouch: มีบางอย่างในรูปภาพที่ต้องลบออกไหม เครื่องมือนี้ให้คุณเลือกพื้นที่นั้นและมันจะถูกตกแต่งอย่างน่าอัศจรรย์
- ตาแดง: หากคุณมีรูปถ่ายของกลุ่มคนและบางคนมีตาแดงคุณสามารถใช้เครื่องมือนี้เพื่อคลิกที่พื้นที่ที่ได้รับผลกระทบเพื่อกำจัดตาแดงที่น่ารังเกียจทันที
เมื่อแก้ไขรูปภาพเสร็จแล้วให้คลิก เสร็จสิ้น ที่มุมบนขวาของหน้าต่างเพื่อบันทึกการเปลี่ยนแปลงและกลับไปที่คลังรูปภาพของคุณ


