
เนื้อหา
คุณเกลียดบทสนทนาที่เงียบ ๆ แล้วตามด้วยการระเบิดของหูในภาพยนตร์หรือไม่? นี่คือวิธีการปรับระดับเสียงให้เท่ากันและแก้ไขปัญหาบน Mac ของคุณ
หากคุณรับชมภาพยนตร์จำนวนมากบนคอมพิวเตอร์ของคุณคุณจะไม่มีข้อสงสัยใด ๆ เกี่ยวกับวิธีการจัดการเสียง ในภาพยนตร์หรือรายการทีวีปริมาณการซื้อขายผันผวนอย่างมากโดยทั่วไปแล้วจะมีฉากบทสนทนาที่เงียบสงบจนเกินกว่าจะได้ยินได้จริงตามด้วยฉากระเบิดที่ดังมากพร้อมดนตรี โดยเฉพาะอย่างยิ่งเมื่อคุณเปลี่ยนระดับเสียงระหว่างฉากสนทนาที่เงียบสงบการระเบิดและเสียงเพลงที่ตามมาอาจทำให้หูของคุณแตกได้
ส่วนใหญ่เกิดขึ้นเพราะเสียงบน DVD (หรือรูปแบบอื่น ๆ ) มักจะถูกออกแบบมาสำหรับการตั้งค่าเสียงเซอร์ราวด์และระดับเสียงค่อนข้างสมบูรณ์แบบเมื่อคุณมีอุปกรณ์โฮมเธียเตอร์ที่เหมาะสม แต่เมื่อคุณไม่สามารถเสียบแล็ปท็อปเข้ากับ ระบบเสียงรอบทิศทางในทางปฏิบัติผู้ใช้จะต้องรับมือกับหูฟังการติดตั้งลำโพง 2.0 ขนาดเล็กหรือเพียงแค่ลำโพงในตัวแล็ปท็อป
อย่างไรก็ตามมีวิธีที่คุณสามารถปรับระดับเสียงให้เท่ากันเพื่อที่คุณจะได้ไม่ต้องปรับระดับเสียงของภาพยนตร์อีกต่อไป
เครื่องเล่นวิดีโอบางรุ่นมาพร้อมกับเทคโนโลยีอีควอไลเซอร์เพื่อทำให้สิ่งนี้เกิดขึ้นโดย VLC เป็นหนึ่งในตัวเลือกยอดนิยม ในครั้งต่อไปที่คุณพบว่าตัวเองติดกับดักในปริมาณการต่อสู้กับคอมพิวเตอร์ของคุณในขณะที่ดูภาพยนตร์ลองเล่นใน VLC และใช้การตั้งค่าเหล่านี้เพื่อสิ้นสุดการต่อสู้ทันที
คำแนะนำ
สิ่งแรกที่คุณต้องการคือเครื่องเล่นวิดีโอ VLC ซึ่งคุณสามารถดาวน์โหลดได้จากเว็บไซต์ของนักพัฒนาซอฟต์แวร์ฟรี หากคุณไม่ทราบว่า VLC คืออะไรมันเป็นเครื่องเล่นวิดีโอแบบโอเพ่นซอร์สที่สามารถเล่นไฟล์วิดีโอประเภทใดก็ได้ที่คุณสามารถเล่นได้

บางทีส่วนที่ดีที่สุดเกี่ยวกับ VLC ก็คือการตั้งค่ามีความซับซ้อนเท่าที่คุณต้องการ กล่าวอีกนัยหนึ่งหากคุณเป็นผู้ใช้มือใหม่ VLC ใช้งานได้ทันที แต่หากคุณมีประสบการณ์มากขึ้นคุณสามารถใช้ประโยชน์จากการตั้งค่าและคุณสมบัติขั้นสูงบางอย่าง
เมื่อคุณดาวน์โหลดและติดตั้ง VLC แล้วให้เริ่มเล่นภาพยนตร์กับมันหยุดชั่วขณะแล้วคลิกที่ VLC ในแถบเมนูที่มุมบนซ้ายแล้วคลิก การตั้งค่า.
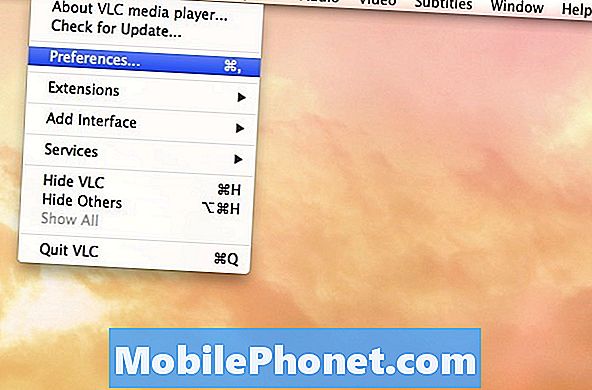
คลิกถัดไป แสดงทั้งหมด ลงที่มุมล่างซ้ายของหน้าต่าง
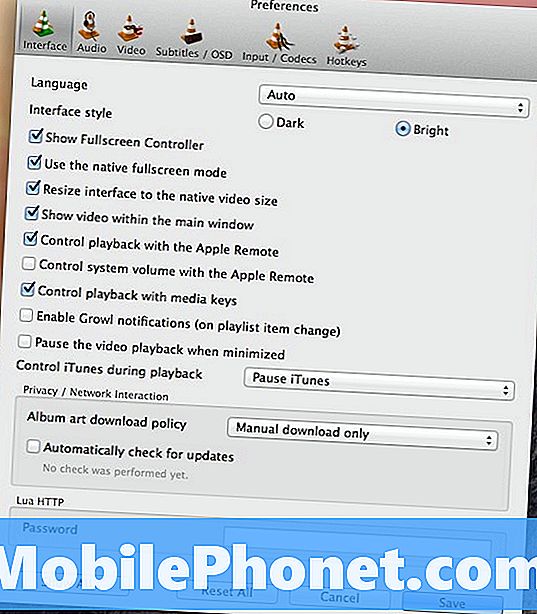
จากนั้นไปที่ เสียง> ตัวกรอง> คอมเพรสเซอร์. คุณควรเห็นการตั้งค่าตัวเลขจำนวนหนึ่งซึ่งคุณสามารถเปลี่ยนได้ด้วยลูกศรขึ้นและลงทางด้านขวา ถ้าเป็นเช่นนั้นคุณอยู่ในสถานที่ที่เหมาะสม
เมื่อฉากในภาพยนตร์เงียบจริง ๆ คุณจะต้องเพิ่มระดับเสียงเพื่อฟังให้ดีขึ้น แต่ถ้าคุณทำอย่างนั้นฉากดังขึ้นดังมากจริง ๆ และคุณต้องลดระดับเสียงลง ในการแก้ไขปัญหานั้นคุณใช้คอมเพรสเซอร์เพื่อลดระดับเสียงโดยอัตโนมัติเมื่อมีฉากดังจากนั้นจะเปลี่ยนระดับเสียงสำรองในภายหลัง เมื่อกล่าวไว้ให้เริ่มต้นด้วยการเปลี่ยนการตั้งค่าบางอย่าง
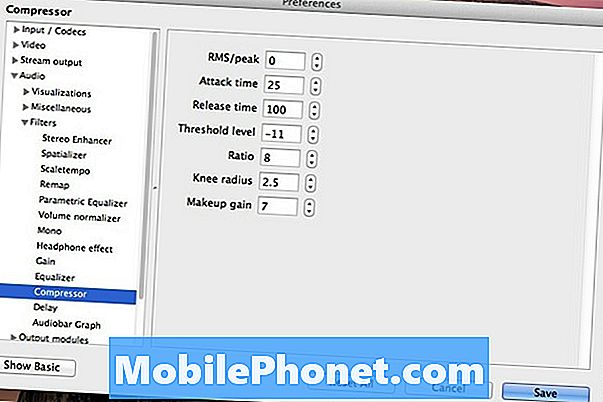
สิ่งแรกที่คุณต้องการทำเมื่อเปิดภาพยนตร์คือการปรับระดับเสียงของคอมพิวเตอร์ให้อยู่ในระดับที่คุณมักจะมีเมื่อคุณดูวิดีโอ จากนั้นหาฉากบทสนทนาที่เงียบสงบภายในภาพยนตร์ คุณอาจสังเกตเห็นว่ามันแทบจะไม่ได้ยินดังนั้นกลับไปที่การตั้งค่าเสียงที่คุณเปิดและเพิ่มหมายเลขถัดจาก แต่งหน้ากำไร จนกระทั่งระดับเสียงอยู่ในระดับที่สะดวกสบายเพื่อให้คุณได้ยินเสียงการสนทนา สิ่งนี้จะเพิ่มระดับเสียงของภาพยนตร์ทั้งหมด แต่ไม่ต้องกังวลเราจะปรับฉากเสียงดังเพื่อชดเชย
ถัดไปเพิ่ม อัตราส่วน ตั้งค่าให้สูงที่สุดเท่าที่จะทำได้ สิ่งนี้จะทำให้แน่ใจได้ว่าเสียงใด ๆ ในระดับเสียงที่แน่นอนจะถูกลดระดับลงเป็นระดับที่คุณตั้งไว้ซึ่งจะนำเราไปสู่ขั้นตอนต่อไป
ถัดไปค้นหาฉากที่ดังในภาพยนตร์และเริ่มเล่น ตรวจสอบให้แน่ใจว่าไม่ได้ปรับระดับเสียงของคอมพิวเตอร์ของคุณในระหว่างกระบวนการทั้งหมดนี้ ลดระดับ ระดับเกณฑ์ จนกว่าเสียงจะไม่ดัง
สุดท้ายของทั้งหมดยก โจมตี สูงถึงประมาณ 50 และเพิ่มขึ้น ปล่อย มากถึงประมาณ 300 การตั้งค่าทั้งสองนี้จะช่วยให้แน่ใจว่าการปรับระดับเสียงอัตโนมัติจะค่อยๆ ตัวเลขเหล่านี้วัดเป็นมิลลิวินาทีเพื่อให้คุณสามารถปรับได้ตามที่คุณต้องการหากคุณต้องการ
คลิก บันทึก ที่มุมล่างขวาของหน้าต่างและเพลิดเพลินกับภาพยนตร์ของคุณ! คุณควรสังเกตว่าฉากบทสนทนาที่เงียบสงบนั้นง่ายต่อการได้ยินและฉากที่ดังกว่านั้นเงียบกว่าและไม่ดังเหมือนหูพอง แน่นอนว่าคุณอาจต้องย้อนกลับไปและทำการปรับเปลี่ยนเล็กน้อยหากคุณต้องการมันสมบูรณ์แบบ แต่การตั้งค่าเหล่านี้ค่อนข้างหยาบที่จะทำให้งานของคุณสำเร็จ


