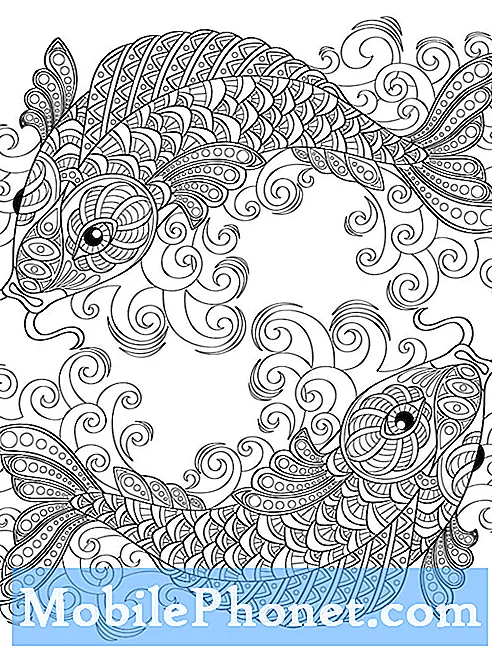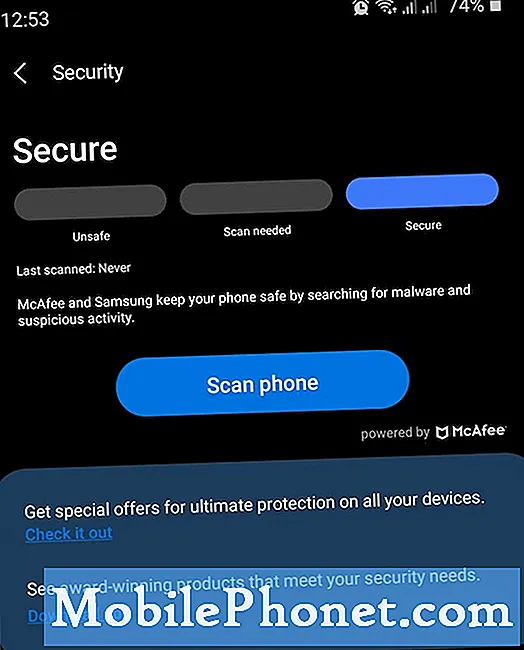เนื้อหา
ยินดีต้อนรับสู่ตอนการแก้ไขปัญหาอื่นสำหรับ # GalaxyS9 โพสต์นี้จะให้ขั้นตอนการแก้ปัญหาที่คุณสามารถทำได้หาก Google Play Store ของคุณหยุดทำงานหรือบล็อกคุณไม่ให้ติดตั้งแอพหรืออัปเดต
ก่อนดำเนินการต่อโปรดทราบว่าเราให้คำตอบสำหรับปัญหา Android หากคุณกำลังมองหาวิธีแก้ไขปัญหา #Android ของคุณเองคุณสามารถติดต่อเราได้โดยใช้ลิงก์ที่ให้ไว้ที่ด้านล่างของหน้านี้ เมื่ออธิบายปัญหาของคุณโปรดระบุรายละเอียดให้มากที่สุดเพื่อให้เราสามารถระบุวิธีแก้ปัญหาที่เกี่ยวข้องได้อย่างง่ายดาย หากทำได้โปรดระบุข้อความแสดงข้อผิดพลาดที่คุณได้รับเพื่อให้เราทราบว่าจะเริ่มต้นที่จุดใด หากคุณได้ลองทำตามขั้นตอนการแก้ปัญหาบางอย่างแล้วก่อนที่จะส่งอีเมลถึงเราอย่าลืมพูดถึงขั้นตอนเหล่านี้เพื่อที่เราจะได้ข้ามไปในคำตอบ
ปัญหา: Galaxy S9 Plus จะไม่ติดตั้งหรืออัปเดตแอปใด ๆ ใน Google Play Store
Google Play Store ใช้งานได้ แต่ไม่สามารถติดตั้งหรืออัปเดตแอปใด ๆ ของฉันได้ ฉันเพิ่งซื้อโทรศัพท์เครื่องนี้เมื่อ 2 เดือนที่แล้วและใช้งานได้ดี ฉันอัปเดตหรือติดตั้งแอปไม่ได้ตั้งแต่ 2 วันที่แล้ว ฉันจะทำอย่างไร?
สารละลาย: Play Store เป็นแอประบบปฏิบัติการหลักดังนั้น Google จึงพยายามทำให้ปราศจากข้อบกพร่องให้มากที่สุด ในบางครั้งเช่นเดียวกับแอปอื่น ๆ แอปอาจผิดพลาดหรือทำงานผิดปกติจากสีน้ำเงิน สาเหตุส่วนใหญ่ที่ทำให้เกิดเหตุการณ์นี้เกิดจากการแทรกแซงของบุคคลที่สาม ในบางกรณีการอัปเดต Android ใหม่อาจทำให้แอปหรือแคชของระบบเสียหายซึ่งส่งผลให้เกิดปัญหากับ Play Store หากต้องการแก้ไขปัญหานี้ให้ทำตามคำแนะนำของเราด้านล่าง
ล้างแคชพาร์ติชัน
ตรวจสอบให้แน่ใจว่าแคชของระบบซึ่งเก็บไว้ในพาร์ติชันแคชควรเป็นขั้นตอนการแก้ไขปัญหาแรกที่คุณต้องทำ การอัปเดตหรือการติดตั้งแอปบางครั้งอาจทำให้แคชของระบบเสียหายทำให้แอปอื่น ๆ หรือระบบปฏิบัติการทำงานผิดปกติ ในการแก้ไขปัญหาคุณต้องการล้างพาร์ติชันแคช เมื่อคุณทำเสร็จแล้ว Android จะสร้างแคชของระบบใหม่ซึ่งหวังว่าจะแก้ปัญหาได้
ในการล้างพาร์ติชันแคชบน Galaxy S9 Plus ของคุณ:
- ปิดอุปกรณ์
- กดปุ่มเพิ่มระดับเสียงและปุ่ม Bixby ค้างไว้จากนั้นกดปุ่มเปิด / ปิดค้างไว้
- เมื่อโลโก้ Android สีเขียวปรากฏขึ้นให้ปล่อยปุ่มทั้งหมด ("การติดตั้งการอัปเดตระบบ" จะปรากฏขึ้นประมาณ 30-60 วินาทีก่อนที่จะแสดงตัวเลือกเมนูการกู้คืนระบบ Android)
- กดปุ่มลดระดับเสียงหลาย ๆ ครั้งเพื่อไฮไลต์ "ล้างพาร์ทิชันแคช"
- กดปุ่ม Power เพื่อเลือก
- กดปุ่มลดระดับเสียงจนกว่า "ใช่" จะถูกไฮไลต์แล้วกดปุ่มเปิด / ปิด
- เมื่อการล้างพาร์ติชันแคชเสร็จสมบูรณ์ระบบจะไฮไลต์“ รีบูตระบบทันที”
- กดปุ่มเปิด / ปิดเพื่อรีสตาร์ทอุปกรณ์
ถอนการติดตั้งการอัปเดตของ Google Play Store
หากไม่มีการแก้ไขใด ๆ หลังจากที่คุณล้างพาร์ติชันแคชแล้วขั้นตอนการแก้ปัญหาถัดไปที่คุณทำได้คือจัดการกับแอปที่มีปัญหานั้นเอง มีหลายสิ่งที่คุณสามารถทำได้เช่นการถอนการติดตั้งการอัปเดต วิธีดำเนินการมีดังนี้
- เปิดแอปการตั้งค่า
- แตะแอพ
- แตะที่การตั้งค่าเพิ่มเติมที่ด้านขวาบน (ไอคอนสามจุด)
- เลือกแสดงแอประบบ
- ค้นหาและแตะแอป Google Play Store
- แตะไอคอนตัวเลือกเพิ่มเติมที่ด้านขวาบน
- แตะถอนการติดตั้งการอัปเดต
- รีสตาร์ท S9 ของคุณและตรวจสอบปัญหา
ล้างแคชและข้อมูล Google Play Store
อีกขั้นตอนการแก้ปัญหาที่คุณต้องการทำกับแอป Play Store คือการล้างแคชและข้อมูล
- เปิดแอปการตั้งค่า
- แตะแอพ
- แตะที่การตั้งค่าเพิ่มเติมที่ด้านขวาบน (ไอคอนสามจุด)
- เลือกแสดงแอประบบ
- ค้นหาและแตะแอปของคุณ
- แตะที่เก็บข้อมูล
- แตะปุ่มล้างแคช
- รีสตาร์ท S9 ของคุณและตรวจสอบปัญหา
หากการล้างแคชไม่ได้ผลให้ทำซ้ำ 6 ขั้นตอนแรกจากนั้นแตะปุ่มล้างข้อมูล การดำเนินการนี้จะล้างข้อมูลของแอปโดยคืนการตั้งค่าทั้งหมดกลับเป็นค่าเริ่มต้น
ออกจากระบบบัญชี Google ของคุณ
หากปัญหายังคงอยู่ในตอนนี้ขั้นตอนการแก้ปัญหาที่ดีอีกอย่างที่ควรทำคือออกจากระบบและกลับเข้าสู่บัญชี Google ของคุณ ก่อนทำขั้นตอนนี้โปรดตรวจสอบชื่อผู้ใช้และรหัสผ่านของบัญชี Google ของคุณ สิ่งสุดท้ายที่คุณต้องการให้เกิดขึ้นคือการล็อกไม่ให้โทรศัพท์หรือแอป Google Play Store
ในการออกจากระบบบัญชี Google ของคุณ:
- เปิดแอปการตั้งค่า
- แตะคลาวด์และบัญชี
- แตะบัญชี
- เลือกบัญชี Google ที่ต้องการ
- แตะลบบัญชี
- รีสตาร์ทอุปกรณ์ของคุณ
- ลงชื่อเข้าใช้บัญชี Google ของคุณอีกครั้งและตรวจสอบปัญหา
ล้างข้อมูลของ Google Services Framework
ผู้ใช้บางรายสามารถแก้ไขปัญหา Google Play Store ในอดีตได้โดยการล้างข้อมูลของแอปหลักอื่น ๆ ของ Google ชื่อ Google Services Framework
- เปิดแอปการตั้งค่า
- แตะแอพ
- แตะที่การตั้งค่าเพิ่มเติมที่ด้านขวาบน (ไอคอนสามจุด)
- เลือกแสดงแอประบบ
- ค้นหาและแตะแอป Google Services Framework
- แตะที่เก็บข้อมูล
- แตะปุ่มล้างข้อมูล
- รีสตาร์ท S9 ของคุณและตรวจสอบปัญหา
บูตไปที่เซฟโหมด
ดังที่ได้กล่าวมาแล้วสาเหตุหนึ่งที่เป็นไปได้สำหรับปัญหา Galaxy S9 Plus Play Store ของคุณอาจเป็นแอปของบุคคลที่สาม ในการตรวจสอบคุณต้องการรีสตาร์ทโทรศัพท์ของคุณไปที่เซฟโหมด การทำเช่นนั้นจะรีบูตระบบไปยังสภาพแวดล้อมซอฟต์แวร์อื่นที่บล็อกแอปของบุคคลที่สาม ดังนั้นหากแอป Google Play Store ทำงานได้ตามปกติในเซฟโหมดเท่านั้นคุณสามารถเดิมพันได้ว่าแอปเป็นสาเหตุ
ในการบูต S9 Plus ของคุณไปที่เซฟโหมด:
- ปิดอุปกรณ์
- กดปุ่มเปิด / ปิดค้างไว้ผ่านหน้าจอชื่อรุ่น
- เมื่อ“ SAMSUNG” ปรากฏบนหน้าจอให้ปล่อยปุ่มเปิด / ปิด
- ทันทีหลังจากปล่อยปุ่มเปิด / ปิดให้กดปุ่มลดระดับเสียงค้างไว้
- กดปุ่มลดระดับเสียงค้างไว้ต่อไปจนกว่าอุปกรณ์จะรีสตาร์ทเสร็จ
- เซฟโหมดจะแสดงที่มุมล่างซ้ายของหน้าจอ
- ปล่อยปุ่มลดระดับเสียงเมื่อคุณเห็น Safe Mode
- ตรวจสอบปัญหา
หากคุณสงสัยว่ามีแอพใดอยู่เบื้องหลังปัญหาคุณควรบูตโทรศัพท์กลับไปที่เซฟโหมดและทำตามขั้นตอนต่อไปนี้เพื่อระบุตัวผู้กระทำผิด:
- บูตไปที่เซฟโหมด
- ตรวจสอบปัญหา
- เมื่อคุณยืนยันแล้วว่ามีการตำหนิแอปของบุคคลที่สามคุณสามารถเริ่มถอนการติดตั้งทีละแอปได้ เราขอแนะนำให้คุณเริ่มต้นด้วยรายการล่าสุดที่คุณเพิ่มเข้ามา
- หลังจากคุณถอนการติดตั้งแอพให้รีสตาร์ทโทรศัพท์เข้าสู่โหมดปกติและตรวจสอบปัญหา
- หาก S9 ของคุณยังคงมีปัญหาให้ทำซ้ำขั้นตอนที่ 1-4
รีเซ็ตการตั้งค่าทั้งหมด
ก่อนที่คุณจะต้องการเปลี่ยนแปลงซอฟต์แวร์ที่รุนแรงมากขึ้นคุณควรพิจารณาคืนการตั้งค่าทั้งหมดกลับเป็นค่าเริ่มต้น ไม่เหมือนกับการรีเซ็ตเป็นค่าเริ่มต้นจากโรงงานการรีเซ็ตการตั้งค่าทั้งหมดเป็นขั้นตอนการแก้ปัญหาจะไม่ส่งผลกระทบต่อข้อมูลส่วนบุคคลในตอนนี้คุณยังไม่จำเป็นต้องสำรองไฟล์
ในการรีเซ็ตการตั้งค่าทั้งหมด:
- จากหน้าจอหลักให้ปัดขึ้นบนจุดว่างเพื่อเปิดถาดแอพ
- แตะการจัดการทั่วไป> รีเซ็ตการตั้งค่า
- แตะรีเซ็ตการตั้งค่า
- หากคุณตั้งค่า PIN ให้ป้อน
- แตะรีเซ็ตการตั้งค่า เมื่อเสร็จสิ้นหน้าต่างยืนยันจะปรากฏขึ้น
ถอนการรูทหรือ reflash หุ้นเฟิร์มแวร์
ขั้นตอนการแก้ไขปัญหานี้ใช้กับกรณีที่อุปกรณ์ถูกรูทหรือแฟลชด้วยเฟิร์มแวร์ที่ไม่เป็นทางการเท่านั้น หากคุณไม่เคยได้ยินข้อกำหนดเหล่านี้แสดงว่าโทรศัพท์ของคุณอาจไม่ได้รูทหรือใช้งานซอฟต์แวร์ที่ไม่เป็นทางการ อย่าสนใจสิ่งนี้
ในทางกลับกันหากแอป Google Play Store เริ่มทำงานผิดปกติหลังจากที่คุณติดตั้งแอปจากแหล่งอื่นหลังจากการรูทหรือกระพริบจะต้องมีข้อบกพร่องที่ทำให้เกิด ในกรณีนี้คุณต้องการคืนซอฟต์แวร์และแอพทั้งหมดกลับสู่สถานะสต็อกดั้งเดิมโดยการยกเลิกการรูทหรือกระพริบเฟิร์มแวร์หุ้น
รีเซ็ตเป็นค่าเริ่มต้นจากโรงงาน
วิธีแก้ปัญหาที่มีประสิทธิภาพที่สุดสำหรับปัญหา Google Play Store คือการรีเซ็ตเป็นค่าเริ่มต้นจากโรงงาน อย่าลืมสำรองข้อมูลส่วนบุคคลของคุณก่อนที่คุณจะล้างอุปกรณ์ของคุณด้วยการรีเซ็ตนี้
ในการรีเซ็ต S9 Plus เป็นค่าเริ่มต้นจากโรงงาน:
- สร้างการสำรองข้อมูลของคุณ
- ปิดอุปกรณ์
- กดปุ่มเพิ่มระดับเสียงและปุ่ม Bixby ค้างไว้จากนั้นกดปุ่มเปิด / ปิดค้างไว้
- เมื่อโลโก้ Android สีเขียวปรากฏขึ้นให้ปล่อยปุ่มทั้งหมด ("การติดตั้งการอัปเดตระบบ" จะปรากฏขึ้นประมาณ 30-60 วินาทีก่อนที่จะแสดงตัวเลือกเมนูการกู้คืนระบบ Android)
- กดปุ่มลดระดับเสียงหลาย ๆ ครั้งเพื่อไฮไลต์ "ล้างข้อมูล / รีเซ็ตเป็นค่าเริ่มต้น"
- กดปุ่ม Power เพื่อเลือก
- กดปุ่มลดระดับเสียงจนกว่า "ใช่ - ลบข้อมูลผู้ใช้ทั้งหมด" จะถูกไฮไลต์
- กดปุ่ม Power เพื่อเลือกและเริ่มการรีเซ็ตต้นแบบ
- เมื่อการรีเซ็ตต้นแบบเสร็จสมบูรณ์ระบบจะไฮไลต์ "รีบูตระบบทันที"
- กดปุ่มเปิด / ปิดเพื่อรีสตาร์ทอุปกรณ์