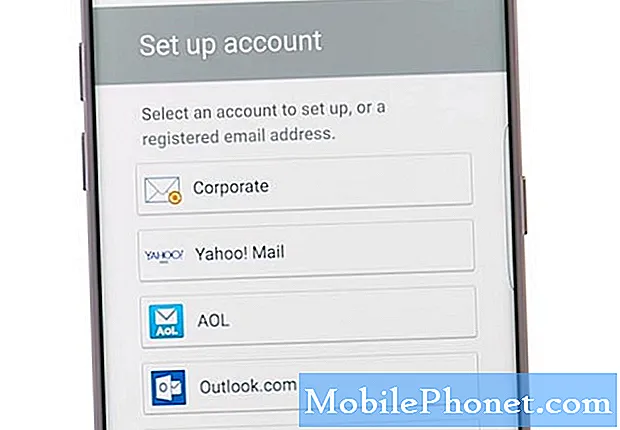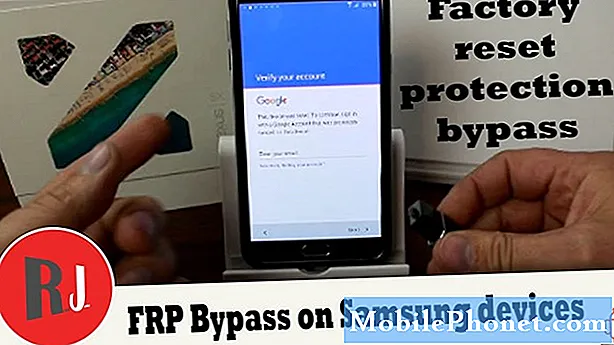เนื้อหา
MacBook Air หรือ MacBook Pro ของคุณประสบปัญหาอายุการใช้งานแบตเตอรี่ macOS Catalina ไม่ดีหลังจากอัปเกรดเป็น macOS รุ่นล่าสุดหรือไม่ ถ้าเป็นเช่นนั้นคุณไม่ได้อยู่คนเดียวและมีวิธีง่ายๆในการแก้ไขอายุการใช้งานแบตเตอรี่ macOS Catalina ที่ไม่ดีบน Mac ของคุณ
ปัญหาบางอย่างที่เราพบมีตั้งแต่อายุการใช้งานแบตเตอรี่ MacBook Pro ที่ไม่ดีบน Catalina และแบตเตอรี่หมดเร็วบน Mac ไปยัง MacBook Pro จะไม่ชาร์จอีกต่อไปในขณะที่ใช้ Catalina ในทางกลับกันมีรายงานเล็กน้อยเกี่ยวกับอายุการใช้งานแบตเตอรี่ที่ดีขึ้นใน Catalina ดังนั้นจึงมีข่าวดี
ต่อไปนี้คือวิธีแก้ไขอายุการใช้งานแบตเตอรี่ macOS Catalina ที่ไม่ดีใน MacBook, MacBook Air และ MacBook Pro โดยไม่ต้องไปที่ Apple หรือรอการอัปเดตการแก้ไขข้อบกพร่อง ต่อไปนี้เป็นข้อมูลเพิ่มเติมเกี่ยวกับวิธีแก้ไขปัญหา macOS Catalina
วิธีแก้ไข macOS Catalina Battery Drain

Spotlight อยู่ด้านหลังแบตเตอรี่ macOS Catalina หมด
เป็นเรื่องปกติที่จะเห็นแบตเตอรี่ macOS Catalina หมดในช่วงสองสามวันแรกบน Catalina ในขณะที่กระบวนการพื้นหลังเสร็จสมบูรณ์ คุณอาจเห็นคำเตือนเกี่ยวกับสิ่งนี้เมื่อคุณติดตั้งการอัปเดต คุณสามารถตรวจสอบเพื่อดูว่านี่คือสิ่งที่กำลังใช้งานแบตเตอรี่บน MacBook ของคุณหรือไม่โดยคลิกที่แบตเตอรี่ที่ด้านขวาบน
หากคุณเห็น Spotlight แสดงแสดงว่าคอมพิวเตอร์ของคุณยังคงประมวลผลรายการในพื้นหลัง ซึ่งใช้พลังงานมากกว่าและเป็นสาเหตุของอายุการใช้งานแบตเตอรี่ที่ไม่ดีของ Catalina สิ่งนี้จะแก้ไขได้เองหลังจากผ่านไปสองสามชั่วโมงหรือสองสามวัน
คุณอาจลองเสียบปลั๊กคอมพิวเตอร์ทิ้งไว้ข้ามคืนและไม่ปล่อยให้คอมพิวเตอร์เข้าสู่โหมดสลีป ฉันใช้แอพที่เรียกว่าแอมเฟตามีนเพื่อให้ Mac ของฉันตื่นเมื่อฉันต้องการบางอย่างเช่นนี้ในการประมวลผล
หลังจากผ่านไปหนึ่งวันหรือสองวันให้รีสตาร์ท Mac และดูว่า Spotlight ยังคงแสดงอยู่หรือไม่ หากอายุการใช้งานแบตเตอรี่ไม่ดีหากไม่มี Spotlight อยู่ในรายการแสดงว่าคุณมีปัญหาอื่นที่ต้องจัดการ
วิธีแก้ไขอายุการใช้งานแบตเตอรี่ macOS Catalina ที่ไม่ดี
สำหรับผู้ใช้ที่ยังคงเห็นว่าอายุการใช้งานแบตเตอรี่ macOS Catalina ไม่ดีมีขั้นตอนบางอย่างที่คุณสามารถทำได้เพื่อแก้ไขปัญหานี้ด้วยตัวคุณเอง โปรดทราบว่า Apple อาจต้องออก macOS 10.15.0.1 หรือ macOS 10.15.1 พร้อมการแก้ไขอายุการใช้งานแบตเตอรี่ แต่คุณสามารถลองใช้ได้ทันที
รีบูตเครื่อง Mac ของคุณ
สิ่งแรกที่ต้องลองคือการรีบูตเครื่อง Mac ของคุณ วิธีนี้สามารถยุติกระบวนการหลอกลวงและช่วยให้คุณใช้งานแบตเตอรี่ได้นานขึ้น ผู้ใช้บางคนพบว่าพวกเขาจำเป็นต้องรีบูตเครื่อง Mac บ่อยขึ้นบน Catalina ดังนั้นลองดูว่าแบตเตอรี่ดีขึ้นหรือไม่
อัปเดตแอปของคุณ
แอพจำนวนมากกำลังได้รับการอัปเดตสำหรับ Catalina และเวอร์ชันใหม่อาจสร้างความแตกต่างในการแก้ไขปัญหาอายุการใช้งานแบตเตอรี่ ตรวจสอบการอัปเดตใน Mac App Store และหากคุณเห็นแอปปรากฏขึ้นเมื่อคุณคลิกที่ไอคอนแบตเตอรี่เป็น "การใช้พลังงานที่สำคัญ" ให้ตรวจสอบกับนักพัฒนารายนั้นเพื่อดูว่ามีการอัปเดตการอัปเดตที่วางแผนไว้หรือปัญหาที่ทราบเกี่ยวกับ Catalina หรือไม่ .
รีเซ็ต PRAM และ NVRAM

แก้ไขปัญหาแบตเตอรี่หมด macOS Catalina ด้วยเคล็ดลับง่ายๆนี้
ขั้นตอนต่อไปเกี่ยวข้องมากขึ้นเล็กน้อย แต่สามารถแก้ไขปัญหาอายุการใช้งานแบตเตอรี่ที่น่ารำคาญได้ คุณต้องรีเซ็ต PRAM และ NVRAM บน MacBook ของคุณ การดำเนินการนี้จะรีเซ็ตการตั้งค่าบางอย่าง แต่จะไม่ลบข้อมูล คุณจะต้องตั้งค่าลำโพงความละเอียดหน้าจอและการตั้งค่าอื่น ๆ หลังจากทำสิ่งนี้ แต่จะช่วยยืดอายุแบตเตอรี่ของคุณได้
- ปิดเครื่อง Mac ของคุณ
- เปิด MacBook ของคุณ
- กดและกดปุ่ม Command, Option, P, R พร้อมกัน ทันทีหลังจากเสียงเริ่มต้น
- กดค้างไว้จนกว่าคอมพิวเตอร์จะรีบูตและคุณจะได้ยินเสียงเริ่มต้นอีกครั้ง
หากคุณมี MacBook Pro รุ่นปี 2016 หรือใหม่กว่าคุณจะต้องกดปุ่มเหล่านี้ทันทีที่คุณเปิด MacBook Pro และกดค้างไว้เป็นเวลา 20 วินาที
รีเซ็ต SMC
อีกทางเลือกหนึ่งคือการรีเซ็ต SMC บนโน้ตบุ๊กของคุณ วิธีนี้ช่วยได้ แต่ก็ไม่ได้ผลเสมอไป ใช้เวลาเพียงไม่กี่นาทีและคุณอาจหลีกเลี่ยงการเดินทางไปที่ Apple Store ได้ สิ่งนี้จะแตกต่างกันไปใน MacBook รุ่นต่างๆ แต่สำหรับรุ่นเหล่านี้ส่วนใหญ่คุณสามารถใช้คำแนะนำเหล่านี้ได้
- เลือกเมนู Apple> ปิดเครื่อง
- หลังจาก Mac ของคุณปิดเครื่องให้กด Shift-Control-Option ทางด้านซ้ายของแป้นพิมพ์ในตัวจากนั้นกดปุ่มเปิด / ปิดพร้อมกัน.
- กดปุ่มเหล่านี้และปุ่มเปิด / ปิดค้างไว้ 10 วินาที. หากคุณมี MacBook Pro ที่มี Touch ID ปุ่ม Touch ID จะเป็นปุ่มเปิด / ปิด
- ปล่อยปุ่มทั้งหมด.
- กดปุ่มเปิด / ปิดอีกครั้ง เพื่อเปิดเครื่อง Mac ของคุณ
หากคุณใช้ MacBook Pro รุ่นปี 2018 หรือใหม่กว่าคุณต้องทำตามคำแนะนำในหน้านี้ซึ่งจะช่วยให้งานเหล่านี้เสร็จสมบูรณ์ได้