
เนื้อหา
- วิธีการแก้ไขแบตเตอรี่แล็ปท็อปผิวไม่ดี
- ทำให้จอแสดงผลของคุณมืดลง
- กลับไปที่ Windows 10 S
- ปิดแอปที่คุณไม่ได้ใช้
- ใช้ Windows 10 Power Slider
- เปิดตัวประหยัดแบตเตอรี่
- ปิด Bluetooth, Wi-Fi หรือทั้งคู่
- ปลอกหุ้ม Surface ของ Microsoft - $ 69.99
Surface Laptop ของคุณนำเสนอประสบการณ์การใช้งาน Windows 10 ที่แข็งแกร่งและอายุการใช้งานแบตเตอรี่ที่ยาวนาน แต่หลังจากคุณเรียนรู้วิธีแก้ไขอายุการใช้งานแบตเตอรีของ Surface ไม่ดี
อายุการใช้งานแบตเตอรี่แล็ปท็อปไม่ดีเกิดขึ้นจากหลายสาเหตุ เช่นเดียวกับแล็ปท็อปอื่น ๆ อุปกรณ์ของคุณจะใช้งานได้นานเท่าใดระหว่างการชาร์จขึ้นอยู่กับสิ่งที่คุณทำและสิ่งที่คุณเปิดอยู่ ปล่อยให้หน้าจอของคุณสว่างเกินไปและอายุการใช้งานแบตเตอรี่จะลดลง ไม่สามารถปิดแอปที่ใช้ตัวประมวลผลจำนวนมากและ Surface Laptop ของคุณจะไม่ใช้งานได้นานเท่าที่คุณคาดหวัง หากคุณได้อัปเดต Surface แล็ปท็อปเป็น Windows 10 Pro คุณสามารถคาดหวังได้ว่าอายุการใช้งานแบตเตอรี่จะลดลงอย่างรุนแรง

มีวิธีแก้ไขปัญหาสำคัญทุกข้อที่อาจเป็นอันตรายต่อแบตเตอรี่ของอุปกรณ์ ต่อไปนี้เป็นวิธีแก้ไขอายุการใช้งานแบตเตอรี่แล็ปท็อปของ Surface ไม่ดี
อ่าน: Surface Laptop vs 2017 Surface Pro: หาซื้อได้ที่ไหน
วิธีการแก้ไขแบตเตอรี่แล็ปท็อปผิวไม่ดี
- ทำให้จอแสดงผลของคุณมืดลง
- กลับไปที่ Windows 10 S
- ปิดแอปที่คุณไม่ได้ใช้
- ใช้ Windows 10 Power Slider
- เปิดตัวประหยัดแบตเตอรี่
- ปิด Bluetooth, Wi-Fi หรือทั้งคู่
ทำให้จอแสดงผลของคุณมืดลง
ในการแก้ไขปัญหาอายุการใช้งานแบตเตอรี่แล็ปท็อป Surface ไม่ดีให้ตรวจสอบความสว่างของจอแสดงผล การตั้งค่าความสว่างหน้าจอควบคุมความสูงของแบ็คไลท์ในหน้าจอ Surface แล็ปท็อปของคุณ เนื่องจากหน้าจอเป็นหนึ่งในอายุการใช้งานแบตเตอรี่ที่ยาวนานการตั้งค่านี้จึงมีความสำคัญ ยิ่งจอแสดงผลของคุณหรี่ลงอุปกรณ์ของคุณก็จะทำงานได้นานขึ้น
หากต้องการตรวจสอบความสว่างของอุปกรณ์ให้วางนิ้วบน ขอบขวา ของจอแสดงผลของคุณ ปัดนิ้วของคุณไปที่ ซ้าย เพื่อเปิดศูนย์ปฏิบัติการ ที่ด้านล่างของ Action Center จะมีปุ่มที่มีหลอดไฟอยู่ด้วย หากคุณไม่เห็นปุ่มนี้ให้คลิกหรือกดเลือก ขยายตัว. แตะหรือคลิกที่ปุ่มนี้เพื่อเปลี่ยนการตั้งค่าความสว่าง อุปกรณ์ Surface ไม่ใช้เปอร์เซ็นต์สำหรับความสว่างหน้าจอ คุณสามารถพลิกกลับระหว่าง Darkest, Darker, Recommended, Bright และ Brightest แทนได้
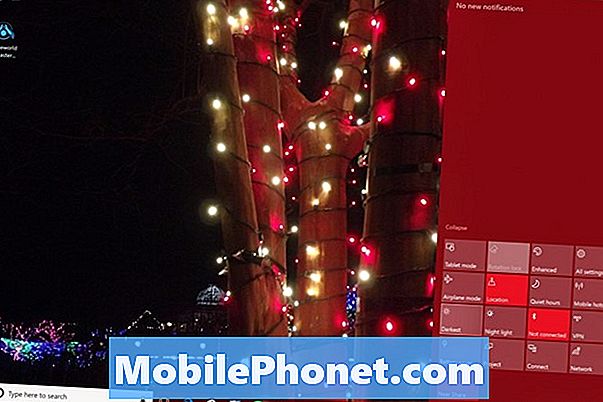
อ่าน: วิธีปิดการปรับความสว่างใน Windows 10
หาก Surface แล็ปท็อปของคุณกำลังเอาชนะการตั้งค่าของคุณคุณสามารถปิดการใช้งานเซ็นเซอร์วัดแสง คลิกที่ช่องค้นหาใน ล่างซ้าย มุมของหน้าจอและประเภทของคุณ เปลี่ยนความสว่างของหน้าจอ. ตอนนี้ยกเลิกการเลือก เปลี่ยนความสว่างโดยอัตโนมัติเมื่อแสงเปลี่ยนไป ช่องทำเครื่องหมาย
กลับไปที่ Windows 10 S
เวลา 14.5 ชั่วโมง Surface Laptop มีอายุการใช้งานแบตเตอรี่ยาวนานที่สุดของอุปกรณ์ Surface ปัจจุบัน อย่างไรก็ตามคุณจะไม่เข้าใกล้รูปนี้หากคุณแทนที่ Windows 10 S ด้วยการอัพเกรด Windows 10 Pro ฟรี
Windows 10 S จำกัด โปรแกรมที่คุณสามารถติดตั้งได้และแอปใดที่สามารถทำอะไรได้บ้างเพื่อป้องกันไม่ให้ cruft ลากเวลาเริ่มต้นและประสิทธิภาพของอุปกรณ์ลง นอกจากนี้ยังมีฟีเจอร์บางอย่างที่ Windows รุ่นอื่น ๆ ใช้ หากไม่มีโปรแกรมที่ทำงานในพื้นหลังและไม่มีคุณสมบัติพิเศษระบบปฏิบัติการจึงต้องใช้พลังงานน้อยลง

อ่าน: Windows 10 S: 4 สิ่งที่ควรรู้คืออะไร
หากคุณเพิ่งอัพเกรดเป็น Windows 10 Pro เพื่อติดตั้งโปรแกรมจากอินเทอร์เน็ตนี่คือสาเหตุที่คุณพบแบตเตอรี่ Surface ของแล็ปท็อปไม่ดี Microsoft ไม่ได้ช่วยให้คุณกลับไปที่ Windows 10 S. ได้อย่างง่ายดายคุณต้องคืนค่า Surface Laptop โดยใช้ไฟล์ที่มีให้ดาวน์โหลดที่ Microsoft.com และแฟลชไดรฟ์ 16GB อย่าลืมสำรองไฟล์ก่อนลองใช้
ปิดแอปที่คุณไม่ได้ใช้
นี่เป็นวิธีพื้นฐานในการแก้ไขปัญหาอายุการใช้งานแบตเตอรีของแล็ปท็อปไม่ดี แต่ก็ยังเป็นคำแนะนำที่ดีสำหรับทุกคนที่เพิ่งเริ่มใช้ Windows 10 คลิกที่ สามสี่เหลี่ยม ทางด้านขวาของแถบค้นหาที่ด้านล่างของหน้าจอ นี่คือมุมมองงาน ใช้มุมมองงานเพื่อดูแอปและโปรแกรมทั้งหมดของคุณและปิดแอปที่คุณไม่ได้ใช้
อ่าน: 52 เคล็ดลับและเทคนิค Windows 10 ที่คุณต้องการควบคุมพีซีของคุณ
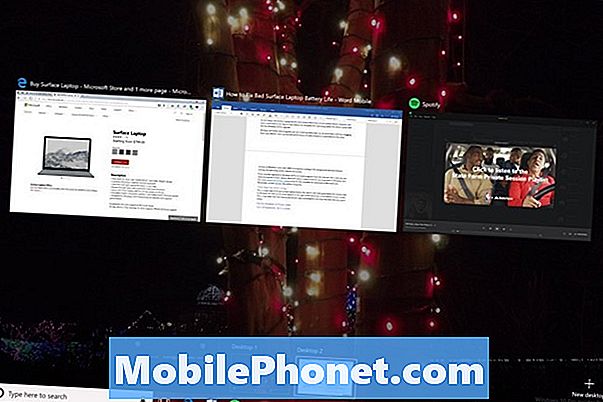
ใช้ Windows 10 Power Slider
การยืดอายุแบตเตอรี่ครั้งที่สองคือโปรเซสเซอร์ของคุณ บน Surface แล็ปท็อปคุณเป็นผู้ตัดสินว่าแบตเตอรี่มีความสำคัญอย่างไร หากคุณต้องการประสิทธิภาพที่ดีขึ้นสำหรับแอพและโปรแกรมของคุณคุณสามารถสละแบตเตอรี่ได้ เมื่อคุณต้องการพลังงานแบตเตอรี่มากที่สุดให้ตั้งค่านั้นเป็นลำดับความสำคัญของคุณ
คลิกที่ ไอคอนแบตเตอรี่ ใน ด้านล่างขวา มุมของหน้าจอของคุณ เลื่อนตัวเลื่อนไปทางซ้ายเพื่อยืดอายุการใช้งานแบตเตอรี่ที่ดีขึ้น การเลื่อนตัวเลื่อนไปทางขวาจะทำให้อายุการใช้งานแบตเตอรี่สั้นลงและช่วยเพิ่มประสิทธิภาพ
เปิดตัวประหยัดแบตเตอรี่
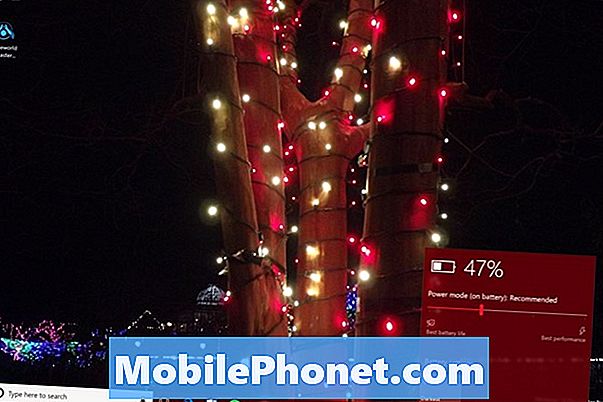
หากคุณต้องการแบตเตอรี่แล็ปท็อป Surface ที่ดีขึ้นให้เปิดฟีเจอร์ Battery Saver ของ Windows 10 ยูทิลิตี้นี้ จำกัด สิ่งที่แอพสามารถทำในพื้นหลังลดความสว่างหน้าจอของคุณและปิดการแจ้งเตือนพื้นหลังสำหรับแอพที่จำเป็นทั้งหมด
คลิกที่ ไอคอนแบตเตอรี่ ที่ด้านล่างของหน้าจอและเลื่อนตัวเลื่อนไปจนสุด ซ้าย. ตัวประหยัดแบตเตอรี่จะปิดตัวเองหลังจากการชาร์จครั้งต่อไปของคุณ
ปิด Bluetooth, Wi-Fi หรือทั้งคู่
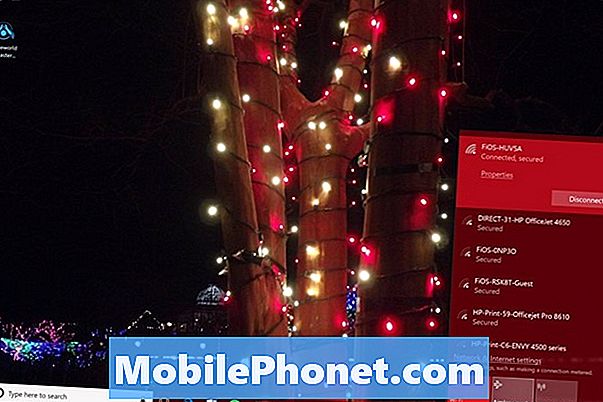
สุดท้ายปิดบลูทู ธ และ Wi-Fi เมื่อคุณไม่ได้ใช้บนแล็ปท็อป Surface สิ่งเหล่านี้ดึงพลังงานแบตเตอรี่ไม่ว่าคุณจะเชื่อมต่อกับอะไรหรือไม่
อ่าน: 16 ปัญหาทั่วไปของ Windows 10 & วิธีแก้ไข
หากต้องการปิด Bluetooth หรือ Wi-Fi ใน Windows 10 ให้คลิกที่ ไร้สาย ไอคอน ใน ด้านล่างขวา มุมของหน้าจอของคุณ ใช้สวิตช์ Wi-Fi เพื่อปิดการเชื่อมต่ออินเทอร์เน็ตไร้สายปุ่มโหมดเครื่องบินปิดการใช้งานบูธ Wi-Fi และบลูทู ธ
8 สุดยอดกระเป๋าและซองใส่แล็ปท็อปสำหรับ Surface Surface










