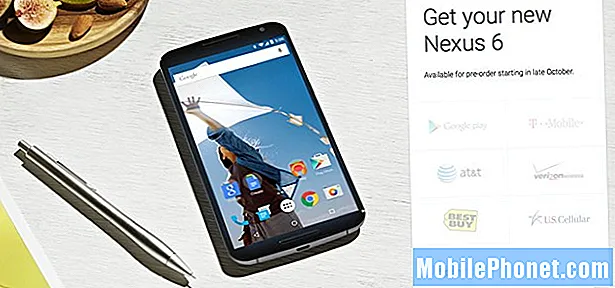เนื้อหา
หลายคนคงพิจารณาสเปกกล้องเป็นสิ่งสำคัญที่ต้องตรวจสอบก่อนที่จะจัดหาสมาร์ทโฟนเครื่องใหม่ ยิ่งมีคุณสมบัติกล้องขั้นสูงที่ดีกว่า อุปกรณ์ HTC U12 / U12 Plus เป็นหนึ่งในอุปกรณ์ที่นำเสนอคุณสมบัติของกล้องที่ยอดเยี่ยมด้วยกล้องมุมกว้าง 12MP และกล้องเทเลโฟโต้ 16MP นอกจากนี้ยังมีคุณสมบัติและค่าที่ตั้งล่วงหน้าของกล้องขั้นสูงเช่นโฟกัสอัตโนมัติอัลตร้าสปีดการตรวจจับใบหน้าพาโนรามาและโหมดโบเก้เพื่อเป็นชื่อไม่กี่อย่าง
โดยรวมแล้วมันเป็นโทรศัพท์ Android ที่มีกล้องถ่ายรูปที่ยอดเยี่ยมในทุกวันนี้ แต่เช่นเดียวกับสมาร์ทโฟนที่ยอดเยี่ยมอื่น ๆ ที่มีคุณสมบัติและสเปคกล้องที่ยอดเยี่ยมแอพกล้อง HTC U12 / U12 Plus ก็ไม่ปราศจากข้อบกพร่องแบบสุ่ม ปัญหาหนึ่งที่พบบ่อยที่สุดเกี่ยวกับกล้อง HTC คือคำเตือนเกี่ยวกับกล้องล้มเหลว โดยปกติจะเกิดขึ้นเมื่อแอปกล้องถ่ายรูปหยุดทำงานบนโทรศัพท์อย่างกะทันหัน เห็นได้ชัดว่านี่อาจแสดงถึงปัญหาของซอฟต์แวร์ แต่อาจเกิดจากความเสียหายทางกายภาพหรือของเหลวในกล้องของโทรศัพท์หรือส่วนประกอบอื่น ๆ ที่เกี่ยวข้อง
ก่อนที่เราจะดำเนินการแก้ไขปัญหาต่อไปหากคุณกำลังมองหาวิธีแก้ไขปัญหาอื่นโปรดตรวจสอบให้แน่ใจว่าคุณได้ไปที่หน้าการแก้ไขปัญหาเนื่องจากเราได้แก้ไขปัญหาที่พบบ่อยที่สุดที่ผู้อ่านของเรารายงานแล้ว ค้นหาปัญหาที่คล้ายกับของคุณและใช้แนวทางแก้ไขที่เราแนะนำ หากคุณยังต้องการความช่วยเหลือจากเราหลังจากนั้นโปรดอย่าลังเลที่จะติดต่อเราโดยกรอกแบบสอบถามปัญหา Android ของเรา
วิธีแก้ปัญหา HTC U12 ด้วยกล้องที่ทำงานล้มเหลว
วิธีที่ฉันแสดงในโพสต์นี้ใช้เพื่อจัดการกับปัญหาเกี่ยวกับซอฟต์แวร์กับกล้อง HTC U12 / U12 Plus อ่านต่อไปและอย่าลังเลที่จะอ้างถึงคำแนะนำแบบนี้หากคุณต้องการข้อมูลเพิ่มเติมเกี่ยวกับวิธีจัดการกับปัญหานี้
วิธีแก้ปัญหาแรก: ปิดแอพกล้องจากนั้นรีสตาร์ท
หากนี่เป็นครั้งแรกที่คุณเห็นคำเตือนว่ากล้องล้มเหลวและเป็นครั้งแรกที่แอปกล้องทำงานล้มเหลวหรือหยุดทำงานบน HTC U12 / U12 Plus ของคุณอาจเป็นเพียงความผิดพลาดของแอปแบบสุ่ม หากต้องการแก้ไขข้อผิดพลาดเพียงแค่ยุติหรือออกจากแอปกล้องถ่ายรูปหรือแอปพื้นหลังอื่น ๆ บนอุปกรณ์ของคุณ วิธีการมีดังนี้
- กด แอพล่าสุด สำคัญ.
- พลิกดูตัวอย่างแอพเพื่อไปยังแอพต่างๆ
- จากนั้นปัดไฟล์ กล้อง พรีวิวของแอปไปทางซ้ายหรือขวาเพื่อสิ้นสุดหรือปิด
- หากคุณเห็นแอพที่กำลังทำงานอยู่หลายแอพให้แตะ ลบทั้งหมด เพื่อปิดทั้งหมดในครั้งเดียว
หลังจากล้างแอปกล้องและพื้นหลังแล้วให้เปิดแอปกล้องถ่ายรูปอีกครั้งจากนั้นดูว่าตอนนี้ทำงานได้ถูกต้องหรือไม่ หากยังคงล้มเหลวและแจ้งเตือนกล้องเหมือนเดิมให้แก้ไขปัญหาซอฟต์แวร์ที่ซับซ้อนมากขึ้นในโทรศัพท์ต่อไป
วิธีที่สอง: ซอฟต์รีเซ็ต / รีบูตโทรศัพท์ของคุณ
อีกวิธีง่ายๆที่คุณสามารถลองทำได้คือการรีเซ็ตแบบนุ่มนวลหรือการรีสตาร์ทอุปกรณ์ การทำเช่นนี้จะช่วยล้างข้อผิดพลาดเล็กน้อยของซอฟต์แวร์ที่ทำให้เกิดปัญหาแอปแบบสุ่มรวมถึงแอปพลิเคชันกล้องถ่ายรูปของโทรศัพท์ วิธีซอฟต์รีเซ็ต HTC U12 / U12 Plus ของคุณมีดังนี้
- กดปุ่ม ปุ่มเปิดปิด ไม่กี่วินาที
- เลือก ปิดลง จากตัวเลือกเมนูจากนั้นแตะ ตกลง เพื่อปิดโทรศัพท์ของคุณ
- หลังจาก 30 วินาทีให้กดปุ่ม ปุ่มเปิดปิด อีกครั้งจนกว่าโทรศัพท์จะรีสตาร์ท
หากโทรศัพท์ของคุณไม่ตอบสนองเนื่องจากแอปกล้องถ่ายรูปหยุดทำงานจำเป็นต้องทำการบังคับรีสตาร์ท เป็นกระบวนการถอดแบตเตอรี่จำลองที่ใช้ในการรีบูตอุปกรณ์ที่แข็งตัว
- ในการบังคับให้รีสตาร์ท HTC U12 / U! 2 Plus ของคุณเพียงแค่กดปุ่ม ปุ่มเปิดปิด จนกระทั่งเมนูปรากฏขึ้นจากนั้นแตะตัวเลือกเพื่อ เริ่มต้นใหม่.
ทั้งสองวิธีนี้ไม่มีผลกับข้อมูลที่บันทึกไว้ในโทรศัพท์ดังนั้นจึงไม่จำเป็นต้องสร้างข้อมูลสำรอง
แนวทางที่สาม: ล้างแคชและข้อมูลของแอป
แคชประกอบด้วยไฟล์ชั่วคราวที่บันทึกไว้ในทุกแอพหรือระบบโทรศัพท์ ไฟล์เหล่านี้จำเป็นสำหรับการทำงานหลายอย่างพร้อมกันเช่นเมื่อสลับไปมาระหว่างแอปต่างๆ อย่างไรก็ตามการทำให้แอปทำงานอยู่เบื้องหลังมากขึ้นอาจทำให้เกิดความขัดแย้งโดยเฉพาะอย่างยิ่งเมื่อแอปใด ๆ เกิดความเสียหายหรือถูกโกง หากต้องการล้างสิ่งนี้ให้ล้างแคชและข้อมูลจากแอปกล้องถ่ายรูปของโทรศัพท์ด้วยขั้นตอนเหล่านี้:
- เปิด การตั้งค่า แอปบนโทรศัพท์ของคุณ
- แตะ แอปและการแจ้งเตือน
- หากจำเป็นให้แตะเพื่อ ดูแอปทั้งหมด
- เลื่อนและแตะ กล้อง.
- แตะ การจัดเก็บ.
- แตะ ล้างแคช เพื่อล้างแคชจากหน่วยความจำของแอป
- แตะ ข้อมูลชัดเจน เพื่อลบข้อมูลชั่วคราวที่บันทึกไว้สำหรับแอป
รีบูตโทรศัพท์ของคุณหลังจากล้างแคชและข้อมูลจากแอปกล้องถ่ายรูปเพื่อล้างข้อมูลที่เหลือจากหน่วยความจำของแอปและในโฟลเดอร์ระบบเช่นเดียวกัน
แนวทางที่สี่: ติดตั้งการอัปเดตใหม่สำหรับโทรศัพท์ของคุณ
การอัปเดตซอฟต์แวร์อาจเป็นกุญแจสำคัญในการแก้ไขปัญหาอุปกรณ์ที่เกิดจากมัลแวร์และข้อบกพร่องของซอฟต์แวร์ นี่น่าจะเป็นสาเหตุที่แท้จริงหากแอพกล้องหยุดกะทันหันหลังจากดาวน์โหลดไฟล์ภาพและเก็บไว้ในโฟลเดอร์ Gallery การติดตั้งการอัปเดตซอฟต์แวร์ล่าสุดบนอุปกรณ์ของคุณจึงสามารถแก้ไขปัญหาได้เนื่องจากโดยปกติจะมีโปรแกรมแก้ไขเพื่อล้างและแก้ไขข้อผิดพลาดที่เกิดจากข้อบกพร่องที่อาจทำให้แอปกล้องทำงานล้มเหลวหรือไม่เสถียรต่อไปนี้เป็นวิธีตรวจสอบและดาวน์โหลดและติดตั้งซอฟต์แวร์ด้วยตนเอง อัปเดตบน HTC U12 / U12 Plus ของคุณ:
- แตะ การตั้งค่า จากหน้าจอหลัก
- แตะ ทั่วไป แท็บ
- แตะ ศูนย์อัปเดตจากนั้นแตะ การอัปเดตระบบ
- แตะตัวเลือกเพื่อ ตรวจสอบสำหรับการปรับปรุง.
การแจ้งเตือนการอัปเดตจะปรากฏขึ้นบนหน้าจอหากมีการอัปเดตระบบใหม่ ก่อนที่คุณจะดาวน์โหลดการอัปเดตตรวจสอบให้แน่ใจว่าโทรศัพท์ของคุณมี RAM หรือพื้นที่หน่วยความจำภายในเพียงพอและอายุการใช้งานแบตเตอรี่อย่างน้อย 50 เปอร์เซ็นต์
จากนั้นทำตามคำแนะนำบนหน้าจอเพื่อเริ่มดาวน์โหลดและติดตั้งการอัปเดตใหม่
แนวทางที่ห้า: เช็ดพาร์ทิชันแคชบนโทรศัพท์ของคุณ
ข้อผิดพลาดที่เกี่ยวข้องกับซอฟต์แวร์รวมถึงข้อผิดพลาดที่ทำให้เกิดปัญหากับแอปกล้องถ่ายรูปสามารถแก้ไขได้โดยการเช็ดพาร์ทิชันแคชของโทรศัพท์ ไฟล์ชั่วคราวที่จัดเก็บเป็นแคชในโฟลเดอร์ระบบรวมทั้งไฟล์ที่เสียหายจะถูกล้างในกระบวนการทำให้ระบบปราศจากข้อผิดพลาดและพร้อมสำหรับการรีสตาร์ทอีกครั้ง วิธีรีเซ็ตข้อมูลเป็นค่าเริ่มต้น / การรีเซ็ตต้นแบบมีดังนี้
- ปิดโทรศัพท์ของคุณอย่างสมบูรณ์
- กดปุ่ม ปุ่มเปิดปิด และ ปุ่มลดระดับเสียง พร้อมกันสองสามวินาที
- ปล่อยปุ่มทั้งสองเมื่อหน้าจอเปลี่ยนเป็นสีดำพร้อมข้อความสีแดงและสีน้ำเงิน
- กด ปุ่มลดระดับเสียง ซ้ำ ๆ เพื่อเลื่อนและไฮไลต์ รีบูตเครื่องเป็น bootloader ตัวเลือก
- จากนั้นกดปุ่ม ปุ่มเปิดปิด เพื่อยืนยันการเลือก
- กด ปุ่มลดระดับเสียง อีกครั้งเพื่อเน้น บูตไปที่โหมดการกู้คืน จากนั้นกดปุ่ม ปุ่มเปิดปิด เพื่อยืนยัน. สิ่งนี้จะแจ้งให้คุณทราบด้วยไฟล์ การกู้คืน ตัวเลือก.
- กด ปุ่มลดระดับเสียง เพื่อเน้น เช็ดพาร์ทิชันแคช จากนั้นกดปุ่ม ปุ่มเปิดปิด เพื่อยืนยัน.
- รอจนกระทั่ง รีบูทระบบเดี๋ยวนี้ ตัวเลือกจะถูกไฮไลต์จากนั้นกดปุ่ม ปุ่มเปิดปิด เพื่อยืนยันและเริ่มการรีสตาร์ทอุปกรณ์
ขอแนะนำให้ล้างพาร์ติชันแคชเพื่อล้างปัญหาการอัปเดตเล็กน้อยในโทรศัพท์ ที่กล่าวว่านี่อาจเป็นทางออกที่ดีที่สุดในการลองหากคำเตือนของกล้องล้มเหลวเริ่มเกิดขึ้นจากการติดตั้งอัปเดต
ตัวเลือกอื่น
การบูตโทรศัพท์ในเซฟโหมดถือเป็นตัวเลือกในการพิจารณาว่าปัญหาเกิดจากแอปของบุคคลที่สามหรือไม่ นอกจากนี้ยังควรค่าแก่การรีเซ็ตต้นแบบหากยังคงมีคำเตือนความล้มเหลวของกล้องอยู่และกล้อง HTC U12 / U12 Plus ของคุณยังไม่ทำงานหลังจากดำเนินการตามวิธีแก้ปัญหาและวิธีแก้ไขที่เป็นไปได้ทั้งหมดแล้ว การทำเช่นนี้จะช่วยล้างข้อผิดพลาดร้ายแรงของระบบที่อาจก่อให้เกิดปัญหากับแอพในตัวรวมถึงแอพกล้องถ่ายรูป การรีเซ็ตนี้จะล้างข้อมูลทั้งหมดออกจากโทรศัพท์จากนั้นเปลี่ยนกลับตัวเลือกเริ่มต้นและการตั้งค่าจากโรงงาน
มิฉะนั้นให้ไปที่ศูนย์บริการที่ได้รับอนุญาตจาก HTC ที่ใกล้ที่สุดในพื้นที่ของคุณเพื่อให้ช่างเทคนิคประเมินอุปกรณ์ของคุณอย่างละเอียดเพื่อดูสัญญาณความเสียหายของฮาร์ดแวร์ ความเสียหายทางกายภาพหรือของเหลวในส่วนประกอบใด ๆ ของกล้องอาจเป็นสาเหตุของปัญหา ในกรณีนี้จำเป็นต้องมีการซ่อมแซมฮาร์ดแวร์
โพสต์ที่เกี่ยวข้อง:
- วิธีแก้ไขสมาร์ทโฟน HTC U12 / U12 Plus ที่จู่ๆก็ทำงานช้ามากหลังจากติดตั้งอัปเดต [คำแนะนำในการแก้ไขปัญหา]
- วิธีแก้ไขแอพ Messenger ที่หยุดทำงานหรือโหลดไม่ถูกต้องบนสมาร์ทโฟน HTC U12 / U12 Plus ของคุณ [คู่มือการแก้ไขปัญหา]
- วิธีแก้ไขสมาร์ทโฟน HTC U12 / U12 Plus ที่ตรวจไม่พบซิมการ์ดข้อผิดพลาดไม่ได้ใส่ซิมการ์ด [คู่มือการแก้ไขปัญหา]
- วิธีแก้ไขข้อผิดพลาดไม่มีซิมการ์ดบนสมาร์ทโฟน HTC U12 / U12 + ของคุณ [คู่มือการแก้ไขปัญหา]
- วิธีแก้ไขสมาร์ทโฟน HTC U12 / U12 Plus ที่ตัดการเชื่อมต่อจากเครือข่าย Wi-Fi [คำแนะนำในการแก้ไขปัญหา]
- วิธีแก้ไขการเชื่อมต่อ Wi-Fi HTC U12 / U12 Plus ที่ลดลงหรือไม่เสถียร [คู่มือการแก้ไขปัญหา]
เชื่อมต่อกับเรา
เราเปิดรับปัญหาคำถามและข้อเสนอแนะของคุณเสมอดังนั้นโปรดอย่าลังเลที่จะติดต่อเราโดยกรอกแบบฟอร์มนี้ นี่เป็นบริการฟรีที่เรานำเสนอและเราจะไม่เรียกเก็บเงินจากคุณ แต่โปรดทราบว่าเราได้รับอีเมลหลายร้อยฉบับทุกวันและเป็นไปไม่ได้ที่เราจะตอบกลับทุกฉบับ แต่มั่นใจได้ว่าเราอ่านทุกข้อความที่ได้รับ สำหรับผู้ที่เราได้ช่วยเหลือโปรดกระจายข่าวโดยการแบ่งปันโพสต์ของเราให้เพื่อนของคุณหรือเพียงกดไลค์ Facebook และ Google+ เพจของเราหรือติดตามเราทาง Twitter