
เนื้อหา
- วิธีการแก้ไขไดรฟ์ภายนอกที่ไม่รู้จักในประเด็น Windows 10: การทำความเข้าใจกับสิ่งที่เกิดขึ้น
- วิธีการแก้ไขไดรฟ์ภายนอกที่ไม่รู้จักใน Windows 10 ปัญหา: การแก้ไขด้วยการจัดการดิสก์
- วิธีแก้ไขไดรฟ์ภายนอกที่ไม่รู้จักใน Windows 10 ปัญหา: การตรวจหาไดรฟ์ด้วยตัวจัดการอุปกรณ์
- วิธีการแก้ไขไดรฟ์ภายนอกที่ไม่รู้จักในปัญหา Windows 10: การกู้คืนข้อมูลในไดรฟ์ที่ไม่ดี
มีบางครั้งที่สื่อทางกายภาพครอบงำทุกสิ่งที่เราทำบนคอมพิวเตอร์ คุณพบว่าตัวเองรีบไปที่ห้องปฏิบัติการคอมพิวเตอร์เพื่อใส่แผ่นฟลอปปี้ดิสก์เพื่อพิมพ์รายงานของคุณในปลายปี 1990 และต้นปี 2000 ในปี 2548 ฟลอปปีดิสก์ไดรฟ์นั้นตาย แต่ซีดีได้กลายเป็นสื่อกลางในการเลือก วันนี้ความก้าวหน้าด้านความเร็วในการถ่ายโอนและความจุในการจัดเก็บทำให้ไดรฟ์ภายนอกเป็นวิธีที่เร็วที่สุดและดีที่สุดในการย้ายข้อมูล เมื่อพวกเขาทำงานพวกเขาให้วิธีที่รวดเร็วและไม่เจ็บปวดในการจัดเก็บภาพยนตร์และเอกสารในบ้าน คุณสามารถสำรองข้อมูลหรือใช้เป็นที่เก็บชั่วคราวสำหรับโครงการที่คุณกำลังทำงานในโปรแกรมเช่น Adobe Audition หรือ Premiere นั่นคือคุณสามารถทำได้เมื่อพวกเขาทำงาน บางครั้งคุณอาจพบว่ามีข้อผิดพลาดที่ไม่รู้จักไดรฟ์ภายนอกใน Windows 10

ด้วยเครื่องมือซอฟต์แวร์ที่เหมาะสมการแก้ไขปัญหาไดรฟ์ภายนอกที่ไม่รู้จักจะประสบความสำเร็จในทันที ทุกอย่างขึ้นอยู่กับว่าคุณคิดว่าจะเริ่มต้นปัญหานี้อย่างไร ไดรฟ์ภายนอกอาจเป็นเรื่องยาก
วิธีการแก้ไขไดรฟ์ภายนอกที่ไม่รู้จักในประเด็น Windows 10: การทำความเข้าใจกับสิ่งที่เกิดขึ้น
คุณต้องการเริ่มต้นกระบวนการในการแก้ไขปัญหานี้โดยพยายามที่จะเข้าใจว่าอะไรทำให้เกิดขึ้นตั้งแต่แรก ไดรฟ์ภายนอกนั้นสะดวกสบายมากจนบางครั้งเราไม่เห็นคุณค่าของอุปกรณ์ที่ละเอียดอ่อน
ปัญหาที่ไม่รู้จักไดรฟ์บางอย่างเกิดจากการจัดรูปแบบที่ไม่เหมาะสม Windows 10 เข้าใจการจัดรูปแบบสองชนิดคือ NTFS และ FAT สิ่งใดก็ตามที่อยู่นอกนั้นและคุณจะได้รับข้อผิดพลาด คุณจะไม่พบกับอุปกรณ์ที่เปลี่ยนรูปแบบของฮาร์ดไดรฟ์บ่อยเกินไป แต่ก็มีบ้าง ตัวอย่างเช่นคอนโซลความบันเทิง Xbox One ของ Microsoft จะทำการฟอร์แมตไดรฟ์ที่คุณต้องการจัดเก็บวิดีโอเกมและแอพ เมื่อทำการฟอร์แมตไดรฟ์เสร็จแล้วมันจะเปลี่ยนเป็นรูปแบบที่ Windows 10 ไม่สามารถเข้าใจได้
อ่าน: วิธีแก้ไขฮาร์ดไดรฟ์ของคุณหลังจากใช้งานบน Xbox One
บางครั้งปัญหาไม่เกี่ยวข้องกับการจัดรูปแบบไดรฟ์ของคุณเลย ไดรฟ์ภายนอกส่วนใหญ่ที่ขายในวันนี้ใช้เทคโนโลยีไดรฟ์กล สิ่งนี้ทำให้พวกเขาอ่อนแอต่อการถูกทารุณกรรม หากไดรฟ์ภายนอกไม่ทำงานหลังจากที่ไดรฟ์ตกลงมาอย่างหนักอาจทำให้ไดรฟ์เสียชีวิต สิ่งเดียวกันนี้เกิดขึ้นกับไดรฟ์ที่ฟอร์แมตและตัดไฟโดยไม่มีการเตือนล่วงหน้า
วิธีการแก้ไขไดรฟ์ภายนอกที่ไม่รู้จักใน Windows 10 ปัญหา: การแก้ไขด้วยการจัดการดิสก์
ในการแก้ไขปัญหาไดรฟ์ภายนอกที่ไม่รู้จักใน Windows 10 คุณจะต้องใช้สิ่งที่เรียกว่าการจัดการดิสก์ เป็นส่วนหนึ่งที่เก่าแก่ของ Windows 10 โดยไม่ได้รับการเก็บรักษาตั้งแต่เวอร์ชันที่เปิดตัวในปี 1990 และต้นปี 2000 เป็นเครื่องมือที่สุดยอดสำหรับการทำงานของไดรฟ์อีกครั้ง
คุณจะไม่พบการจัดการดิสก์ปรากฏในประสบการณ์เริ่มต้นของคุณ เหตุผลนี้ขึ้นอยู่กับการถกเถียง แต่ฉันทามติก็คือว่า Microsoft ไม่ต้องการให้ผู้ใช้ทั่วไปใช้ประโยชน์จากเครื่องมือและทำลายพีซีของพวกเขา บริษัท จะซ่อนการเข้าถึงเครื่องมือในสายตาธรรมดาแม้ว่า ไม่สำคัญว่าคุณใช้ Windows 10 รุ่นใดการจัดการดิสก์อยู่ที่นั่น
ก่อนที่คุณจะสามารถใช้เครื่องมือได้อย่างมีประสิทธิภาพคุณต้องใช้บัญชีที่มีสิทธิ์ผู้ดูแลระบบ เนื่องจากมีประสิทธิภาพมาก Microsoft ไม่อนุญาตให้การจัดการดิสก์ทำงานกับบัญชีผู้ใช้มาตรฐาน หากนี่เป็นพีซีที่ทำงานคุณจะต้องติดต่อแผนกไอทีของ บริษัท ของคุณ หากเป็นพีซีในบ้านคุณจะต้องให้ผู้ที่จัดการพีซีของคุณจัดการเรื่องนี้ คุณต้องการใช้โอกาสนี้ในการเชื่อมต่อไดรฟ์ที่คุณมีปัญหากับพีซีของคุณหากยังไม่ได้ดำเนินการ
นำตัวชี้เมาส์ของคุณไปวางเหนือปุ่ม Windows ในทาสก์บาร์ของคุณทางด้านซ้ายของแถบค้นหา ในตัวอย่างของเราปุ่ม Windows อยู่ในพื้นที่ด้านล่างซ้ายของหน้าจอ โอกาสอยู่ในที่เดียวกันกับคุณ
เลือก การจัดการดิสก์ จากเมนูป๊อปอัป
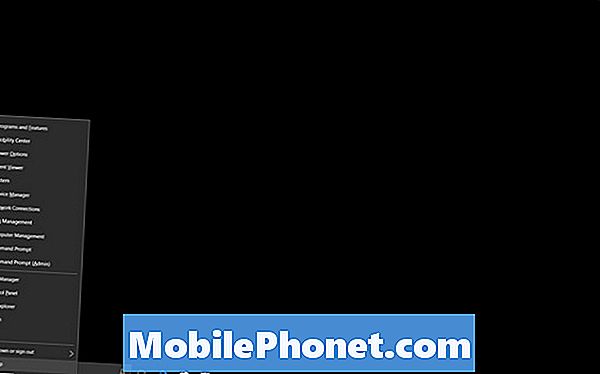
ยินดีต้อนรับสู่การจัดการดิสก์ เครื่องมือนี้จะเห็นไดรฟ์ทุกตัวที่เชื่อมต่อกับพีซีของคุณมีเท่าไหร่ที่คุณใช้อยู่และการฟอร์แมตที่มีอยู่ คุณไม่ต้องการสัมผัส Disk 0 เพราะเป็นไดรฟ์ภายในพีซีของคุณเสมอ ไดรฟ์พิเศษใด ๆ ที่คุณเชื่อมต่อจะปรากฏขึ้นในรายการตามลำดับ
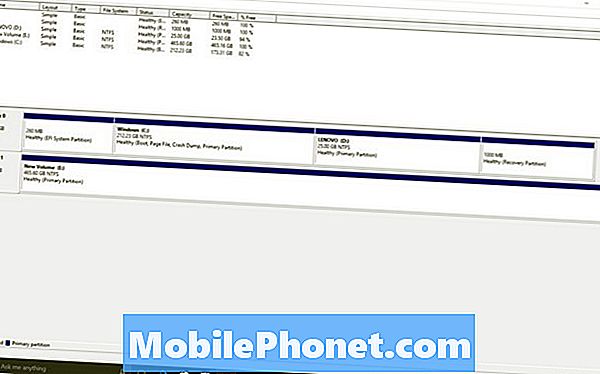
เคล็ดลับในการทำความเข้าใจการจัดการดิสก์คือการเข้าใจสีของไดรฟ์ ฮาร์ดไดรฟ์ที่มีแถบสีดำด้านบนมีพื้นที่ที่ไม่ได้ปันส่วน ซึ่งหมายความว่าคุณไม่สามารถใช้พื้นที่นั้นเพื่อเก็บอะไรได้ หากไดรฟ์ทั้งหมดของคุณเป็นสีดำแสดงว่าคุณต้องจัดสรรพื้นที่บนไดรฟ์
คลิกขวาที่ไดรฟ์ที่ไม่มีการจัดสรรพื้นที่และเลือก ใหม่ Simple Volume เพื่อจัดรูปแบบพื้นที่นั้นอย่างถูกต้องและเริ่มใช้เพื่อจัดเก็บ หากไม่ได้จัดรูปแบบเลยให้คลิกขวาและเลือก รูป โปรดทราบว่าการจัดรูปแบบไดรฟ์ทั้งหมดจะลบข้อมูลใด ๆ ที่มีอยู่ในนั้น
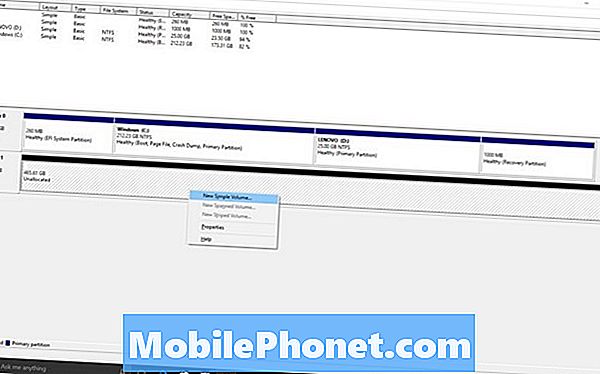
วิธีแก้ไขไดรฟ์ภายนอกที่ไม่รู้จักใน Windows 10 ปัญหา: การตรวจหาไดรฟ์ด้วยตัวจัดการอุปกรณ์
แน่นอนว่าพื้นที่การจัดการดิสก์นั้นมีประโยชน์เฉพาะถ้า Windows ตรวจพบไดรฟ์ของคุณ เมื่อสิ่งนั้นไม่ได้เกิดขึ้นคุณสามารถขับรถให้ตายได้ ในการตรวจสอบคุณจะต้องใช้ยูทิลิตีอื่นที่เรียกว่า Device Manager
ยูทิลิตี้ตัวจัดการอุปกรณ์ยังต้องการให้คุณมีสิทธิ์ผู้ดูแลระบบ ไปข้างหน้าและเชื่อมต่อไดรฟ์ภายนอกของคุณ
คลิกขวาที่ปุ่ม Windows ในทาสก์บาร์ของคุณ ตอนนี้เลือก ตัวจัดการอุปกรณ์.
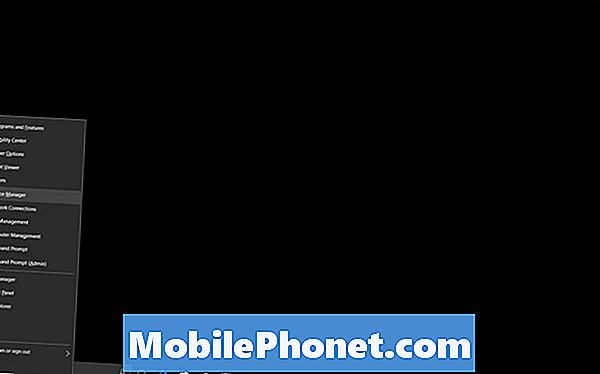
Device Manager จะตรวจสอบทุกสิ่งที่เชื่อมต่อกับพีซีของคุณโดยอัตโนมัติและแสดงรายการ หากไดรฟ์ของคุณไม่ได้รับความเสียหายอย่างจริงจังพื้นผิวนั้นจะอยู่ภายใต้ Disk Drive เช่นฮาร์ดไดรฟ์ Western Digital ที่เราใช้สำหรับการทดลองนี้ มันจะปรากฏขึ้นในรายการเป็น WD
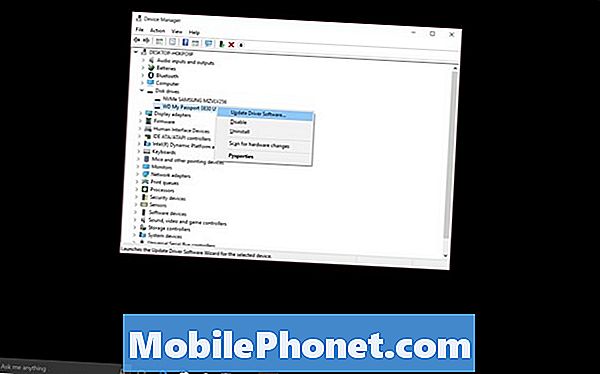
คลิกขวาที่ไดรฟ์ที่แจ้งปัญหาและเลือก Update Driver เพื่อให้แน่ใจว่าทุกอย่างเรียบร้อยในหน้าซอฟต์แวร์
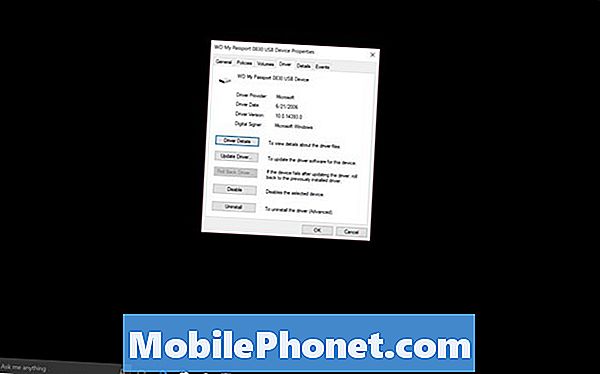
หากไม่มีอยู่ในรายการนี้แสดงว่าไดรฟ์ของคุณมีปัญหาด้านฮาร์ดแวร์ ลองใช้เครื่องมือเดียวกันนี้บนพีซีเครื่องที่สองเพื่อแยกแยะความเป็นไปได้ของไดรฟ์ที่ผิดพลาด หากพวกเขาไม่ทำงานบนพีซีเครื่องอื่นคุณจะต้องได้รับการเปลี่ยนใหม่
วิธีการแก้ไขไดรฟ์ภายนอกที่ไม่รู้จักในปัญหา Windows 10: การกู้คืนข้อมูลในไดรฟ์ที่ไม่ดี
หากไดรฟ์ของคุณไม่สามารถตรวจพบได้โดย Windows ก็ถึงเวลาพิจารณาการขอความช่วยเหลือจากผู้เชี่ยวชาญ ทั้งลวดเย็บกระดาษและข้อเสนอซื้อที่ดีที่สุดกู้คืนข้อมูลไดรฟ์
หากคุณนำไดรฟ์ของคุณไปไว้ในร้าน Staples ที่รองรับ EasyTech การกู้คืนข้อมูลมีค่าใช้จ่าย $ 259.99 ออนไลน์ที่ Staples.com บริษัท ยืนยันว่าหากไม่สามารถนำไฟล์กลับมาให้คุณได้จะไม่มีค่าใช้จ่าย
Best Buy เสนอบริการเดียวกัน แต่จะเรียกเก็บค่าธรรมเนียมการตรวจสอบ $ 50 ล่วงหน้าเพื่อสำรวจความเป็นไปได้ที่ข้อมูลของคุณจะถูกเรียกคืนได้ ถ้าเป็นเช่นนั้นการบริการมีค่าใช้จ่าย $ 200 ตามเว็บไซต์ Geek Squad
โชคดีที่พยายามแก้ไขไดรฟ์ภายนอกที่ไม่รู้จักในปัญหาและปัญหาของ Windows 10


