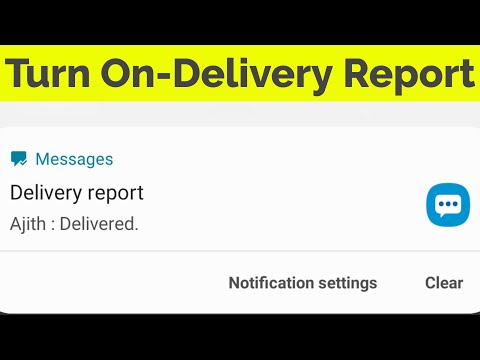
เนื้อหา
MMS ไม่ทำงานบน Galaxy A90 ของคุณหรือไม่? บทความการแก้ปัญหานี้อาจช่วยได้ อย่าลืมทำตามคำแนะนำของเราในโพสต์นี้เพื่อหาสาเหตุที่ MMS ไม่ส่งหรือรับ
ก่อนที่เราจะดำเนินการต่อเราต้องการเตือนคุณว่าหากคุณกำลังมองหาวิธีแก้ไขปัญหา #Android ของคุณเองคุณสามารถติดต่อเราได้โดยใช้ลิงก์ที่ให้ไว้ที่ด้านล่างของหน้านี้ เมื่ออธิบายปัญหาของคุณโปรดระบุรายละเอียดให้มากที่สุดเพื่อให้เราสามารถระบุวิธีแก้ปัญหาที่เกี่ยวข้องได้อย่างง่ายดาย หากทำได้โปรดระบุข้อความแสดงข้อผิดพลาดที่คุณได้รับเพื่อให้เราทราบว่าจะเริ่มต้นที่จุดใด หากคุณได้ลองทำตามขั้นตอนการแก้ปัญหาบางอย่างแล้วก่อนที่จะส่งอีเมลถึงเราอย่าลืมพูดถึงขั้นตอนเหล่านี้เพื่อที่เราจะได้ข้ามไปในคำตอบ
วิธีแก้ไข Galaxy A90 MMS ไม่ทำงาน | MMS จะไม่ส่งหรือรับ
คุณมีปัญหากับ MMS หรือไม่? หาก Galaxy A90 MMS ของคุณไม่ทำงานต้องมีปัจจัยที่ทำให้เกิด เรียนรู้สิ่งที่คุณสามารถทำได้เพื่อระบุสาเหตุของปัญหาในคู่มือนี้
A90 MMS ไม่ทำงานแก้ไข # 1: ตรวจสอบว่าข้อมูลมือถือใช้งานได้
MMS จะไม่ทำงานหากข้อมูลมือถือปิดอยู่ อย่าลืมเปิดใช้งานข้อมูลเซลลูลาร์ก่อนที่จะลองส่งหรือดาวน์โหลด MMS หากคุณสมัครรับข้อมูลมือถือแบบ จำกัด และ MMS ของคุณหยุดทำงานกะทันหันอาจเป็นเพราะข้อมูลมือถือถูกระงับ ตรวจสอบกับผู้ให้บริการของคุณเพื่อยืนยันสิ่งนี้ เว้นแต่จะระบุไว้อย่างชัดเจนโดยผู้ให้บริการของคุณ MMS จะไม่ทำงานบน wifi อย่าคาดหวังว่าคุณจะสามารถส่งหรือรับ MMS ต่อไปได้หากคุณเชื่อมต่อ wifi
A90 MMS ไม่ทำงานแก้ไข # 2: ตรวจสอบข้อผิดพลาด
คุณได้รับข้อความแสดงข้อผิดพลาดเมื่อพยายามส่งหรือรับ MMS หรือไม่? ถ้าใช่สิ่งที่คุณต้องทำคือจดข้อผิดพลาดที่แน่นอน จากนั้นเปิดเว็บเบราว์เซอร์และค้นหาโดย Google หากทราบข้อผิดพลาดอาจมีวิธีแก้ไขปัญหาที่คุณสามารถลองได้
โปรดทราบว่าข้อผิดพลาดอาจแตกต่างกันไปในสถานการณ์นี้ สิ่งที่คุณมีอาจมีอยู่ในแอปหรืออุปกรณ์ของคุณเท่านั้นหรืออาจเป็นเฉพาะสำหรับบัญชีหรือผู้ให้บริการของคุณ หากดูเหมือนว่าเป็นข้อผิดพลาดของผู้ให้บริการหรือเครือข่ายโปรดติดต่อทีมเทคนิคของผู้ให้บริการของคุณเพื่อขอความช่วยเหลือเพิ่มเติม
A90 MMS ไม่ทำงานแก้ไข # 3: รีสตาร์ทแอพส่งข้อความ
ขั้นตอนพื้นฐานที่สำคัญอื่น ๆ ที่ต้องทำคือบังคับให้ออกจากแอปที่เป็นปัญหา หากแอปส่งข้อความ Galaxy A90 ของคุณไม่ทำงานและหรือดูเหมือนจะเป็นเช่นนั้นเนื่องจากแอปหยุดทำงานหรือแสดงข้อผิดพลาดให้เริ่มด้วยการปิดแอปดังกล่าว เธอมีขั้นตอนในการทำเช่นนั้น:
- บนหน้าจอของคุณแตะซอฟต์คีย์แอพล่าสุด (อันที่มีเส้นแนวตั้งสามเส้นทางด้านซ้ายของปุ่มโฮม)
- เมื่อหน้าจอแอพล่าสุดปรากฏขึ้นให้ปัดไปทางซ้ายหรือขวาเพื่อค้นหาแอพ Instagram ควรอยู่ที่นี่หากคุณเคยจัดการเพื่อเรียกใช้ก่อนหน้านี้ จากนั้นปัดขึ้นบนแอพเพื่อปิด สิ่งนี้ควรบังคับให้ปิด หากไม่มีให้แตะแอปปิดทั้งหมดเพื่อรีสตาร์ทแอปทั้งหมด
อีกวิธีในการบังคับปิดแอปคือ:
- เปิดแอปการตั้งค่า
- แตะแอพ
- แตะไอคอนการตั้งค่าเพิ่มเติม (ไอคอนสามจุดด้านขวาบน)
- แตะแสดงแอประบบ
- ค้นหาและแตะแอพ Spotify
- แตะบังคับหยุด
หากขั้นตอนทั้งสองนี้ไม่ช่วยในการแก้ไขข้อบกพร่องให้ดำเนินการแก้ไขปัญหาที่เหลือด้านล่าง
A90 MMS ไม่ทำงานแก้ไข # 4: ลบการสนทนาเก่า
ทั้งรายการที่รับและส่งจะถูกเก็บไว้ในพื้นที่เก็บข้อมูลเฉพาะเดียวกันในแอพส่งข้อความของคุณ หากคุณส่งหรือรับข้อความพร้อมไฟล์แนบเป็นประจำเป็นไปได้ว่าแอพส่งข้อความของคุณอาจไม่มีพื้นที่เหลือ พยายามลบข้อความเก่าของคุณหรือข้อความที่มีไฟล์แนบจำนวนมากเพื่อแก้ไขปัญหา ลบให้มากที่สุดเพื่อให้แน่ใจว่ามีพื้นที่มากเกินพอที่จะรองรับข้อความหรือ MMS ขาเข้า หลังจากนั้นรีสตาร์ทโทรศัพท์และดูว่าเกิดอะไรขึ้น
A90 MMS ไม่ทำงานแก้ไข # 5: ล้างแคชแอพส่งข้อความ
หาก Galaxy A90 MMS ของคุณยังใช้งานไม่ได้ก็ไม่ควรที่จะจัดการกับแอพส่งข้อความโดยตรง วิธีหนึ่งในการทำเช่นนั้นคือการล้างแคช บางครั้งแอปอาจทำงานผิดปกติหากแคชเสียหายหรือมีปัญหา ด้านล่างนี้เป็นขั้นตอนในการล้างแคชของแอป:
- เปิดแอปการตั้งค่า
- แตะแอพ
- แตะไอคอนการตั้งค่าเพิ่มเติม (ไอคอนสามจุดด้านขวาบน)
- แตะแสดงแอประบบ
- ค้นหาและแตะแอพส่งข้อความ
- แตะที่เก็บข้อมูล
- แตะปุ่มล้างแคช
- รีสตาร์ทอุปกรณ์และตรวจสอบปัญหา
A90 MMS ไม่ทำงานแก้ไข # 6: รีสตาร์ทอุปกรณ์
หาก Galaxy A90 MMS ของคุณยังใช้งานไม่ได้ขั้นตอนต่อไปที่คุณสามารถทำได้คือดูว่าการรีเซ็ตแบบนุ่มนวลหรือการรีบูตแบบบังคับจะช่วยได้หรือไม่ นี่เป็นวิธี: กดปุ่มลดระดับเสียงและปุ่มเปิด / ปิดค้างไว้พร้อมกันเป็นเวลา 10 วินาที หรือจนกว่าหน้าจอของอุปกรณ์จะเปิดขึ้น
หากการรีสตาร์ทปกติไม่ช่วยให้ลองทำดังนี้:
- กดปุ่มลดระดับเสียงค้างไว้ก่อนและอย่าปล่อย
- ในขณะที่กดค้างไว้ให้กดปุ่มเปิด / ปิดค้างไว้
- กดปุ่มทั้งสองค้างไว้ 10 วินาทีขึ้นไป
ขั้นตอนการรีสตาร์ทครั้งที่สองพยายามจำลองผลกระทบของการถอดก้อนแบตเตอรี่ ในอุปกรณ์รุ่นเก่าการถอดแบตเตอรี่มักเป็นวิธีที่มีประสิทธิภาพในการแก้ไขอุปกรณ์ที่ไม่ตอบสนอง หวังว่าปัญหา wifi ของคุณจะได้รับการแก้ไขโดยขั้นตอนนี้ หากไม่มีอะไรเปลี่ยนแปลงให้ทำตามคำแนะนำถัดไป
A90 MMS ไม่ทำงานแก้ไข # 7: รีเซ็ตการตั้งค่าเครือข่าย
หาก MMS ใช้งานได้ก่อนหน้านี้เป็นไปได้ว่าอาจมีการตั้งค่าเครือข่ายบางอย่างที่เปลี่ยนแปลงไป เพื่อให้แน่ใจว่าการตั้งค่าเครือข่ายทั้งหมดถูกต้องขั้นตอนที่สองคือการรีเซ็ต การรีเซ็ตการตั้งค่าเครือข่ายจะรีเซ็ตการเชื่อมต่อข้อมูลทั้งหมดกลับไปเป็นค่าเริ่มต้นจากโรงงาน การเปลี่ยนแปลงต่อไปนี้จะเกิดขึ้นโดยการรีเซ็ตการตั้งค่าเครือข่าย
- เครือข่าย Wi-Fi ที่จัดเก็บไว้จะถูกลบ
- อุปกรณ์บลูทู ธ ที่จับคู่จะถูกลบ
- การตั้งค่าการซิงค์ข้อมูลพื้นหลังจะเปิดอยู่
- การตั้งค่าการ จำกัด ข้อมูลในแอปพลิเคชันที่ลูกค้าเปิด / ปิดด้วยตนเองจะถูกรีเซ็ตเป็นการตั้งค่าเริ่มต้น
- โหมดการเลือกเครือข่ายจะถูกตั้งค่าเป็นอัตโนมัติ
ในการรีเซ็ตเครือข่ายให้ทำตามขั้นตอนเหล่านี้
- เปิดแอปการตั้งค่า
- แตะการจัดการทั่วไป
- แตะรีเซ็ต
- แตะรีเซ็ตการตั้งค่าเครือข่าย
- แตะปุ่มรีเซ็ตการตั้งค่า
ขั้นตอนข้างต้นจะรีเซ็ตการตั้งค่า wifi ข้อมูลมือถือและบลูทู ธ ซึ่งหมายความว่าคุณจะต้องป้อนรหัสผ่าน wifi จับคู่อุปกรณ์บลูทู ธ ใหม่หรือป้อนข้อมูลรับรอง VPN อีกครั้ง
A90 MMS ไม่ทำงานแก้ไข # 8: รีเซ็ตหรือติดตั้งแอพส่งข้อความใหม่
หากคุณใช้แอพส่งข้อความที่ติดตั้งไว้ล่วงหน้าให้ลองลบข้อมูล การดำเนินการนี้จะทำให้แอปกลับสู่สถานะเดิม โดยปกติจะมีประสิทธิภาพในการแก้ไขข้อบกพร่องเล็กน้อยของแอป วิธีการมีดังนี้
- เปิดแอปการตั้งค่า
- แตะแอพ
- แตะไอคอนการตั้งค่าเพิ่มเติม (ไอคอนสามจุดด้านขวาบน)
- แตะแสดงแอประบบ
- ค้นหาและแตะแอพ Spotify
- แตะที่เก็บข้อมูล
- แตะปุ่มล้างข้อมูล
หากคุณติดตั้งแอพส่งข้อความด้วยตัวคุณเองเราขอแนะนำให้คุณติดตั้งใหม่แทนการลบข้อมูล ด้านล่างนี้เป็นขั้นตอนในการลบหรือถอนการติดตั้งแอพ
- จากหน้าจอหลักให้ปัดขึ้นหรือลงจากตรงกลางของจอแสดงผลเพื่อเข้าถึงหน้าจอแอพ
- เปิดแอปการตั้งค่า
- แตะแอพ
- ตรวจสอบให้แน่ใจว่าเลือกทั้งหมด (ซ้ายบน) หากจำเป็นให้แตะไอคอนดรอปดาวน์ (ซ้ายบน) จากนั้นเลือกทั้งหมด
- ค้นหาจากนั้นเลือกแอพที่เหมาะสม หากมองไม่เห็นแอประบบให้แตะไอคอนเมนู (ขวาบน) จากนั้นเลือกแสดงแอประบบ
- แตะถอนการติดตั้งเพื่อลบแอพ
- แตะตกลงเพื่อยืนยัน
หรือคุณสามารถลองถอนการติดตั้งการอัปเดตแอปหากปัญหาเกิดขึ้นหลังจากอัปเดตแอป ทำตามขั้นตอนด้านล่างเกี่ยวกับวิธีการถอนการติดตั้งแอพ:
- จากหน้าจอหลักให้ปัดขึ้นหรือลงจากตรงกลางของจอแสดงผลเพื่อเข้าถึงหน้าจอแอพ
- เปิดแอปการตั้งค่า
- แตะแอพ
- ตรวจสอบให้แน่ใจว่าเลือกทั้งหมด (ซ้ายบน) หากจำเป็นให้แตะไอคอนดรอปดาวน์ (ซ้ายบน) จากนั้นเลือกทั้งหมด
- ค้นหาจากนั้นเลือกแอพที่เหมาะสม หากมองไม่เห็นแอประบบให้แตะไอคอนเมนู (ขวาบน) จากนั้นเลือกแสดงแอประบบ
- แตะถอนการติดตั้งเพื่อลบแอพ
- แตะตกลงเพื่อยืนยัน
- หากต้องการถอนการติดตั้งการอัปเดตแอป (ตัวเลือกนี้จะใช้ได้เฉพาะเมื่อมีการติดตั้งการอัปเดตเท่านั้น)
- แตะถอนการติดตั้งการอัปเดต
- เพื่อยืนยันให้แตะตกลง
A90 MMS ไม่ทำงานแก้ไข # 9: ตรวจสอบ VPN
หากคุณไม่แน่ใจว่าการตั้งค่า APN ถูกต้องหรือไม่คุณสามารถตรวจสอบการตั้งค่า APN ได้ด้วยตนเองโดยทำตามขั้นตอนต่อไปนี้:
- เปิดแอปการตั้งค่า
- แตะการเชื่อมต่อ
- แตะเครือข่ายมือถือ
- แตะชื่อจุดเข้าใช้งาน
- เลือก APN ที่ถูกต้อง
- กำหนดค่าตามความจำเป็น
ตรวจสอบให้แน่ใจว่าได้รับ APN ที่ถูกต้องจากผู้ให้บริการของคุณล่วงหน้า
A90 MMS ไม่ทำงานแก้ไข # 10: รีเฟรชพาร์ติชันแคช
หาก MMS เริ่มทำงานไม่ถูกต้องบน Galaxy A90 ของคุณหลังจากติดตั้งการอัปเดตระบบอาจมีปัญหากับแคชของระบบ เพื่อให้แน่ใจว่าแคชของระบบได้รับการรีเฟรชให้ทำตามขั้นตอนเหล่านี้:
- ปิดอุปกรณ์
- กดปุ่มเพิ่มระดับเสียงและปุ่ม Bixby ค้างไว้จากนั้นกดปุ่มเปิด / ปิดค้างไว้
- เมื่อโลโก้ Android สีเขียวปรากฏขึ้นให้ปล่อยปุ่มทั้งหมด (†˜ การติดตั้งการอัปเดตระบบจะแสดงประมาณ 30 – 60 วินาทีก่อนที่จะแสดงตัวเลือกเมนูการกู้คืนระบบ Android)
- กดปุ่มลดระดับเสียงหลาย ๆ ครั้งเพื่อไฮไลต์†˜wipe cache partition’
- กดปุ่ม Power เพื่อเลือก
- กดปุ่มลดระดับเสียงจนกว่า†˜yesâ €™จะถูกไฮไลต์แล้วกดปุ่มเปิด / ปิด
- เมื่อการล้างพาร์ติชันแคชเสร็จสมบูรณ์ระบบจะไฮไลต์“ Reboot ทันที
- กดปุ่มเปิด / ปิดเพื่อรีสตาร์ทอุปกรณ์
A90 MMS ไม่ทำงานแก้ไข # 11: ตรวจสอบ Safe Mode
หากปัญหาเกิดขึ้นหลังจากติดตั้งแอปแอปนั้นอาจมีโทษ ลบมันและดูว่าเกิดอะไรขึ้น
หากคุณไม่พบแอปที่อาจก่อให้เกิดปัญหาให้ลองชาร์จอุปกรณ์ในขณะที่แอปทำงานในโหมดปลอดภัย การดำเนินการนี้จะลบแอพของบุคคลที่สามออกจากรูปภาพ ในเซฟโหมดแอปของบุคคลที่สามทั้งหมดจะถูกบล็อก
ในการบูต Galaxy A90 ของคุณไปที่เซฟโหมด:
- ปิดอุปกรณ์
- กดปุ่มเปิด / ปิดค้างไว้ผ่านหน้าจอที่มีชื่ออุปกรณ์
- เมื่อ†˜SAMSUNG ™ปรากฏบนหน้าจอให้ปล่อยปุ่มเปิด / ปิด
- ทันทีหลังจากปล่อยปุ่มเปิด / ปิดให้กดปุ่มลดระดับเสียงค้างไว้
- กดปุ่มลดระดับเสียงค้างไว้ต่อไปจนกว่าอุปกรณ์จะรีสตาร์ทเสร็จ
- เซฟโหมดจะแสดงที่มุมล่างซ้ายของหน้าจอ
- ปล่อยปุ่มลดระดับเสียงเมื่อคุณเห็น†˜Safe Mode’
- หาก Galaxy S10 5G ของคุณไม่มีปัญหากับ Spotify ในเซฟโหมดแสดงว่าคุณมีปัญหาแอปของบุคคลที่สาม ในการระบุคุณต้องใช้กระบวนการกำจัด นี่คือวิธีการ:
- บูตไปที่เซฟโหมด
- ตรวจสอบปัญหา
- เมื่อคุณยืนยันแล้วว่าแอปของบุคคลที่สามมีความผิดคุณสามารถเริ่มถอนการติดตั้งทีละแอปได้ เราขอแนะนำให้คุณเริ่มต้นด้วยรายการล่าสุดที่คุณเพิ่มเข้ามา
- หลังจากคุณถอนการติดตั้งแอพให้รีสตาร์ทโทรศัพท์เข้าสู่โหมดปกติและตรวจสอบปัญหา
- หาก A90 ของคุณยังคงมีปัญหาให้ทำซ้ำขั้นตอนที่ 1-4
A90 MMS ไม่ทำงานแก้ไข # 12: รีเซ็ตเป็นค่าเริ่มต้นจากโรงงาน
ขั้นตอนสุดท้ายในการแก้ไขปัญหาที่คุณทำได้คือรีเซ็ตเป็นค่าเริ่มต้นจากโรงงาน คุณต้องทำสิ่งนี้หากไม่มีวิธีแก้ปัญหาข้างต้นช่วยได้และ Galaxy A90 MMS ของคุณยังใช้งานไม่ได้ ด้านล่างนี้เป็นวิธีการรีเซ็ตอุปกรณ์เป็นค่าเริ่มต้นจากโรงงาน:
วิธีที่ 1: วิธีฮาร์ดรีเซ็ตบน Samsung Galaxy S10 ผ่านเมนูการตั้งค่า
- สร้างข้อมูลสำรองของคุณและลบบัญชี Google ของคุณ
- เปิดแอปการตั้งค่า
- เลื่อนและแตะการจัดการทั่วไป
- แตะรีเซ็ต
- เลือกรีเซ็ตข้อมูลเป็นค่าเริ่มต้นจากตัวเลือกที่กำหนด
- อ่านข้อมูลจากนั้นแตะรีเซ็ตเพื่อดำเนินการต่อ
- แตะลบทั้งหมดเพื่อยืนยันการดำเนินการ
วิธีที่ 2: วิธีฮาร์ดรีเซ็ตบน Samsung Galaxy S10 โดยใช้ปุ่มฮาร์ดแวร์
- หากเป็นไปได้ให้สร้างข้อมูลสำรองของคุณไว้ล่วงหน้า หากปัญหาของคุณทำให้คุณไม่สามารถทำเช่นนั้นได้ให้ข้ามขั้นตอนนี้ไป
- นอกจากนี้คุณต้องแน่ใจว่าคุณได้ลบบัญชี Google ของคุณ หากปัญหาของคุณทำให้คุณไม่สามารถทำเช่นนั้นได้ให้ข้ามขั้นตอนนี้ไป
- ปิดอุปกรณ์ นี้เป็นสิ่งสำคัญ. หากคุณไม่สามารถปิดได้คุณจะไม่สามารถบูตเข้าสู่โหมดการกู้คืนได้ หากคุณไม่สามารถปิดอุปกรณ์ได้อย่างสม่ำเสมอผ่านปุ่มเปิด / ปิดให้รอจนกว่าแบตเตอรี่ของโทรศัพท์จะหมด จากนั้นชาร์จโทรศัพท์เป็นเวลา 30 นาทีก่อนที่จะบูตเข้าสู่โหมดการกู้คืน
- กดปุ่มเพิ่มระดับเสียงและปุ่ม Bixby ค้างไว้พร้อมกัน
- ในขณะที่ยังคงกดปุ่มเพิ่มระดับเสียงและ Bixby ให้กดปุ่มเปิด / ปิดค้างไว้
- เมนูหน้าจอการกู้คืนจะปรากฏขึ้น เมื่อคุณเห็นสิ่งนี้ให้ปล่อยปุ่ม
- ใช้ปุ่มลดระดับเสียงจนกว่าคุณจะไฮไลต์ "ล้างข้อมูล / รีเซ็ตเป็นค่าเริ่มต้นจากโรงงาน"
- กดปุ่มเปิด / ปิดเพื่อเลือก "ล้างข้อมูล / รีเซ็ตเป็นค่าเริ่มต้นจากโรงงาน"
- ใช้ลดระดับเสียงเพื่อไฮไลต์ใช่
- กดปุ่มเปิดปิดเพื่อยืนยันการรีเซ็ตเป็นค่าเริ่มต้นจากโรงงาน
A90 MMS ไม่ทำงานแก้ไข # 13: ขอความช่วยเหลือจากผู้ให้บริการเครือข่าย
หากคำแนะนำทั้งหมดข้างต้นไม่สามารถแก้ไขปัญหาได้คุณต้องทำงานร่วมกับผู้ให้บริการเครือข่ายของคุณ อาจมีปัญหาเกี่ยวกับบัญชีหรือเครือข่ายที่ทำให้ MMS ไม่สามารถทำงานได้ตามปกติดังนั้นจึงไม่เลวเลยที่จะเกี่ยวข้องกับผู้ให้บริการของคุณในเครื่องนี้
หากคุณเป็นหนึ่งในผู้ใช้ที่พบปัญหากับอุปกรณ์ของคุณโปรดแจ้งให้เราทราบ เรานำเสนอวิธีแก้ปัญหาเกี่ยวกับ Android ฟรีดังนั้นหากคุณมีปัญหากับอุปกรณ์ Android ของคุณเพียงกรอกแบบสอบถามสั้น ๆ ใน ลิงค์นี้ และเราจะพยายามเผยแพร่คำตอบของเราในโพสต์ถัดไป เราไม่สามารถรับประกันได้ว่าจะตอบกลับอย่างรวดเร็วดังนั้นหากปัญหาของคุณมีความอ่อนไหวต่อเวลาโปรดหาวิธีอื่นในการแก้ไขปัญหาของคุณ
หากคุณพบว่าโพสต์นี้มีประโยชน์โปรดช่วยเราด้วยการกระจายข่าวไปยังเพื่อนของคุณ TheDroidGuy มีเครือข่ายทางสังคมเช่นกันดังนั้นคุณอาจต้องการโต้ตอบกับชุมชนของเราใน Facebook และ Google+ เพจของเรา

